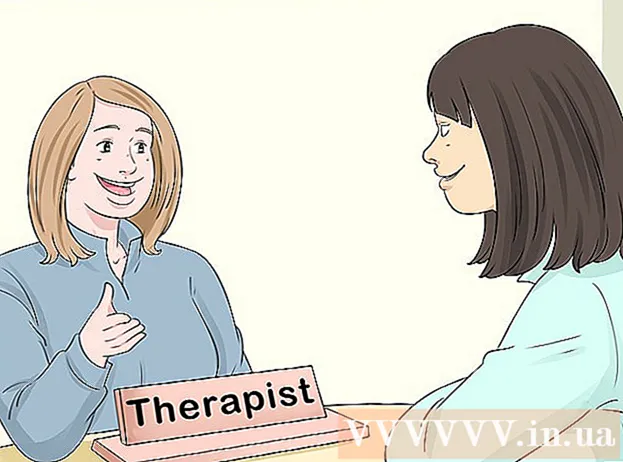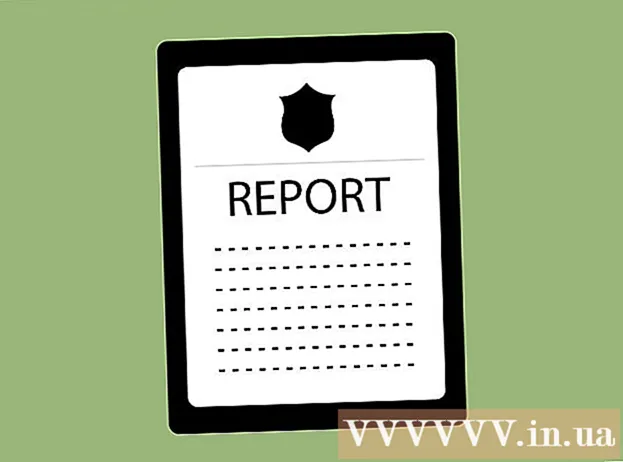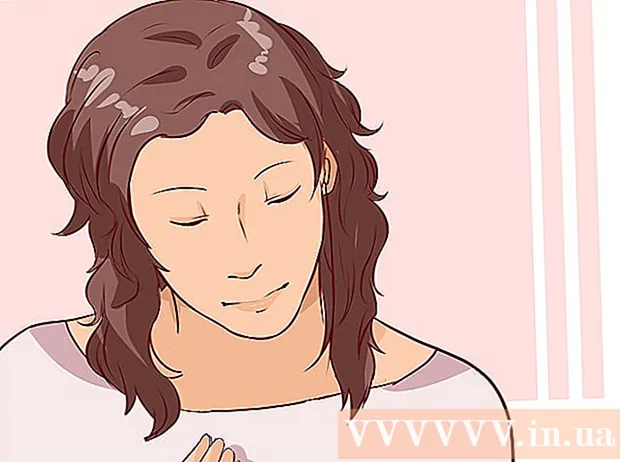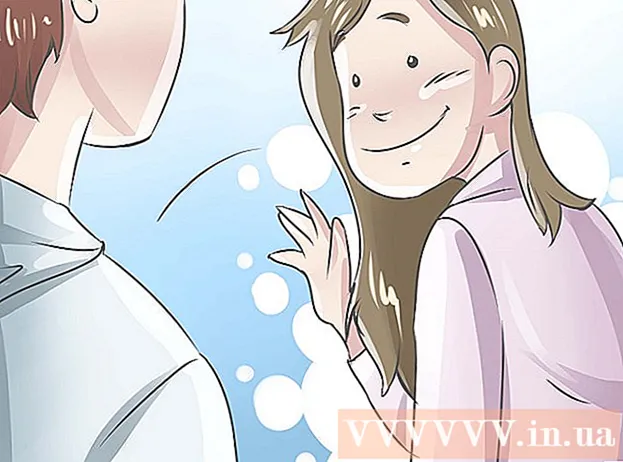Autorius:
Morris Wright
Kūrybos Data:
23 Balandis 2021
Atnaujinimo Data:
26 Birželio Birželio Mėn 2024

Turinys
- Žengti
- 1 dalis iš 3: BIOS naudojimas
- 2 dalis iš 3: Naudokite programą
- 3 dalis iš 3: CPU temperatūros sumažinimas
Per didelis šilumos kiekis yra vienas blogiausių kompiuterio priešų. Šilumos valdymas yra būtinas, kad jūsų kompiuteris būtų sveikas. Jei jūsų kompiuteris per karšta, gali įvykti klaidų, mašina sulėtėja ir staiga gali išsijungti. Viena iš svarbiausių jūsų kompiuterio dalių yra procesorius (procesorius), todėl norite įsitikinti, kad jis yra pakankamai kietas. Vykdykite žemiau pateiktą vadovą, norėdami stebėti savo procesoriaus temperatūrą.
Žengti
1 dalis iš 3: BIOS naudojimas
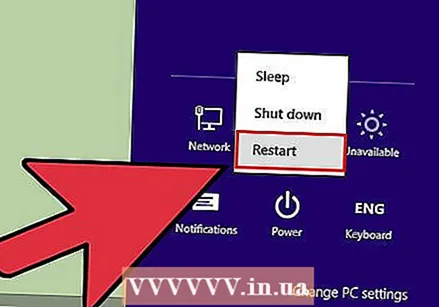 Iš naujo paleiskite kompiuterį. BIOS yra meniu, leidžiantis pakeisti numatytuosius kompiuterio nustatymus. Daugumoje BIOS sąsajų yra įmontuotas aparatūros monitorius, kurį galite naudoti temperatūrai stebėti. Galite patekti į BIOS kompiuterio paleidimo pradžioje.
Iš naujo paleiskite kompiuterį. BIOS yra meniu, leidžiantis pakeisti numatytuosius kompiuterio nustatymus. Daugumoje BIOS sąsajų yra įmontuotas aparatūros monitorius, kurį galite naudoti temperatūrai stebėti. Galite patekti į BIOS kompiuterio paleidimo pradžioje. - Jei naudojate „Windows 8“, atidarykite maitinimo meniu ir laikykite nuspaudę „Shift“, spustelėdami „Paleisti iš naujo“. Meniu Trikčių šalinimas pateksite į išplėstinį paleidimo režimą, kur galėsite pasiekti pagrindinės plokštės nustatymus (UEFI).
 Paspauskite BIOS klavišą. tai skiriasi priklausomai nuo aparatūros gamintojo. Tipiški klavišai yra F2, F10 ir Del. Teisingas raktas bus rodomas tame pačiame ekrane kaip ir gamintojo logotipas.
Paspauskite BIOS klavišą. tai skiriasi priklausomai nuo aparatūros gamintojo. Tipiški klavišai yra F2, F10 ir Del. Teisingas raktas bus rodomas tame pačiame ekrane kaip ir gamintojo logotipas. - Jei nespėsite šio klavišo laiku, jūsų kompiuteris bus paleistas kaip įprasta ir turėsite bandyti dar kartą.
 Ieškokite aparatūros monitoriaus. Kiekvienoje BIOS programoje vartojami skirtingi terminai. Kai kurie iš labiausiai paplitusių terminų yra „H / W Monitor“, „Status“, „PC Health“ ir kt.
Ieškokite aparatūros monitoriaus. Kiekvienoje BIOS programoje vartojami skirtingi terminai. Kai kurie iš labiausiai paplitusių terminų yra „H / W Monitor“, „Status“, „PC Health“ ir kt.  Patikrinkite savo procesoriaus temperatūrą. Procesoriaus temperatūros riba priklauso nuo modelio, tačiau paprastai temperatūra turėtų būti žemesnė nei 75 ° C (167 ° F). Norėdami sužinoti tikslią temperatūros ribą, skaitykite su jūsų procesoriumi pateiktą dokumentaciją.
Patikrinkite savo procesoriaus temperatūrą. Procesoriaus temperatūros riba priklauso nuo modelio, tačiau paprastai temperatūra turėtų būti žemesnė nei 75 ° C (167 ° F). Norėdami sužinoti tikslią temperatūros ribą, skaitykite su jūsų procesoriumi pateiktą dokumentaciją. - Patikrinkite kitas temperatūras. Tikrindami procesoriaus temperatūrą, pasidomėkite, kaip veikia likusi sistema. Dauguma aparatūros monitorių taip pat gali nurodyti pagrindinės plokštės, grafikos plokštės ir galbūt aplinkos temperatūrą.
2 dalis iš 3: Naudokite programą
 Įdiekite aparatūros stebėjimo programą. Dauguma pagrindinių plokščių yra su savo aparatūros stebėjimo programa arba yra prieinamos jų svetainėse. Taip pat galite atsisiųsti nemokamų programų, kurios skaito ir rodo BIOS temperatūros duomenis. Populiarios programos yra:
Įdiekite aparatūros stebėjimo programą. Dauguma pagrindinių plokščių yra su savo aparatūros stebėjimo programa arba yra prieinamos jų svetainėse. Taip pat galite atsisiųsti nemokamų programų, kurios skaito ir rodo BIOS temperatūros duomenis. Populiarios programos yra: - Atidarykite „Hardware Monitor“
- „Speedfan“.
- Šerdies temperatūra
- „HWMonitor“
- Tikra temperatūra
 Paleiskite programą. Atsisiuntę / įdiegę pasirinktą programą, paleiskite ją, kad gautumėte kompiuterio temperatūros apžvalgą. Daugelyje programų bus rodomi visi turimi temperatūros duomenys, ventiliatorių greitis ir įtampa. Įdėkite visą šią informaciją šalia to, kas rekomenduojama jūsų sistemos dokumentuose.
Paleiskite programą. Atsisiuntę / įdiegę pasirinktą programą, paleiskite ją, kad gautumėte kompiuterio temperatūros apžvalgą. Daugelyje programų bus rodomi visi turimi temperatūros duomenys, ventiliatorių greitis ir įtampa. Įdėkite visą šią informaciją šalia to, kas rekomenduojama jūsų sistemos dokumentuose. - Kad veiktų, kai kurioms programoms reikalinga speciali prieiga prie jūsų kompiuterio nustatymų, o prieš atlikdami savo darbą, prašoma leidimo tęsti.
3 dalis iš 3: CPU temperatūros sumažinimas
 Nušalinkite savo procesorių. CPU veikimo greitis yra ribotas, todėl temperatūra per daug nekyla. Pažeidus kompiuterio greitį, jis sulėtėja, bet pagerina kompiuterio tarnavimo laiką, sumažina kompiuterio įkaitimą ir sumažina jo vartojimą, pagerina stabilumą ir sumažina mechaninių dalių keliamą triukšmą.
Nušalinkite savo procesorių. CPU veikimo greitis yra ribotas, todėl temperatūra per daug nekyla. Pažeidus kompiuterio greitį, jis sulėtėja, bet pagerina kompiuterio tarnavimo laiką, sumažina kompiuterio įkaitimą ir sumažina jo vartojimą, pagerina stabilumą ir sumažina mechaninių dalių keliamą triukšmą.