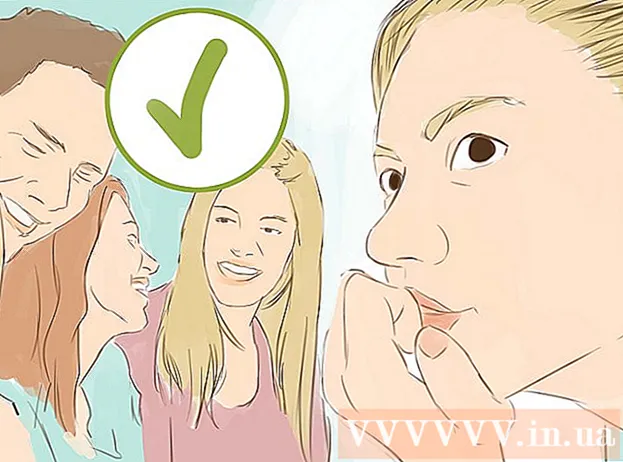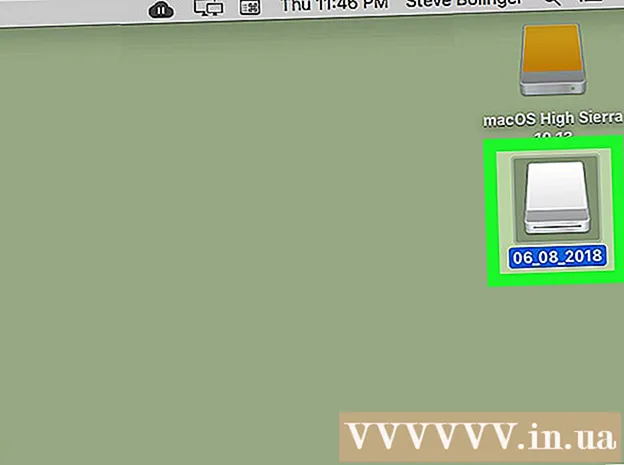Autorius:
Judy Howell
Kūrybos Data:
1 Liepos Mėn 2021
Atnaujinimo Data:
21 Birželio Birželio Mėn 2024

Turinys
- Žengti
- 1 būdas iš 6: „AirPlay“ naudojimas prisijungiant prie ekrano
- 2 metodas iš 6: „MacBook“ prijungimas prie monitoriaus naudojant HDMI kabelį
- 3 metodas iš 6: nustatykite ekrano skiriamąją gebą
- 4 metodas iš 6: Monitoriaus naudojimas kaip išplėstinis ekranas
- 6 metodas iš 6: Trikčių šalinimas
Šis „wikiHow“ moko, kaip prijungti „MacBook Air“ prie išorinio monitoriaus. Kompiuterį galite prijungti HDMI kabeliu arba naudodami „AirPlay“. Prijungę įrenginius, galite koreguoti ekrano nustatymus ir nustatyti monitorių kaip išplėstinį arba pagrindinį ekraną.
Žengti
1 būdas iš 6: „AirPlay“ naudojimas prisijungiant prie ekrano
 Prijunkite monitorių ir „MacBook“ prie to paties „WiFi“ tinklo. Norėdami naudoti „AirPlay“ prisijungdami prie savo ekrano, tiek ekranas, tiek „MacBook“ turi būti prijungti prie to paties belaidžio tinklo. Norėdami sužinoti, kaip jį prijungti prie „Wi-Fi“ tinklo, skaitykite vartotojo vadovą arba savo monitoriaus gamintojo svetainę.
Prijunkite monitorių ir „MacBook“ prie to paties „WiFi“ tinklo. Norėdami naudoti „AirPlay“ prisijungdami prie savo ekrano, tiek ekranas, tiek „MacBook“ turi būti prijungti prie to paties belaidžio tinklo. Norėdami sužinoti, kaip jį prijungti prie „Wi-Fi“ tinklo, skaitykite vartotojo vadovą arba savo monitoriaus gamintojo svetainę. - Prieš pradėdami įsitikinkite, kad įjungtas ir monitorius, ir „MacBook“.
- Galite prisijungti prie bet kurio belaidžio ekrano, „Apple TV“, išmaniojo televizoriaus ar srautinio perdavimo įrenginio, palaikančio „AirPlay 2“.
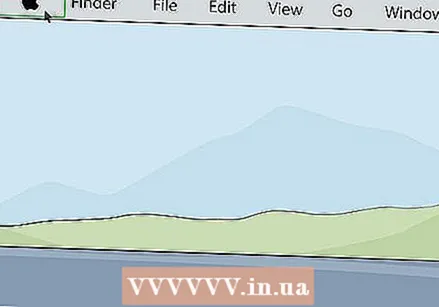 Spustelėkite „Apple“ piktogramą
Spustelėkite „Apple“ piktogramą 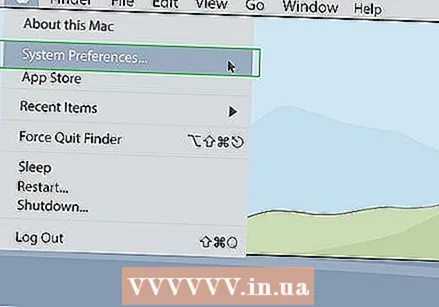 spustelėkite Sistemos nuostatos. Tai yra „Mac“ „Apple“ meniu.
spustelėkite Sistemos nuostatos. Tai yra „Mac“ „Apple“ meniu. 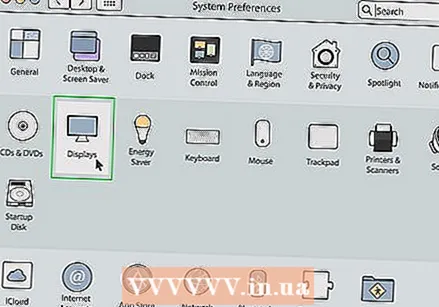 spustelėkite Ekranas. Jis yra po piktograma, kuri atrodo kaip monitorius meniu „System Preferences“.
spustelėkite Ekranas. Jis yra po piktograma, kuri atrodo kaip monitorius meniu „System Preferences“. 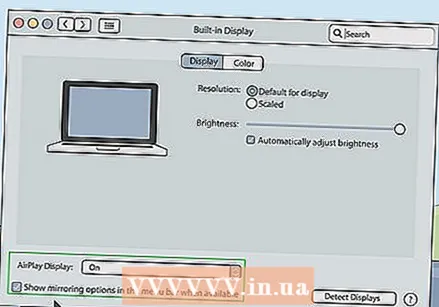 Spustelėkite žymės langelį
Spustelėkite žymės langelį 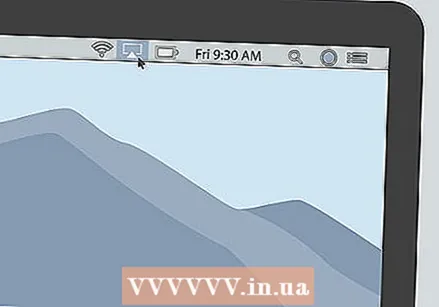 Meniu juostoje spustelėkite piktogramą „AirPlay“. Tai piktograma, panaši į monitorių, kurio apačioje yra trikampis. Jis yra viršutiniame dešiniajame meniu juostos kampe. Tai rodo galimus įrenginius, prie kurių galite prisijungti naudodami „AirPlay“.
Meniu juostoje spustelėkite piktogramą „AirPlay“. Tai piktograma, panaši į monitorių, kurio apačioje yra trikampis. Jis yra viršutiniame dešiniajame meniu juostos kampe. Tai rodo galimus įrenginius, prie kurių galite prisijungti naudodami „AirPlay“. 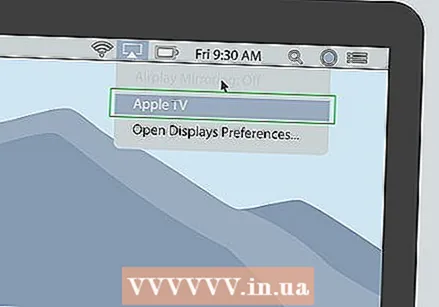 Spustelėkite monitorių, prie kurio norite prisijungti. Tai rodo dvi rodymo parinktis iššokančiame lange.
Spustelėkite monitorių, prie kurio norite prisijungti. Tai rodo dvi rodymo parinktis iššokančiame lange. - Ne visi monitoriai palaiko „AirPlay“. Jei jūsų monitorius nepalaiko „AirPlay“, galite įsigyti „Apple TV“ srautinio perdavimo dėžutę, kad galėtumėte prisijungti prie savo televizoriaus per „AirPlay“.
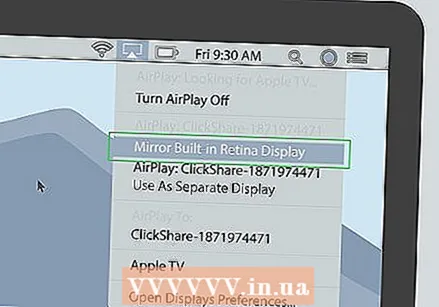 spustelėkite Integruotas ekranas rodomas sinchroniškai arba Naudokite kaip atskirą ekraną . Jei norite, kad monitorius rodytų tai, kas yra jūsų „MacBook“ ekrane, pasirinkite „Sinchronizuoti integruotą ekraną“. Jei norite jį naudoti kaip antrą ekraną, pasirinkite „Naudoti kaip atskirą ekraną“. Tai jus prijungs prie monitoriaus per „AirPlay“.
spustelėkite Integruotas ekranas rodomas sinchroniškai arba Naudokite kaip atskirą ekraną . Jei norite, kad monitorius rodytų tai, kas yra jūsų „MacBook“ ekrane, pasirinkite „Sinchronizuoti integruotą ekraną“. Jei norite jį naudoti kaip antrą ekraną, pasirinkite „Naudoti kaip atskirą ekraną“. Tai jus prijungs prie monitoriaus per „AirPlay“.  Įveskite slaptažodį „Mac“. Kai kurie televizoriai ir monitoriai gali rodyti slaptažodžio įrašą ekrane.
Įveskite slaptažodį „Mac“. Kai kurie televizoriai ir monitoriai gali rodyti slaptažodžio įrašą ekrane. - Norėdami atsijungti nuo monitoriaus: meniu juostoje spustelėkite piktogramą „AirPlay“, tada spustelėkite Išjunkite „AirPlay“.
2 metodas iš 6: „MacBook“ prijungimas prie monitoriaus naudojant HDMI kabelį
 Patikrinkite „MacBook Air“ vaizdo išvesties prievadus. Norėdami prijungti monitorių, „MacBook“ reikia HDMI prievado arba „MiniDisplay“ prievado.
Patikrinkite „MacBook Air“ vaizdo išvesties prievadus. Norėdami prijungti monitorių, „MacBook“ reikia HDMI prievado arba „MiniDisplay“ prievado. - Kai kuriuose naujesniuose „MacBook Airs“ nėra HDMI ar „MiniDisplay“ prievado. Jei taip, turėsite įsigyti USB-C į HDMI adapterį, kad galėtumėte prijungti „MacBook Air“ prie monitoriaus.
- HDMI kabelis yra apie 1,8 cm pločio, jo dugnas šiek tiek mažesnis nei viršaus.
- „Mini Display“ prievadas yra kvadrato formos, o apatiniai kampai nupjauti. Tai lygiai tokios pačios formos kaip „Thunderbolt“ prievadas.
- „Thunderbolt“ prievadas ir „Mini Display“ prievadas yra tos pačios formos, bet ne tas pats. Patikrinkite prievado etiketes. „Mini Display“ prievadas turi piktogramą, panašią į ekraną. „Thunderbolt“ prievadas turi piktogramą, panašią į žaibą.
 Pirkite tinkamą kabelį. Nustačius, kokio tipo vaizdo išvestį naudoja jūsų „MacBook“, turėsite įsigyti HDMI kabelį arba „Mini Display Port“ laidą, atsižvelgiant į „MacBook“ prievadą.
Pirkite tinkamą kabelį. Nustačius, kokio tipo vaizdo išvestį naudoja jūsų „MacBook“, turėsite įsigyti HDMI kabelį arba „Mini Display Port“ laidą, atsižvelgiant į „MacBook“ prievadą. - Gaukite pakankamai ilgą kabelį, kad galėtumėte prijungti „MacBook“ ir monitorių. Jei reikia, išmatuokite atstumą tarp prietaisų.
- „Mini Display“ kabelių viename gale yra „Mini Display“ kištukas, kitame - HDMI prievadas. Taip pat galite įsigyti „Mini Display“ prievado adapterį, kad HDMI laidą galėtumėte tiesiogiai prijungti prie „Mini Display“ prievado.
- Jei naudojamame ekrane nėra HDMI arba „Mini Display“ prievado, adapterį galite įsigyti iš „Apple“ ar kitos elektronikos parduotuvės. Tai apima „MiniDisplay to DVI“ ir „MiniDisplay to VGA“ adapterius, taip pat HDMI į DVI adapterius.
 Prijunkite vieną kabelio galą prie „MacBook“. Kabelio gale esančią formą suderinkite su „MacBook“ HDMI arba „Mini Display“ prievadu ir prijunkite.
Prijunkite vieną kabelio galą prie „MacBook“. Kabelio gale esančią formą suderinkite su „MacBook“ HDMI arba „Mini Display“ prievadu ir prijunkite.  Kitą laido galą prijunkite prie ekrano HDMI prievado. Kitą laido galą prijunkite prie nemokamos HDMI prievado ekrane.
Kitą laido galą prijunkite prie ekrano HDMI prievado. Kitą laido galą prijunkite prie nemokamos HDMI prievado ekrane. - Jei monitoriuje yra daugiau nei vienas HDMI prievadas, užsirašykite, prie kurio prievado jungiatės. HDMI prievadai paprastai sunumeruoti.
 Įjunkite ekraną ir „MacBook“. Paspauskite maitinimo mygtuką tiek „MacBook“, tiek ekrane.
Įjunkite ekraną ir „MacBook“. Paspauskite maitinimo mygtuką tiek „MacBook“, tiek ekrane.  Monitoriuje pasirinkite tinkamą vaizdo šaltinį. Jei vaizdo įraše yra daugiau nei vienas HDMI arba vaizdo įvesties prievadas, paspauskite nuotolinio valdymo pulto arba monitoriaus mygtuką Šaltinis, Įvestis, Vaizdo įrašas ar pan. Pasirinkite prievado, prie kurio prijungėte „MacBook“, numerį. Galite matyti, kad „MacBook“ ekrane pasirodo automatiškai. Jei įrenginys neatsiranda automatiškai, pereikite prie kito veiksmo.
Monitoriuje pasirinkite tinkamą vaizdo šaltinį. Jei vaizdo įraše yra daugiau nei vienas HDMI arba vaizdo įvesties prievadas, paspauskite nuotolinio valdymo pulto arba monitoriaus mygtuką Šaltinis, Įvestis, Vaizdo įrašas ar pan. Pasirinkite prievado, prie kurio prijungėte „MacBook“, numerį. Galite matyti, kad „MacBook“ ekrane pasirodo automatiškai. Jei įrenginys neatsiranda automatiškai, pereikite prie kito veiksmo. 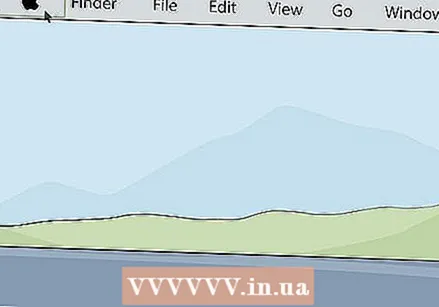 Spustelėkite „Apple“ piktogramą
Spustelėkite „Apple“ piktogramą 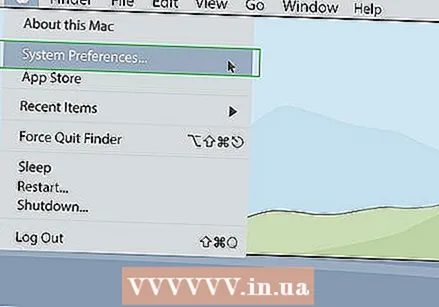 spustelėkite Sistemos nuostatos . Tai yra „Mac“ „Apple“ meniu.
spustelėkite Sistemos nuostatos . Tai yra „Mac“ „Apple“ meniu.  spustelėkite Ekranai. Ši parinktis yra po piktograma meniu Sistemos nuostatos, panaši į monitorių.
spustelėkite Ekranai. Ši parinktis yra po piktograma meniu Sistemos nuostatos, panaši į monitorių. 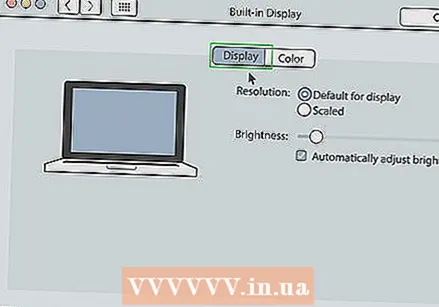 spustelėkite Ekranas. Tai yra pirmasis langas „Ekrano langai“ viršuje.
spustelėkite Ekranas. Tai yra pirmasis langas „Ekrano langai“ viršuje.  Laikykite raktą Galimybės prispaustas. Apatiniame dešiniajame lango kampe bus parodytas mygtukas „Aptikti ekranus“.
Laikykite raktą Galimybės prispaustas. Apatiniame dešiniajame lango kampe bus parodytas mygtukas „Aptikti ekranus“. 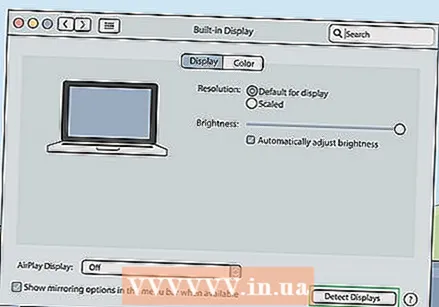 spustelėkite Aptikti ekraną. Jis yra apatiniame dešiniajame ekrano lango kampe. „MacBook“ pradės ieškoti prijungtų ekranų.
spustelėkite Aptikti ekraną. Jis yra apatiniame dešiniajame ekrano lango kampe. „MacBook“ pradės ieškoti prijungtų ekranų.
3 metodas iš 6: nustatykite ekrano skiriamąją gebą
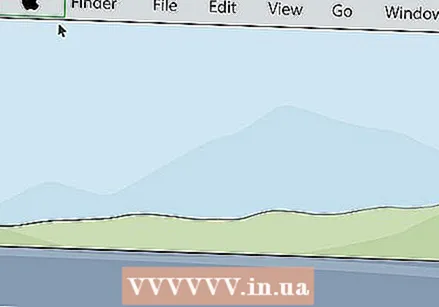 Spustelėkite „Apple“ piktogramą
Spustelėkite „Apple“ piktogramą 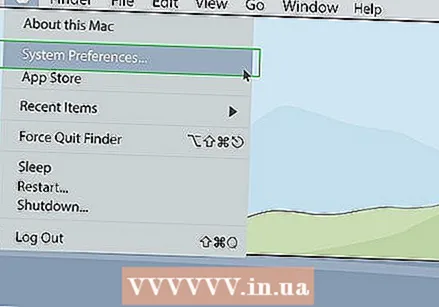 spustelėkite Sistemos nuostatos . Tai yra „Mac“ „Apple“ meniu.
spustelėkite Sistemos nuostatos . Tai yra „Mac“ „Apple“ meniu. 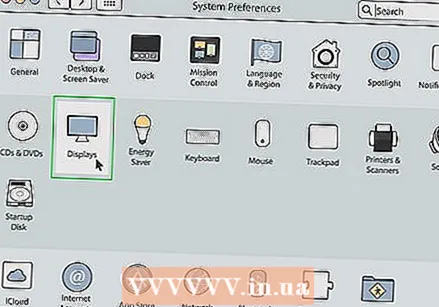 spustelėkite Ekranai. Tai yra sistemos sistemos nuostatų meniu po piktograma, panaši į monitorių.
spustelėkite Ekranai. Tai yra sistemos sistemos nuostatų meniu po piktograma, panaši į monitorių. 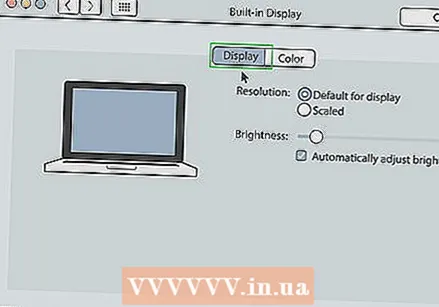 spustelėkite Ekranai. Tai pirmasis skirtukas ekrano viršuje.
spustelėkite Ekranai. Tai pirmasis skirtukas ekrano viršuje.  Laikyk Galimybės ir pasirinkite „Mastelis“. Tai leidžia jums pasirinkti ekrano skiriamąją gebą. Pagal numatytuosius nustatymus „MacBook“ bandys nustatyti geriausią abiejų ekranų skiriamąją gebą.
Laikyk Galimybės ir pasirinkite „Mastelis“. Tai leidžia jums pasirinkti ekrano skiriamąją gebą. Pagal numatytuosius nustatymus „MacBook“ bandys nustatyti geriausią abiejų ekranų skiriamąją gebą. - Norėdami pakeisti „MacBook“ ekrano skiriamąją gebą, laikykite nuspaudę klavišą „Parinktys“, pasirinkite „Mastelis“.
 Pasirinkite ekrano skiriamąją gebą. Didesnė skiriamoji geba gali rodyti mažesnes piktogramas ir suteikti daugiau vietos ekrane. Mažesnė skiriamoji geba gali rodyti didesnes piktogramas, tačiau ekrane yra mažiau vietos. Kai kurios programos ir langai gali netikti ekrane esant mažesnei raiškai.
Pasirinkite ekrano skiriamąją gebą. Didesnė skiriamoji geba gali rodyti mažesnes piktogramas ir suteikti daugiau vietos ekrane. Mažesnė skiriamoji geba gali rodyti didesnes piktogramas, tačiau ekrane yra mažiau vietos. Kai kurios programos ir langai gali netikti ekrane esant mažesnei raiškai. - Jei tai yra HD monitorius, pasirinkite iki 1900 x 1080. Jei tai yra 4k ar didesnis ekranas, pasirinkite iki 3840 x 2160.
4 metodas iš 6: Monitoriaus naudojimas kaip išplėstinis ekranas
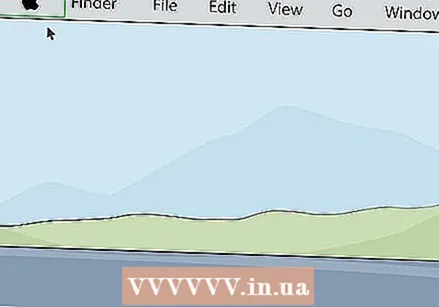 Spustelėkite „Apple“ piktogramą
Spustelėkite „Apple“ piktogramą 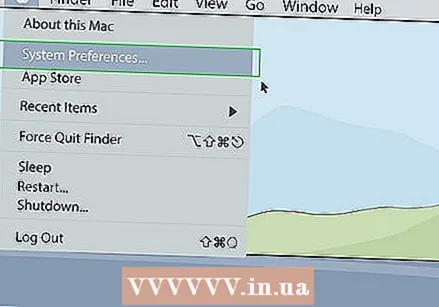 spustelėkite Sistemos nuostatos . Tai yra „Mac“ „Apple“ meniu.
spustelėkite Sistemos nuostatos . Tai yra „Mac“ „Apple“ meniu. 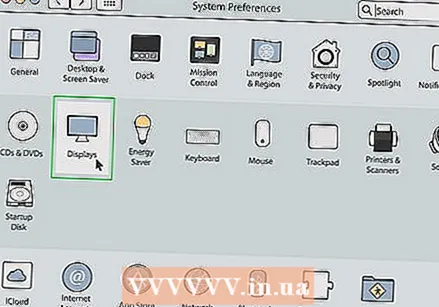 spustelėkite Ekranai. Tai yra meniu Sistemos nuostatos po piktograma, panaši į monitorių.
spustelėkite Ekranai. Tai yra meniu Sistemos nuostatos po piktograma, panaši į monitorių. 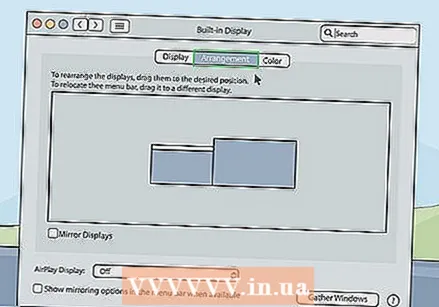 Spustelėkite skirtuką Reitingas. Tai antrasis skirtukas ekrano lango viršuje.
Spustelėkite skirtuką Reitingas. Tai antrasis skirtukas ekrano lango viršuje. 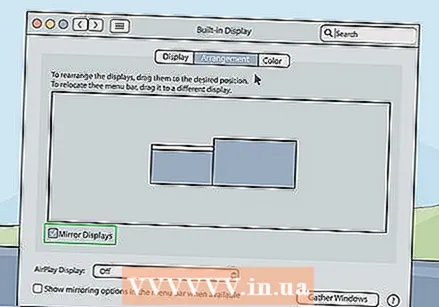 Spustelėkite varnelę
Spustelėkite varnelę  Spustelėkite „Apple“ piktogramą
Spustelėkite „Apple“ piktogramą  spustelėkite Sistemos nuostatos. Tai yra „Mac“ „Apple“ meniu.
spustelėkite Sistemos nuostatos. Tai yra „Mac“ „Apple“ meniu. 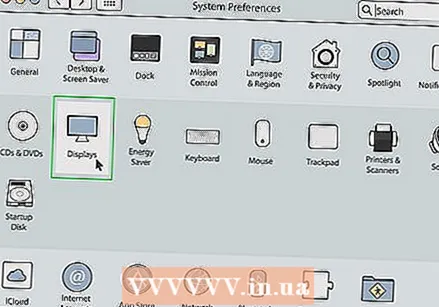 spustelėkite Ekranai. Jis yra po piktograma, kuri atrodo kaip monitorius meniu „System Preferences“.
spustelėkite Ekranai. Jis yra po piktograma, kuri atrodo kaip monitorius meniu „System Preferences“. 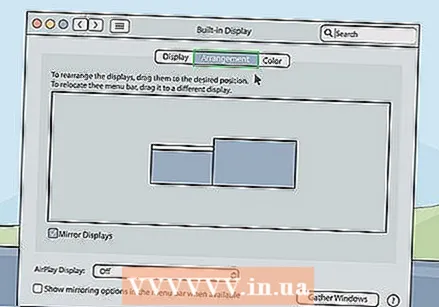 Spustelėkite skirtuką Reitingas. Tai antrasis skirtukas ekrano lango viršuje.
Spustelėkite skirtuką Reitingas. Tai antrasis skirtukas ekrano lango viršuje.  Paspauskite ir palaikykite baltą juostą dabartinės ekrano piktogramos viršuje. Sistemos nuostatų skirtuke „Išdėstymas“ yra dvi stačiakampės piktogramos. Tai reiškia abu ekranus, prijungtus prie jūsų „MacBook“. Ekranas su balta juosta virš jo yra dabartinis pagrindinis ekranas.
Paspauskite ir palaikykite baltą juostą dabartinės ekrano piktogramos viršuje. Sistemos nuostatų skirtuke „Išdėstymas“ yra dvi stačiakampės piktogramos. Tai reiškia abu ekranus, prijungtus prie jūsų „MacBook“. Ekranas su balta juosta virš jo yra dabartinis pagrindinis ekranas. 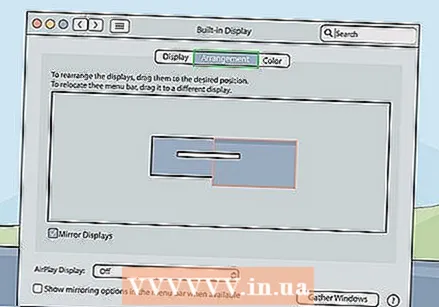 Vilkite baltą juostą prie kitos ekrano piktogramos. Norėdami pakeisti pagrindinį ekraną, vilkite baltą juostą vienos stačiakampio ekrano piktogramos viršuje į kitą ekrano piktogramą skirtuke Išdėstymas. Abu ekranai mirksės sekundę, kad prisitaikytų prie naujų nuostatų. Pagrindinis ekranas yra numatytasis ekranas, kuriame paleidžiamos programos.
Vilkite baltą juostą prie kitos ekrano piktogramos. Norėdami pakeisti pagrindinį ekraną, vilkite baltą juostą vienos stačiakampio ekrano piktogramos viršuje į kitą ekrano piktogramą skirtuke Išdėstymas. Abu ekranai mirksės sekundę, kad prisitaikytų prie naujų nuostatų. Pagrindinis ekranas yra numatytasis ekranas, kuriame paleidžiamos programos.
6 metodas iš 6: Trikčių šalinimas
 Perkelkite „MacBook“ arčiau ekrano. Jei „MacBook“ meniu juostoje nėra „AirPlay“ piktogramos, pabandykite perkelti „MacBook“ arčiau belaidžio monitoriaus.
Perkelkite „MacBook“ arčiau ekrano. Jei „MacBook“ meniu juostoje nėra „AirPlay“ piktogramos, pabandykite perkelti „MacBook“ arčiau belaidžio monitoriaus.  Atnaujinkite „MacOS“ į naujausią versiją. Jei naudojate senesnę „MacOS“ versiją, gali būti, kad negalėsite naudoti „AirPlay“. Kai kurie senesni „Mac“ kompiuteriai gali nepavykti atnaujinti į naujausią „MacOS“ versiją. Atlikite šiuos veiksmus, kad atnaujintumėte „MacOS“ į naujausią versiją:
Atnaujinkite „MacOS“ į naujausią versiją. Jei naudojate senesnę „MacOS“ versiją, gali būti, kad negalėsite naudoti „AirPlay“. Kai kurie senesni „Mac“ kompiuteriai gali nepavykti atnaujinti į naujausią „MacOS“ versiją. Atlikite šiuos veiksmus, kad atnaujintumėte „MacOS“ į naujausią versiją: - Meniu juostoje spustelėkite „Apple“ piktogramą.
- spustelėkite Sistemos nuostatos (Spustelėkite Apie šį „Mac“ ankstesnėse „macOS“ versijose).
- spustelėkite Atnaujinti programinę įrangą.
- spustelėkite Redaguoti dabar jei yra atnaujinimų.
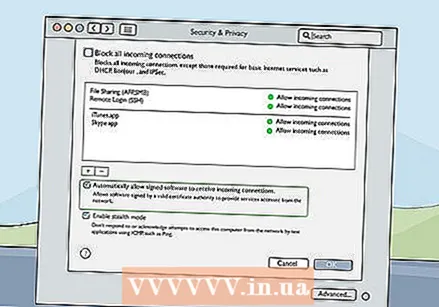 Patikrinkite „Mac“ užkardos nustatymus. Kai kuriais atvejais jūsų „Mac“ užkardos nustatymai blokuoja „AirPlay“ ryšį su jūsų monitoriumi. Taip pat galite patikrinti maršrutizatoriaus arba kitų įdiegtų užkardos programų užkardos parametrus. Atlikite šiuos veiksmus, kad patikrintumėte užkardos nustatymus:
Patikrinkite „Mac“ užkardos nustatymus. Kai kuriais atvejais jūsų „Mac“ užkardos nustatymai blokuoja „AirPlay“ ryšį su jūsų monitoriumi. Taip pat galite patikrinti maršrutizatoriaus arba kitų įdiegtų užkardos programų užkardos parametrus. Atlikite šiuos veiksmus, kad patikrintumėte užkardos nustatymus: - Meniu juostoje spustelėkite „Apple“ piktogramą.
- spustelėkite Sistemos nuostatos.
- spustelėkite Saugumas ir privatumas.
- Spustelėkite skirtuką Ugniasienė.
- Apatiniame dešiniajame kampe spustelėkite užrakto piktogramą.
- Įveskite administratoriaus slaptažodį.
- spustelėkite Ugniasienės parinktys.
- Įsitikinkite, kad pažymėtas langelis šalia „Automatiškai leisti pasirašytai programinei įrangai gauti gaunamus ryšius“.
- spustelėkite Gerai
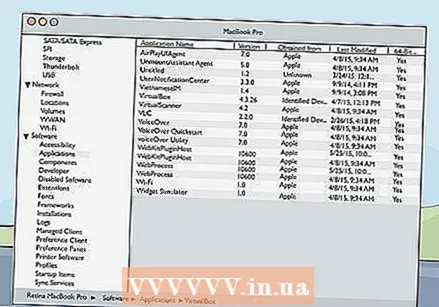 Patikrinkite „AirPlayUIAgent“. Jei „AirPlay“ piktograma meniu juostoje visiškai nerodoma, galite atlikti šiuos veiksmus, kad patikrintumėte „AirPlayUIAgent“ programą sistemos informacijoje:
Patikrinkite „AirPlayUIAgent“. Jei „AirPlay“ piktograma meniu juostoje visiškai nerodoma, galite atlikti šiuos veiksmus, kad patikrintumėte „AirPlayUIAgent“ programą sistemos informacijoje: - Spustelėkite didinamojo stiklo piktogramą viršutiniame dešiniajame meniu juostos kampe.
- Juostoje įveskite „System Information“ ir paspauskite Įveskite.
- Spustelėkite Programos kairėje esančioje meniu juostoje.
- Dukart spustelėkite „AirPlayUIAgent“.
 Iš naujo paleiskite belaidį maršrutizatorių. Kai kuriais atvejais „Wi-Fi“ maršrutizatoriaus triktis gali neleisti „MacBook“ prisijungti prie „AirPlay“ įrenginių. Pirmasis žingsnis norint išspręsti šią problemą yra iš naujo paleisti maršrutizatorių. Norėdami iš naujo paleisti maršrutizatorių, atjunkite jį, palaukite apie 30 sekundžių, vėl prijunkite ir palaukite, kol maršrutizatorius bus paleistas iš naujo.
Iš naujo paleiskite belaidį maršrutizatorių. Kai kuriais atvejais „Wi-Fi“ maršrutizatoriaus triktis gali neleisti „MacBook“ prisijungti prie „AirPlay“ įrenginių. Pirmasis žingsnis norint išspręsti šią problemą yra iš naujo paleisti maršrutizatorių. Norėdami iš naujo paleisti maršrutizatorių, atjunkite jį, palaukite apie 30 sekundžių, vėl prijunkite ir palaukite, kol maršrutizatorius bus paleistas iš naujo. 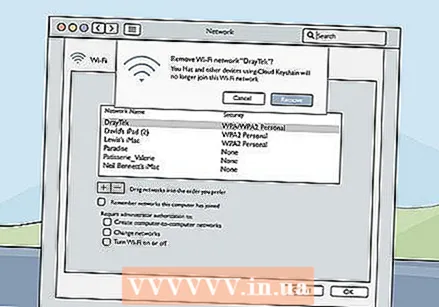 Pašalinkite kitus įrenginius iš savo tinklo. Jei vis tiek negalite prisijungti prie „AirPlay“ įrenginių, jūsų tinkle gali būti kitų įrenginių, kurie sukelia trikdžius. Pabandykite po vieną atjungti kitus įrenginius nuo belaidžio tinklo ir įsitikinkite, ar tai išsprendžia problemą.
Pašalinkite kitus įrenginius iš savo tinklo. Jei vis tiek negalite prisijungti prie „AirPlay“ įrenginių, jūsų tinkle gali būti kitų įrenginių, kurie sukelia trikdžius. Pabandykite po vieną atjungti kitus įrenginius nuo belaidžio tinklo ir įsitikinkite, ar tai išsprendžia problemą.