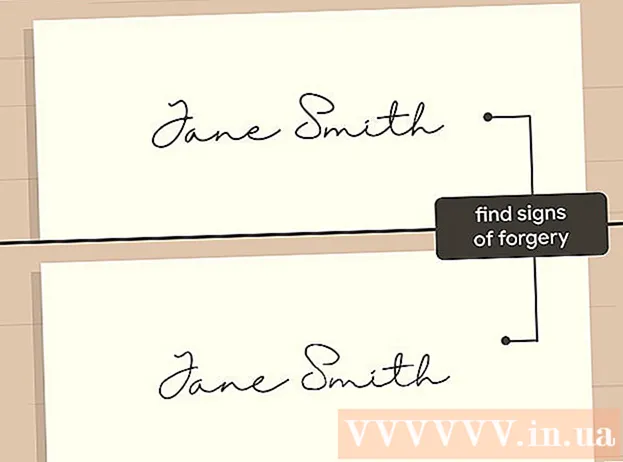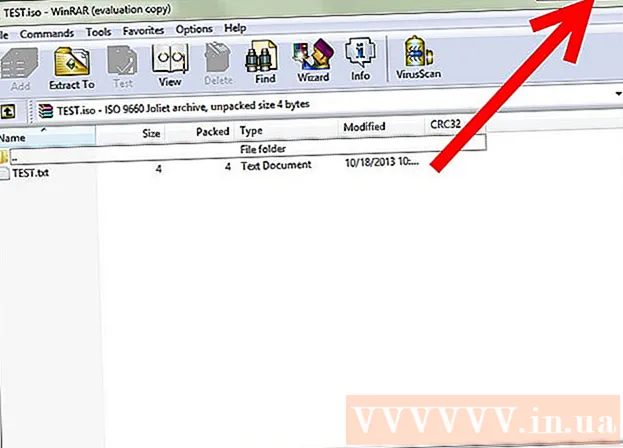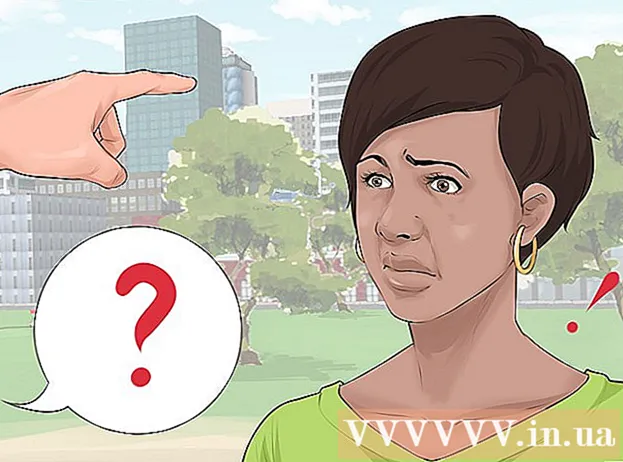Autorius:
Tamara Smith
Kūrybos Data:
23 Sausio Mėn 2021
Atnaujinimo Data:
2 Liepos Mėn 2024

Turinys
- Žengti
- 1 metodas iš 3: suformatuokite dokumento išdėstymą
- 2 metodas iš 3: suformatuokite šriftą
- 3 metodas iš 3: pridėkite paveikslėlių ir diagramų
- Patarimas
„Microsoft Word“ yra populiariausia pasaulyje teksto apdorojimo programa. Atsižvelgiant į rašomo teisinio, formalaus ar asmeninio teksto tipą, kiekvienam iš jų reikia atskirų formatavimo gairių. Jei naudojate „Microsoft Word“, pastebėsite, kad laikytis šių gairių yra gana lengva, atsižvelgiant į visus „Word“ įrankius. Jei dar tik pradedate naudotis „Microsoft Word“, nesijaudinkite. Netrukus galite formatuoti savo dokumentą kaip profesionalą.
Žengti
1 metodas iš 3: suformatuokite dokumento išdėstymą
 Naršykite „Word“ vartotojo sąsają. Susipažinkite su sąsajos elementais, kuriuose yra visi jūsų formatavimo įrankiai. Jums gali tekti įgalinti tam tikrus įrankius savo įrankių juostoje. Tai galite padaryti skirtuke „Rodinys“ pasirinkdami įrankių juostas ir pasirinkdami „Standartinė“.
Naršykite „Word“ vartotojo sąsają. Susipažinkite su sąsajos elementais, kuriuose yra visi jūsų formatavimo įrankiai. Jums gali tekti įgalinti tam tikrus įrankius savo įrankių juostoje. Tai galite padaryti skirtuke „Rodinys“ pasirinkdami įrankių juostas ir pasirinkdami „Standartinė“. - Meniu juosta yra sritis ekrano viršuje, kurioje rasite Failas, Redaguoti, Žiūrėti ir kitus svarbius meniu elementus.
- Įrankių juosta (priklausomai nuo versijos) yra tiesiai po meniu juosta ir rodo įprastas užduotis, tokias kaip dokumento išsaugojimas, spausdinimas ir atidarymas.
- Darbo srities viršuje, po įrankių juosta, juosta organizuoja „Microsoft Word“ funkcijas į kategorijas, pvz., Skirtuką Pagrindinis ir Puslapio išdėstymas.
 Sureguliuokite dokumento išlygiavimą. Skirtingų tipų dokumentams reikia skirtingų teksto derinimo būdų. Galite pasirinkti sulyginti visą dokumentą kairėje, dešinėje arba centre, spustelėdami mygtukus „Lygiuoti“ juostoje „Alina“.
Sureguliuokite dokumento išlygiavimą. Skirtingų tipų dokumentams reikia skirtingų teksto derinimo būdų. Galite pasirinkti sulyginti visą dokumentą kairėje, dešinėje arba centre, spustelėdami mygtukus „Lygiuoti“ juostoje „Alina“. - Tai yra mygtukai, kurie atrodo kaip maža dokumento versija, o mažos juodos linijos nurodo lygiavimą.
- Lygiavimo mygtukus rasite juostos viduryje, po mygtuku Pabraukti ir prieš mygtuką „Ženklai“.
 Nustatykite dokumento eilučių tarpą. Koreguokite nustatymus spustelėdami mygtuką Eilučių ir pastraipų tarpai. Bet koks tekstas, kurį įvesite naudodami šį įrankį, atitiks jūsų nustatytą atstumą.
Nustatykite dokumento eilučių tarpą. Koreguokite nustatymus spustelėdami mygtuką Eilučių ir pastraipų tarpai. Bet koks tekstas, kurį įvesite naudodami šį įrankį, atitiks jūsų nustatytą atstumą. - Po lygiavimo mygtukais juostoje rasite mygtuką Eilučių ir pastraipų tarpai. Šis mygtukas atrodo kaip eilutė su vertikaliomis rodyklėmis į kairę nuo linijų, nukreiptų aukštyn ir žemyn.
- Norėdami redaguoti esamos eilutės ar pastraipos tarpą, pasirinkite tekstą ir spustelėkite mygtuką Eilučių ir pastraipų tarpai, kad jį redaguotumėte.
- Taip pat galite redaguoti eilučių ir pastraipų tarpus, spustelėdami skirtuką Puslapio išdėstymas ekrano viršuje esančioje meniu juostoje, sąraše pasirinkdami „Pastraipa“ ir nurodydami norimą tarpą.
- Daugeliui profesinių dokumentų, pavyzdžiui, kolegijos esė ir motyvaciniams laiškams, reikia dvigubų tarpų.
 Sureguliuokite puslapio orientaciją. Jei norite parašyti dokumentą kita orientacija, juostos „Puslapio nustatymas“ grupėje spustelėkite parinktį „Orientacija“ ir išskleidžiamajame sąraše pasirinkite „Portretas“ arba „Peizažas“.
Sureguliuokite puslapio orientaciją. Jei norite parašyti dokumentą kita orientacija, juostos „Puslapio nustatymas“ grupėje spustelėkite parinktį „Orientacija“ ir išskleidžiamajame sąraše pasirinkite „Portretas“ arba „Peizažas“.  Pakeiskite juostos „Puslapio nustatymas“ grupės popieriaus dydį. Jei jums reikia atspausdinti dokumentą ant konkretaus popieriaus dydžio, spustelėkite mygtuką „Dydis“ ir išskleidžiamajame sąraše pasirinkite norimą dydį.
Pakeiskite juostos „Puslapio nustatymas“ grupės popieriaus dydį. Jei jums reikia atspausdinti dokumentą ant konkretaus popieriaus dydžio, spustelėkite mygtuką „Dydis“ ir išskleidžiamajame sąraše pasirinkite norimą dydį. - Tai pakeičia virtualų teksto dokumento dydį.
 Tinkinkite dokumento antraštes ir poraštes. Antraštėje yra informacija, rodoma kiekviename dokumento puslapyje.
Tinkinkite dokumento antraštes ir poraštes. Antraštėje yra informacija, rodoma kiekviename dokumento puslapyje. - Norėdami nustatyti dokumento antraštę, dukart spustelėkite viršutinę puslapio dalį ir pasirodys antraštės laukas.
- Tinkinkite dokumentų poraštes. Poraštės yra kaip dokumentų antraštės. Visas poraštėje esantis tekstas rodomas kiekvieno dokumento puslapio apačioje.
- Norėdami nustatyti dokumento poraštę, dukart spustelėkite apatinę puslapio dalį ir pasirodys poraštės laukas.
- Taip pat galite formatuoti antraštes ir poraštes, ekrano viršuje esančioje meniu juostoje pasirinkdami skirtuką „Įterpti“ ir to paties pavadinimo grupėje spustelėdami Antraštė arba Poraštė. Šis veiksmas leidžia jums sukurti antraštes ir poraštes savo puslapyje ir juos redaguoti.
 Sureguliuokite paraštę. Skirtuko Puslapio išdėstymas grupėje „Puslapio nustatymas“ spustelėkite mygtuką „Maržos“ ir išskleidžiamajame sąraše iš anksto nustatytų paraštės nustatymų pasirinkite paraštę.
Sureguliuokite paraštę. Skirtuko Puslapio išdėstymas grupėje „Puslapio nustatymas“ spustelėkite mygtuką „Maržos“ ir išskleidžiamajame sąraše iš anksto nustatytų paraštės nustatymų pasirinkite paraštę. - Jei norite naudoti savo paraštes, spustelėkite „Tinkintos paraštės“ pačiame išskleidžiamojo sąrašo apačioje, kad nustatytumėte savo paraštes.
 Pridėti stulpelių. Jei norite sukurti į laikraštį panašų dokumentą, galite tai padaryti nustatydami dokumento stulpelius. Skirtuke „Puslapio išdėstymas“ pasirinkite parinktį „Stulpeliai“ ir išskleidžiamajame sąraše pasirinkite norimų stulpelių skaičių ir lygiavimą. Atsižvelgiant į „Word“ versiją, viršutinėje juostos eilutėje taip pat rasite mygtuką „Stulpeliai“. Šiame mygtuke yra žalia piktograma su mažu stačiakampiu, padalintu per pusę.
Pridėti stulpelių. Jei norite sukurti į laikraštį panašų dokumentą, galite tai padaryti nustatydami dokumento stulpelius. Skirtuke „Puslapio išdėstymas“ pasirinkite parinktį „Stulpeliai“ ir išskleidžiamajame sąraše pasirinkite norimų stulpelių skaičių ir lygiavimą. Atsižvelgiant į „Word“ versiją, viršutinėje juostos eilutėje taip pat rasite mygtuką „Stulpeliai“. Šiame mygtuke yra žalia piktograma su mažu stačiakampiu, padalintu per pusę. - Jei norite sukurti vieną, du ar tris stulpelius, galite tai padaryti naudodami iš anksto nustatytas parinktis. Jei norite pagaminti daugiau, turėtumėte pasirinkti „Daugiau stulpelių“.
- Atminkite, kad ši stulpelių parinktis skiriasi nuo stulpelių, kuriuos gaunate, kai į dokumentą įterpiate tokius elementus kaip lentelės.
 Pridėkite ženklelių ir skaičių. Pažymėkite tekstą, kurį norite sunumeruoti arba pažymėti ženkleliais, ir (priklausomai nuo versijos) juostoje spustelėkite mygtuką „Numeravimas“ arba „Ženklai“.
Pridėkite ženklelių ir skaičių. Pažymėkite tekstą, kurį norite sunumeruoti arba pažymėti ženkleliais, ir (priklausomai nuo versijos) juostoje spustelėkite mygtuką „Numeravimas“ arba „Ženklai“. - Šiuos mygtukus galite rasti šalia juostos, po lygiavimo mygtukais. Mygtukas „Numeravimas“ rodo tris mažas skaičių eilutes kairėje nuo eilučių, o mygtukas „Kulkos“ rodo tris mažas ženklelių eilutes kairėje nuo eilučių.
 Pasirinkite dokumento stilių. Visuose dokumentuose pagal numatytuosius nustatymus yra įmontuoti stiliai (pavyzdžiui: Normalus, Pavadinimas, 1 antraštė). Numatytasis teksto stilius yra Normalus. Šablonas, kuriuo grindžiamas dokumentas (pavyzdžiui: Normal.dotx) nustato, kurie stiliai rodomi juostoje ir skirtuke Stiliai.
Pasirinkite dokumento stilių. Visuose dokumentuose pagal numatytuosius nustatymus yra įmontuoti stiliai (pavyzdžiui: Normalus, Pavadinimas, 1 antraštė). Numatytasis teksto stilius yra Normalus. Šablonas, kuriuo grindžiamas dokumentas (pavyzdžiui: Normal.dotx) nustato, kurie stiliai rodomi juostoje ir skirtuke Stiliai. - Prieš pritaikydami stilių, galite pamatyti visus galimus stilius ir peržiūrėti, kaip jie atrodys juos pritaikius.
- Meniu juostos skirtuke Pagrindinis arba Formatas esančiame skirtuke Stiliai pasirinkite norimą stilių.
- Taip pat galite spustelėti mygtuką Redaguoti skirtuke Stiliai, kad sukurtumėte savo stilių.
- Pagal numatytuosius nustatymus „Word“ taiko pastraipos stilių (pvz .: 1 antraštė) visai pastraipai. Norėdami pritaikyti pastraipos stilių dalies daliai, pasirinkite tik konkrečią dalį, kurią norite pakeisti.
2 metodas iš 3: suformatuokite šriftą
 Koreguokite šrifto nustatymus. Juostelėje pamatysite išskleidžiamuosius šrifto ir dydžio meniu. Norėdami pakeisti tekstą, pirmiausia turite pasirinkti tekstą, su kuriuo norite dirbti. Galite pasirinkti atskirus simbolius, konkrečius žodžius ar visas pastraipas. Pasirinkę tekstą, galite jį formatuoti. Pavyzdžiui, galite pakeisti šriftą, dydį ir spalvą.
Koreguokite šrifto nustatymus. Juostelėje pamatysite išskleidžiamuosius šrifto ir dydžio meniu. Norėdami pakeisti tekstą, pirmiausia turite pasirinkti tekstą, su kuriuo norite dirbti. Galite pasirinkti atskirus simbolius, konkrečius žodžius ar visas pastraipas. Pasirinkę tekstą, galite jį formatuoti. Pavyzdžiui, galite pakeisti šriftą, dydį ir spalvą. - Spustelėkite kairę nuo pirmojo žodžio, kurį norite pasirinkti, ir laikykite žymeklį, vilkite žymeklį ant visų norimų pasirinkti žodžių.
 Pakeiskite dydį, spalvą ir žymėjimą. Eikite į juostos išskleidžiamąjį sąrašą, norėdami pasirinkti norimą šriftą, dydį, spalvą ir paryškinti. Pirmiausia pamatysite mygtuką „Šriftas“ dešinėje po mygtuku „Stilius“. Tada rasite šrifto dydžio mygtuką su numatytuoju dydžiu (paprastai 12).
Pakeiskite dydį, spalvą ir žymėjimą. Eikite į juostos išskleidžiamąjį sąrašą, norėdami pasirinkti norimą šriftą, dydį, spalvą ir paryškinti. Pirmiausia pamatysite mygtuką „Šriftas“ dešinėje po mygtuku „Stilius“. Tada rasite šrifto dydžio mygtuką su numatytuoju dydžiu (paprastai 12). - Renkantis šriftą ir dydį, visada nepamirškite kuriamo dokumento formatavimo gairių.
- Numatytasis daugumos mokslinių ir profesinių dokumentų šriftas yra „Time New Roman“, 12 dydis.
 Pasirinkite teksto formatą. Be šrifto stiliaus ir dydžio nustatymo, dokumente taip pat galite koreguoti žodžių ir eilučių akcentus. Šalia dydžio mygtuko matote mygtuką Bold, Italic ir Underline. Pusjuodis pusjuodis yra paryškinta didžioji B raidė, kursyvas - kursyvas I, o pabraukimo mygtukas - pabraukta didžioji U.
Pasirinkite teksto formatą. Be šrifto stiliaus ir dydžio nustatymo, dokumente taip pat galite koreguoti žodžių ir eilučių akcentus. Šalia dydžio mygtuko matote mygtuką Bold, Italic ir Underline. Pusjuodis pusjuodis yra paryškinta didžioji B raidė, kursyvas - kursyvas I, o pabraukimo mygtukas - pabraukta didžioji U. - Pasirinkę norimą pakeisti šriftą, spustelėkite juostelės mygtukus.
 Nustatykite teksto ir šrifto atributus bei spalvas. Jei norite pridėti spalvų ir paryškinimų prie savo dokumento, galite tai padaryti pasirinkdami dokumento dalį, prie kurios norite pridėti spalvų, ir juostoje spustelėdami mygtukus Teksto paryškinimo spalva arba Teksto spalva.
Nustatykite teksto ir šrifto atributus bei spalvas. Jei norite pridėti spalvų ir paryškinimų prie savo dokumento, galite tai padaryti pasirinkdami dokumento dalį, prie kurios norite pridėti spalvų, ir juostoje spustelėdami mygtukus Teksto paryškinimo spalva arba Teksto spalva. - (Priklausomai nuo versijos) eikite iki juostos dešinės, kad surastumėte mygtuką, mėlyną ABC su balta juosta, kuri jį paryškina, ir teksto spalvos mygtuką, raidę A su juoda juosta žemiau.
3 metodas iš 3: pridėkite paveikslėlių ir diagramų
 Vilkite vaizdą į dokumentą. Įdėkite vaizdą tiksliai ten, kur norite. Nukritus vaizdui, gali būti šiek tiek sunku jį gauti tiksliai ten, kur norite. Yra keli būdai, kaip lengviau manipuliuoti vaizdu:
Vilkite vaizdą į dokumentą. Įdėkite vaizdą tiksliai ten, kur norite. Nukritus vaizdui, gali būti šiek tiek sunku jį gauti tiksliai ten, kur norite. Yra keli būdai, kaip lengviau manipuliuoti vaizdu:  Suaktyvinkite teksto vyniojimą. Teksto vyniojimas keičia dokumento išdėstymą, kad tekstas galėtų tekėti aplink vaizdą, kad ir kur jis būtų.
Suaktyvinkite teksto vyniojimą. Teksto vyniojimas keičia dokumento išdėstymą, kad tekstas galėtų tekėti aplink vaizdą, kad ir kur jis būtų. - Dešiniuoju pelės mygtuku spustelėkite paveikslėlį ir dešiniuoju pelės mygtuku spustelėkite Įvynioti tekstą. Pasirinkite lygiavimą, kuris geriausiai tinka jūsų dokumentui. Užvedę pelės žymeklį ant kiekvienos parinkties pamatysite peržiūrą.
- Pasirinkite vaizdą ir palaikykite nuspaudę „Ctrl“ klavišą. Laikydami nuspaudę klavišą, naudokite rodyklių klavišus, kad perkeltumėte vaizdą dokumente.
 Pridėti diagramą. Spustelėkite skirtuką „Įterpti“, tada spustelėkite parinktį „Diagrama“. Kai pasirinksite Diagrama, juostelėje pasirodys nauja įrankių juosta su diapazonu, iš kurio galėsite pasirinkti. Pasirinkite pageidaujamą diagramos tipą, pvz., Pyragą.
Pridėti diagramą. Spustelėkite skirtuką „Įterpti“, tada spustelėkite parinktį „Diagrama“. Kai pasirinksite Diagrama, juostelėje pasirodys nauja įrankių juosta su diapazonu, iš kurio galėsite pasirinkti. Pasirinkite pageidaujamą diagramos tipą, pvz., Pyragą.  Pakeiskite diagramą. Slinkite iki tos lango dalies ir tada pasirinkite iš skirtingų tipų diagramų, pvz., „Paryškinti 3D apskritimo segmentai“.
Pakeiskite diagramą. Slinkite iki tos lango dalies ir tada pasirinkite iš skirtingų tipų diagramų, pvz., „Paryškinti 3D apskritimo segmentai“. - Spustelėkite „Gerai“, jei norite įterpti diagramą į savo dokumentą ir parodyti langą „Diagrama„ Microsoft Word ““.
Patarimas
- Prieš koreguodami dokumento išdėstymą, pirmiausia turėtumėte perskaityti to dokumento gaires, nebent tik rašote tekstą.
- Išskyrus antraštės, poraštės ir puslapio formatavimą (kuris turi įtakos visam dokumentui), visi kiti formatavimo įrankiai gali būti taikomi tik konkrečioms dokumento dalims.