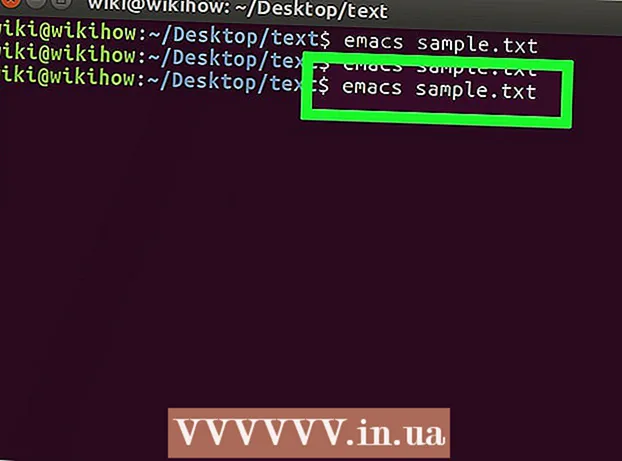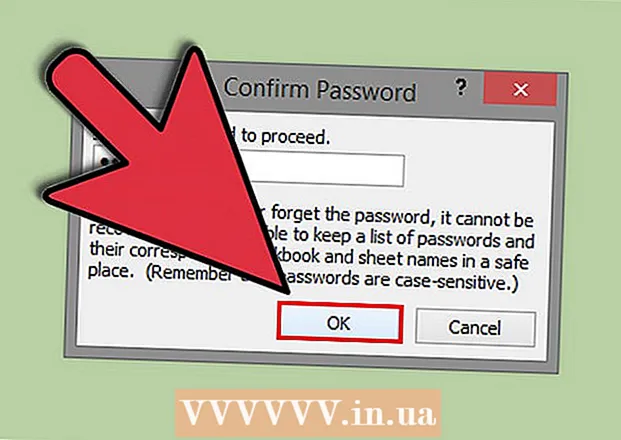Autorius:
Roger Morrison
Kūrybos Data:
27 Rugsėjo Mėn 2021
Atnaujinimo Data:
1 Liepos Mėn 2024

Turinys
Atsibodo kiekvieno el. Laiško pabaigoje įvesti savo vardą? Ar norite savo el. Laiškams suteikti profesionalesnę išvaizdą su nuorodomis į savo verslo svetaines ir įmonės logotipus? „Gmail“ suteikia galimybę greitai pridėti asmeninį parašą prie kiekvieno išsiųsto el. Laiško. Galite pridėti nuorodas, vaizdus ir netgi visiškai pakeisti teksto išdėstymą. Žr. Toliau pateiktą 1 veiksmą, kad sužinotumėte, kaip tai padaryti.
Žengti
1 būdas iš 2: pridėkite numatytąjį parašą
 Atidarykite „Gmail“. Įsitikinkite, kad esate prisijungę naudodami adresą, prie kurio norite pridėti parašą.
Atidarykite „Gmail“. Įsitikinkite, kad esate prisijungę naudodami adresą, prie kurio norite pridėti parašą.  Atidarykite nustatymų meniu. Viršutiniame dešiniajame ekrano kampe spustelėkite krumpliaračio piktogramą ir meniu pasirinkite „Nustatymai“.
Atidarykite nustatymų meniu. Viršutiniame dešiniajame ekrano kampe spustelėkite krumpliaračio piktogramą ir meniu pasirinkite „Nustatymai“.  Raskite parašo dalį. Nustatymų meniu slinkite žemyn, kol rasite parašo skyrių. Dabar pamatysite teksto laukelį ir išskleidžiamąjį meniu su savo el. Pašto adresu.
Raskite parašo dalį. Nustatymų meniu slinkite žemyn, kol rasite parašo skyrių. Dabar pamatysite teksto laukelį ir išskleidžiamąjį meniu su savo el. Pašto adresu.  Įveskite savo parašą. Teksto laukelyje galite įvesti viską, ko norite, ir galite naudoti įrankius, kad pritaikytumėte parašą. Paprastai parašą sudaro jūsų vardas, darbdavys ir pareigos bei jūsų kontaktinė informacija.
Įveskite savo parašą. Teksto laukelyje galite įvesti viską, ko norite, ir galite naudoti įrankius, kad pritaikytumėte parašą. Paprastai parašą sudaro jūsų vardas, darbdavys ir pareigos bei jūsų kontaktinė informacija. - Galite pakeisti šriftą, spalvą, dydį ir dar daugiau naudodami teksto formatavimo įrankius. Parašas turėtų būti lengvai skaitomas ir atrodyti profesionalus. Išsiblaškęs parašas leis gavėjui atrodyti mažiau profesionalus.
 Pridėti nuorodas į savo parašą. Jei turite kitų svetainių, kurias norėtumėte įtraukti į savo parašą, pridėkite jas spustelėdami mygtuką „nuoroda“ teksto lauko viršuje. Tai atrodo kaip nuoroda.
Pridėti nuorodas į savo parašą. Jei turite kitų svetainių, kurias norėtumėte įtraukti į savo parašą, pridėkite jas spustelėdami mygtuką „nuoroda“ teksto lauko viršuje. Tai atrodo kaip nuoroda. - Spustelėjus nuorodos mygtuką atidaromas naujas langas. Čia galite įvesti tekstą, kuris bus rodomas nuorodai, ir tikrąjį adresą. Taip pat galite susieti su kitais el. Pašto adresais.
 Pridėkite skirtingų parašų skirtingiems adresams. Jei turite kelis el. Pašto adresus, susietus su „Gmail“ paskyra, kiekvienam el. Pašto adresui galite sukurti skirtingą parašą. Spustelėkite išskleidžiamąjį meniu virš teksto lauko, kad pasirinktumėte adresą, kuriam norite sukurti parašą.
Pridėkite skirtingų parašų skirtingiems adresams. Jei turite kelis el. Pašto adresus, susietus su „Gmail“ paskyra, kiekvienam el. Pašto adresui galite sukurti skirtingą parašą. Spustelėkite išskleidžiamąjį meniu virš teksto lauko, kad pasirinktumėte adresą, kuriam norite sukurti parašą.  Nustatykite, kur norite parašą rodyti. Pažymėkite langelį po teksto lauku, kad įsitikintumėte, jog parašas įdėtas prieš pradinį pranešimą. Jei nepažymėsite langelio, parašas bus rodomas apačioje, po bet kokios žinučių istorijos.
Nustatykite, kur norite parašą rodyti. Pažymėkite langelį po teksto lauku, kad įsitikintumėte, jog parašas įdėtas prieš pradinį pranešimą. Jei nepažymėsite langelio, parašas bus rodomas apačioje, po bet kokios žinučių istorijos.
2 metodas iš 2: pridėkite vaizdų prie savo parašo
 Įkelkite savo atvaizdą į vaizdų talpinimo paslaugą. Jei norite įtraukti atvaizdą į savo parašą, jis turės būti prieinamas internete, kad jį būtų galima susieti. Jūs negalite įkelti parašo vaizdo tiesiai iš savo kompiuterio į „Gmail“.
Įkelkite savo atvaizdą į vaizdų talpinimo paslaugą. Jei norite įtraukti atvaizdą į savo parašą, jis turės būti prieinamas internete, kad jį būtų galima susieti. Jūs negalite įkelti parašo vaizdo tiesiai iš savo kompiuterio į „Gmail“. - Savo vaizdą galite įkelti į įvairias paslaugas. Kai kurie iš jų yra: „Photobucket“, „Blogger“, „Google“ svetainės, „Google+“ ar bet kuri kita vaizdų talpinimo paslauga.
 Nukopijuokite vaizdo URL. Kai vaizdas bus įkeltas, turėsite nukopijuoti vaizdo URL arba adresą. Atsižvelgiant į naudojamą vaizdo prieglobos svetainę, URL galite gauti įkėlę vaizdą. Jei ne, galite dešiniuoju pelės mygtuku spustelėkite paveikslėlį, tada spustelėkite "Kopijuoti vaizdo vietą".
Nukopijuokite vaizdo URL. Kai vaizdas bus įkeltas, turėsite nukopijuoti vaizdo URL arba adresą. Atsižvelgiant į naudojamą vaizdo prieglobos svetainę, URL galite gauti įkėlę vaizdą. Jei ne, galite dešiniuoju pelės mygtuku spustelėkite paveikslėlį, tada spustelėkite "Kopijuoti vaizdo vietą". - Vaizdo URL turi baigtis failo tipu, pvz., „.webp“ arba „.png“.
 Pridėkite vaizdą. Spustelėkite mygtuką „Įterpti vaizdą“ virš parašo teksto lauko ir atsidarys naujas langas. Įklijuokite vaizdo URL į šio naujo lango lauką. Jei įklijavote teisingą URL, po lauku turėtumėte pamatyti paveikslėlio pavyzdį. Jei nėra peržiūros, tikriausiai nenukopijavote teisingo URL.
Pridėkite vaizdą. Spustelėkite mygtuką „Įterpti vaizdą“ virš parašo teksto lauko ir atsidarys naujas langas. Įklijuokite vaizdo URL į šio naujo lango lauką. Jei įklijavote teisingą URL, po lauku turėtumėte pamatyti paveikslėlio pavyzdį. Jei nėra peržiūros, tikriausiai nenukopijavote teisingo URL.  Pakoreguokite formatą. Jei naudojote didelį vaizdą, jis tikriausiai užims per daug vietos jūsų paraše. Pridėję spustelėkite parašo teksto lauką, kad atidarytumėte matmenų parinktis. Paveikslėlio apačioje galite pasirinkti „Mažas“, „Vidutinis“, „Didelis“ ir „Originalus dydis“. Pasirinkite formatą, leidžiantį peržiūrėti vaizdą, neužimant per daug vietos paraše.
Pakoreguokite formatą. Jei naudojote didelį vaizdą, jis tikriausiai užims per daug vietos jūsų paraše. Pridėję spustelėkite parašo teksto lauką, kad atidarytumėte matmenų parinktis. Paveikslėlio apačioje galite pasirinkti „Mažas“, „Vidutinis“, „Didelis“ ir „Originalus dydis“. Pasirinkite formatą, leidžiantį peržiūrėti vaizdą, neužimant per daug vietos paraše. - Kadangi vaizdas yra susietas ir iš tikrųjų nėra įtrauktas į el. Laišką, jums nereikės jaudintis, kad kiekvieną kartą siųsdami el. Laišką turėsite jį pridėti iš naujo.
 Pasilikite parašą. Kai esate patenkinti parašo išvaizda, išsaugokite pakeitimus spustelėdami mygtuką Išsaugoti pakeitimus, esantį nustatymų meniu apačioje. Dabar savo naują parašą turėsite el. Laiškų apačioje.
Pasilikite parašą. Kai esate patenkinti parašo išvaizda, išsaugokite pakeitimus spustelėdami mygtuką Išsaugoti pakeitimus, esantį nustatymų meniu apačioje. Dabar savo naują parašą turėsite el. Laiškų apačioje.