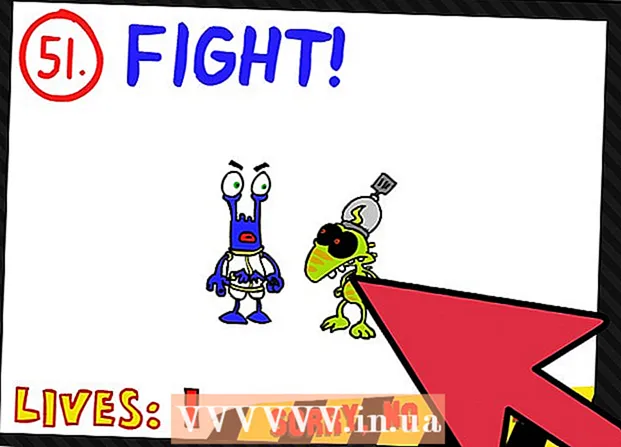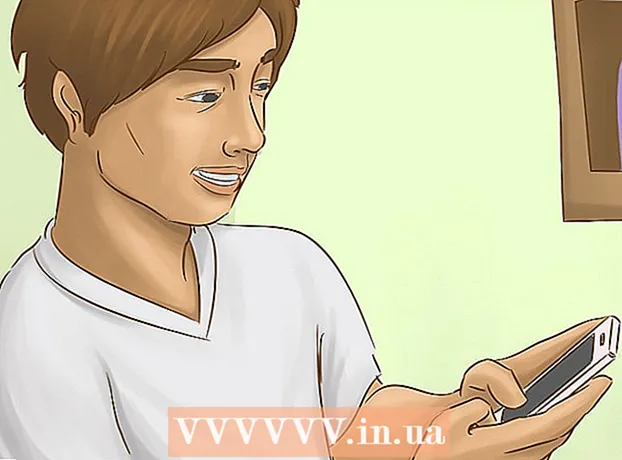Autorius:
Roger Morrison
Kūrybos Data:
7 Rugsėjo Mėn 2021
Atnaujinimo Data:
1 Liepos Mėn 2024

Turinys
Šis „wikiHow“ mokys, kaip užpildyti ir išsaugoti „Google Chrome“ PDF failą kompiuteryje.
Žengti
 „Google Chrome“ atidarykite PDF. Jei PDF dar nėra atidarytas „Google Chrome“, galite naudoti „Open With“ funkciją savo kompiuteryje, kad atidarytumėte PDF failą „Chrome“:
„Google Chrome“ atidarykite PDF. Jei PDF dar nėra atidarytas „Google Chrome“, galite naudoti „Open With“ funkciją savo kompiuteryje, kad atidarytumėte PDF failą „Chrome“: - „Windows“ - Dešiniuoju pelės mygtuku spustelėkite PDF, pasirinkite Atidaryti naudojant iš išskleidžiamojo meniu ir spustelėkite „Google Chrome“ gautame iššokančiajame sąraše.
- „Mac“ - Spustelėkite vieną kartą ant PDF, kad jį pasirinktumėte, spustelėkite Failas, pasirinkite Atidaryti naudojant iš išskleidžiamojo meniu ir spustelėkite „Google Chrome“ gautame iššokančiajame sąraše.
 Užpildykite pdf. Spustelėkite teksto lauką PDF faile ir įveskite savo atsakymą, tada pakartokite su kitais PDF teksto laukais, kol baigsite visą PDF.
Užpildykite pdf. Spustelėkite teksto lauką PDF faile ir įveskite savo atsakymą, tada pakartokite su kitais PDF teksto laukais, kol baigsite visą PDF. - Kai kuriuos PDF teksto laukus, pvz., Žymimuosius langelius, tiesiog reikia spustelėti, kad įvestumėte atsakymą.
 spustelėkite ⋮. Tai yra viršutiniame dešiniajame „Chrome“ lango kampe. Pasirodys išskleidžiamasis meniu.
spustelėkite ⋮. Tai yra viršutiniame dešiniajame „Chrome“ lango kampe. Pasirodys išskleidžiamasis meniu.  spustelėkite Spausdinti. Šią parinktį rasite išskleidžiamojo meniu viršuje. Tai padarius, kairėje „Chrome“ lango pusėje bus atidarytas meniu Spausdinti.
spustelėkite Spausdinti. Šią parinktį rasite išskleidžiamojo meniu viršuje. Tai padarius, kairėje „Chrome“ lango pusėje bus atidarytas meniu Spausdinti.  spustelėkite Keisti. Tai yra žemiau ir dešinėje antraštės „Paskirties vieta“. Bus parodytas iššokantis langas su keliomis spausdinimo parinktimis.
spustelėkite Keisti. Tai yra žemiau ir dešinėje antraštės „Paskirties vieta“. Bus parodytas iššokantis langas su keliomis spausdinimo parinktimis.  spustelėkite Išsaugoti kaip PDF. Tai yra viena iš parinkčių, esančių antraštėje „Spausdinimo paskirties vieta“. Iššokantis langas užsidaro.
spustelėkite Išsaugoti kaip PDF. Tai yra viena iš parinkčių, esančių antraštėje „Spausdinimo paskirties vieta“. Iššokantis langas užsidaro.  spustelėkite Sutaupyti. Šis mėlynas mygtukas yra meniu Spausdinti viršuje, kairėje lango pusėje. Spustelėjus jį, atidaromas langas „Išsaugoti kaip“.
spustelėkite Sutaupyti. Šis mėlynas mygtukas yra meniu Spausdinti viršuje, kairėje lango pusėje. Spustelėjus jį, atidaromas langas „Išsaugoti kaip“.  Įveskite savo PDF pavadinimą. Lange „Išsaugoti kaip“ įveskite pavadinimą, kuriuo norite išsaugoti PDF, teksto laukeliuose „Failo pavadinimas“ („Windows“) arba „Pavadinimas“ („Mac“).
Įveskite savo PDF pavadinimą. Lange „Išsaugoti kaip“ įveskite pavadinimą, kuriuo norite išsaugoti PDF, teksto laukeliuose „Failo pavadinimas“ („Windows“) arba „Pavadinimas“ („Mac“).  Pasirinkite saugyklos vietą. Spustelėkite aplanką kairėje lango pusėje, kad pasirinktumėte vietą, kurioje norite išsaugoti užpildytą PDF.
Pasirinkite saugyklos vietą. Spustelėkite aplanką kairėje lango pusėje, kad pasirinktumėte vietą, kurioje norite išsaugoti užpildytą PDF. - „Mac“ sistemoje gali tekti spustelėti langelį „Kur“, tada gautame meniu spustelėkite aplanką.
 Spustelėkite Sutaupyti. Tai yra lango apačioje. Tokiu būdu užpildytas PDF failas bus išsaugotas jūsų nurodytoje failo vietoje.
Spustelėkite Sutaupyti. Tai yra lango apačioje. Tokiu būdu užpildytas PDF failas bus išsaugotas jūsų nurodytoje failo vietoje.