Autorius:
Roger Morrison
Kūrybos Data:
7 Rugsėjo Mėn 2021
Atnaujinimo Data:
1 Liepos Mėn 2024

Turinys
Ar norite užkariauti pasaulį kaip atlikėjas savo parašytomis dainomis, ar grojate grupėje ir ką tik įrašėte 1-ąjį hitą? Tada galite naudoti „Soundcloud“, kad galėtumėte dalytis savo darbais ir juos reklamuoti internete. Šiame „wikiHow“ paaiškinama, kaip įkelti garso failus į „Soundcloud“ naudojant „iPhone“ ar „iPad“. Prieš pradedant, svarbu žinoti, kad „Soundcloud“ leidžia įkelti failus tik iš „Google“ disko. Negalite įkelti failų, kurie saugomi vietoje jūsų „iPhone“ ar „iPad“. Taigi įsitikinkite, kad norimas įkelti garso failas yra jūsų „Google“ diske.
Žengti
 „IPhone“ arba „iPad“ įrenginyje atidarykite „Safari“ programą. „Safari“ piktograma atrodo kaip baltas blokas su mėlynu kompasu.
„IPhone“ arba „iPad“ įrenginyje atidarykite „Safari“ programą. „Safari“ piktograma atrodo kaip baltas blokas su mėlynu kompasu. - Taip pat galite naudoti kitą interneto naršyklę, pvz., „Chrome“ ar „Firefox“. Svarbu, kad jūsų naudojama naršyklė leistų atidaryti svetainės darbalaukio puslapį iš „iPhone“ ar „iPad“. Tai netrukus reikės norint prisijungti prie „Soundcloud“ profilio.
 Eikite į įkelti „Soundcloud“ puslapį. Savo naršyklės adreso juostoje įveskite soundcloud.com/upload ir spustelėkite mėlyną Eikmygtuką klaviatūroje.
Eikite į įkelti „Soundcloud“ puslapį. Savo naršyklės adreso juostoje įveskite soundcloud.com/upload ir spustelėkite mėlyną Eikmygtuką klaviatūroje. 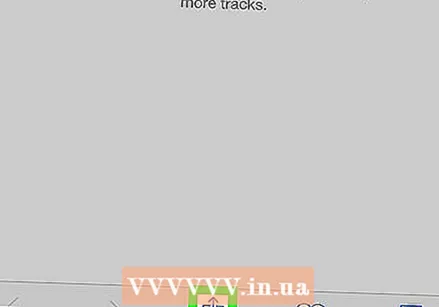 Spustelėkite jį
Spustelėkite jį 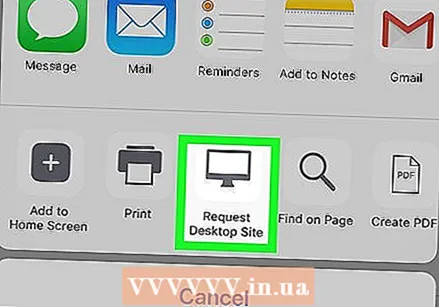 Swype kairėje apatinėje piktogramų eilutėje ir pasirinkite Darbalaukio puslapis. Piktograma tai atrodo kaip kompiuterio monitorius ir yra tarp parinkčių Spausdinti ir Ieškoti puslapyje. Kai spustelėsite, tinklalapis bus įkeltas iš naujo ir „iPhone“ ar „iPad“ ekrane bus atidaryta „Soundcloud“ svetainės darbalaukio versija.
Swype kairėje apatinėje piktogramų eilutėje ir pasirinkite Darbalaukio puslapis. Piktograma tai atrodo kaip kompiuterio monitorius ir yra tarp parinkčių Spausdinti ir Ieškoti puslapyje. Kai spustelėsite, tinklalapis bus įkeltas iš naujo ir „iPhone“ ar „iPad“ ekrane bus atidaryta „Soundcloud“ svetainės darbalaukio versija. - Jei naudojate „Chrome“ arba „Firefox“, viršutiniame dešiniajame ekrano kampe spustelėkite tris vertikalius taškus ir spustelėkite Atidarykite darbalaukio svetainę.
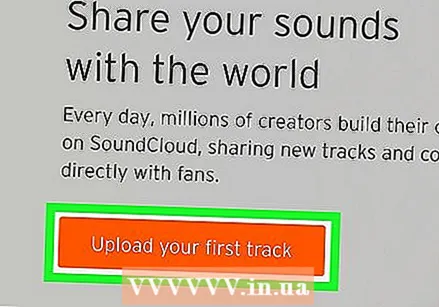 Paspausk mygtuką Įkelkite savo pirmąjį takelį. Tai oranžinis mygtukas viršutiniame kairiajame „Soundcloud“ svetainės kampe.
Paspausk mygtuką Įkelkite savo pirmąjį takelį. Tai oranžinis mygtukas viršutiniame kairiajame „Soundcloud“ svetainės kampe. - Gali būti naudinga pakreipti „iPhone“ ar „iPad“ ekraną į horizontalų vaizdą. Kai kurias svetaines taip lengviau perskaityti.
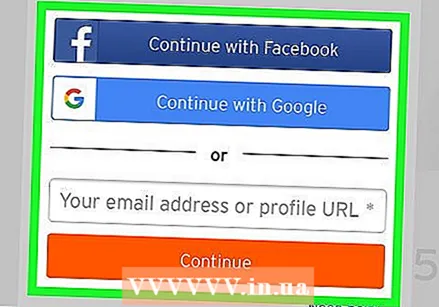 Prisijunkite prie „Soundcloud“ profilio. Tai galite padaryti naudodamiesi prisijungimo duomenimis iš paties „Soundcloud“ arba susieję vieną iš savo socialinės žiniasklaidos paskyrų su „Soundcloud“. Kai prisijungsite, atsidarys „Soundcloud“ įkėlimo puslapis.
Prisijunkite prie „Soundcloud“ profilio. Tai galite padaryti naudodamiesi prisijungimo duomenimis iš paties „Soundcloud“ arba susieję vieną iš savo socialinės žiniasklaidos paskyrų su „Soundcloud“. Kai prisijungsite, atsidarys „Soundcloud“ įkėlimo puslapis.  spustelėkite Pasirinkite failą, kurį norite įkelti. Tai oranžinis mygtukas įkėlimo puslapyje. Tai atvers iššokantįjį meniu, kuriame galėsite pasirinkti norimos įkelti dainos ar garso įrašo failo vietą.
spustelėkite Pasirinkite failą, kurį norite įkelti. Tai oranžinis mygtukas įkėlimo puslapyje. Tai atvers iššokantįjį meniu, kuriame galėsite pasirinkti norimos įkelti dainos ar garso įrašo failo vietą. 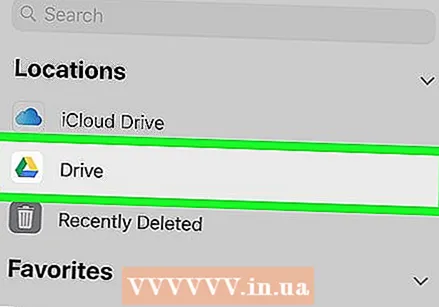 Iššokančiajame meniu pasirinkite Važiuok. Diską galima atpažinti iš trikampio piktogramos su geltona, mėlyna ir žalia spalvomis. Kai spustelėsite tai, „Google“ diskas bus atidarytas naujame tinklalapyje. Šiame puslapyje galite naršyti visus failus, kuriuos išsaugojote „Google“ diske.
Iššokančiajame meniu pasirinkite Važiuok. Diską galima atpažinti iš trikampio piktogramos su geltona, mėlyna ir žalia spalvomis. Kai spustelėsite tai, „Google“ diskas bus atidarytas naujame tinklalapyje. Šiame puslapyje galite naršyti visus failus, kuriuos išsaugojote „Google“ diske. - Kai „iPhone“ ar „iPad“ įrenginyje atidaromas „Google“ disko puslapis ir jūs nesate prisijungę automatiškai, prisijunkite rankiniu būdu naudodami „Google“ disko el. Pašto adresą ir slaptažodį.
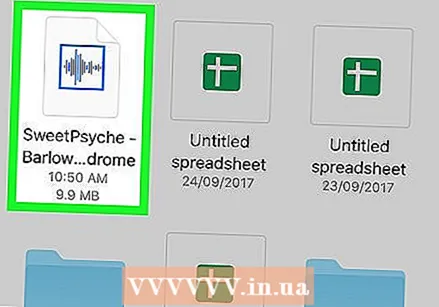 Ieškokite norimo įkelti garso failo ir pasirinkite jį. Naršykite failus „Google“ diske ir pasirinkite garso failą, kurį norite įkelti į „Soundcloud“. Pasirinkę teisingą failą, būsite grąžinti į „Soundcloud“ įkėlimo puslapį.
Ieškokite norimo įkelti garso failo ir pasirinkite jį. Naršykite failus „Google“ diske ir pasirinkite garso failą, kurį norite įkelti į „Soundcloud“. Pasirinkę teisingą failą, būsite grąžinti į „Soundcloud“ įkėlimo puslapį. 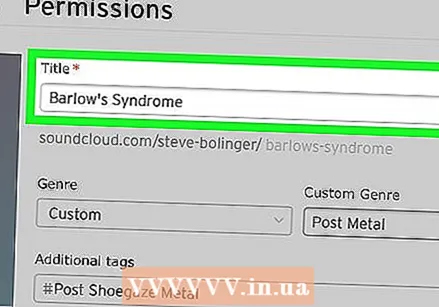 Pridėkite savo įkėlimo pavadinimą. Pagrindinės informacijos skyriuje galite pridėti savo garso failo pavadinimą lauke Pavadinimas.
Pridėkite savo įkėlimo pavadinimą. Pagrindinės informacijos skyriuje galite pridėti savo garso failo pavadinimą lauke Pavadinimas. - Be pavadinimo, prie įkelto vaizdo taip pat galite pridėti žanrą ir aprašą. Taip pat prie savo įkėlimo galite pridėti žymas. Šie laukai yra neprivalomi.
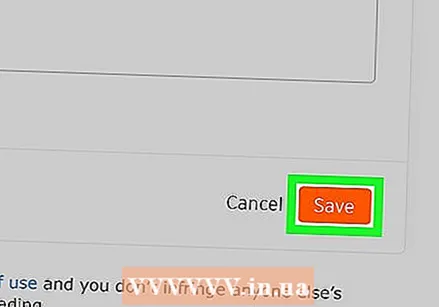 spustelėkite Sutaupyti. Tai oranžinis mygtukas puslapio apačioje dešinėje. Tai įkelia garso failą, kurį pasirinkote iš „Google“ disko, į „Soundcloud“ profilį.
spustelėkite Sutaupyti. Tai oranžinis mygtukas puslapio apačioje dešinėje. Tai įkelia garso failą, kurį pasirinkote iš „Google“ disko, į „Soundcloud“ profilį.



