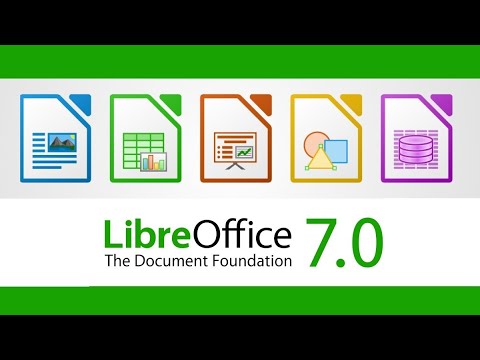
Turinys
- Žengti
- Pridėti skaidrę
- Pasirinkti foną
- Išdėstymo pasirinkimas
- Pridėti ir formatuoti tekstą
- Pridėkite vaizdą kaip foną
- Pridėti, perkelti ir redaguoti vaizdą
- Pridėkite teksto sritį
- Pridėkite numeraciją arba išvardijimą
- Pridėti hipersaitą kaip tekstą
- Pridėti hipersaitą prie vaizdo
- Pridėti filmo klipą
- Pridėti skaidrės perėjimą
- Pridėti animaciją
- Anuliuoti arba perdaryti veiksmą
- Išsaugoti pristatymą
- Patarimas
Jei esate mokytojas, atstovas spaudai ar pardavėjas, pristatymas visada gali būti naudingas vedant diskursą. Garso ir vaizdo medžiagos naudojimas čia yra pliusas, nes pritraukia skaitytojų dėmesį. Šiame wikihow'e sužinosite įvairius žingsnius, kaip sukurti (paprastą) pristatymą naudojant „LibreOffice Impress“.
Žengti
Pridėti skaidrę
- Meniu juostoje „Slide“ meniu pasirinkite „Insert“ arba „Slide“ įrankių juostoje spustelėkite „Presentation“.
Pasirinkti foną
- Tam galite naudoti užduočių juostą. Jis yra skaidrės dešinėje.
- Įrankių juostoje pasirinkite skirtuką „Pagrindiniai puslapiai“.
- Pasirinkite foną iš šablonų sąrašo, esančio skiltyje „Galima naudoti“.
Išdėstymo pasirinkimas
Tam galite naudoti užduočių juostą. Jis yra skaidrės dešinėje.
- Įrankių juostoje pasirinkite skirtuką „Išdėstymai“.
- Iš sąrašo pasirinkite išdėstymą.
Pridėti ir formatuoti tekstą
- Papildyti:
- Spustelėkite teksto srityje „Spustelėkite norėdami pridėti tekstą“.
- Įveskite tekstą.
- Išsigalvoti:
Yra keletas mygtukų, kurie dažnai naudojami pateikimo tekstui pateikti reikalingu formatavimu.
- Pasirinkite norimą formatuoti tekstą.
- Įrankių juostoje „Teksto formatas“ pasirinkite šriftą.
- Įrankių juostoje „Teksto formatas“ pasirinkite šrifto dydį.
- Įrankių juostoje „Teksto formatas“ pasirinkite teksto spalvą.
- Įrankių juostoje „teksto formatavimas“ taip pat galite pasirinkti, kad tekstas būtų paryškintas, kursyvu ar pabrauktas.
Pridėkite vaizdą kaip foną
- Dešiniuoju pelės mygtuku spustelėkite skaidrę.
- Išskleidžiamajame meniu pasirinkite „Pristatymas“ skiltyje „Nustatyti skaidrės fono vaizdą“.
- Eikite į atitinkamą aplanką (pvz., „Paveikslėliai“ arba „Dokumentai“).
- Dukart spustelėkite vaizdą arba spustelėkite vaizdą, tada spustelėkite mygtuką "Atidaryti".
- Skiltyje „Visų puslapių fono nustatymai?“ Pasirinkite „Taip“, jei norite naudoti foną visoms skaidrėms, o „Ne“, jei foną norite naudoti tik pasirinktai skaidrei.
Dabar be problemų galite pridėti tekstą.
Pridėti, perkelti ir redaguoti vaizdą
Papildyti:
- Skaidrėje spustelėkite piktogramą „Įterpti paveikslėlį“.
- Eikite į atitinkamą aplanką (pvz., „Paveikslėliai“ arba „Dokumentai“).
- Dukart spustelėkite vaizdą arba spustelėkite vaizdą, tada spustelėkite mygtuką "Atidaryti".
Judėti:
- Kairiuoju pelės mygtuku spustelėkite vaizdą ir palaikykite.
- Vilkite vaizdą į norimą padėtį.
Redaguoti:
- Spustelėkite paveikslėlį.
- Spustelėkite ir laikykite kampuose esančias dydžio rankenas.
- Norėdami padidinti arba sumažinti vaizdą, vilkite pelę.
Dydžio rankenos yra žali langeliai, kurie pasirodo spustelėjus vaizdą.
Pridėkite teksto sritį
- Įrankių juostoje „Piešimas“ spustelėkite piktogramą „Tekstas“.
- Spustelėkite skaidrėje, kur norite įterpti tekstą, ir palaikykite.
- Vilkite pelę, kad padidintumėte teksto sritį.
- Spustelėkite teksto srityje, kad pridėtumėte teksto.
Įrankių juosta „Piešimas“ yra skaidrės apačioje. „Teksto“ piktogramą galite atpažinti iš „T“.
Pridėkite numeraciją arba išvardijimą
- Spustelėkite teksto srityje.
- Įrankių juostoje „Teksto formatas“ spustelėkite piktogramą „Numeravimas / ženkleliai“.
- Pasirinkite skirtuką „Ženklai“ arba „Numeravimo stilius“.
- Spustelėkite norimą ženklelį arba numeraciją.
- Spustelėkite mygtuką Gerai “.
Kita kulka ar numeris pridedamas automatiškai, kai paspaudžiate „Enter“.
Pridėti hipersaitą kaip tekstą
- Eikite į savo interneto naršyklę.
- Eikite į norimą tinklalapį.
- Pasirinkite hipersaitą.
- Spustelėkite dešinį pelės mygtuką ir išskleidžiamajame meniu pasirinkite „Kopijuoti“.
- Eikite į „Libre Office Impress“.
- Dešiniuoju pelės mygtuku spustelėkite skaidrę ir išskleidžiamajame meniu pasirinkite „Įklijuoti“.
- Skaidrėje pasirinkite hipersaitą.
- Įrankių juostoje „Standartinis“ spustelėkite piktogramą „Hipersaitas“.
- Įklijuokite hipersaitą į skirtuką „Internetas“ skiltyje „Tikslinė“.
- Spustelėkite mygtuką „Taikyti“, tada mygtuką „Uždaryti“.
Tekstas (hipersaitas) dabar naudojamas kaip mygtukas. Spustelėjus tai bus automatiškai atidarytas tinklalapis.
„Hipersaito“ piktogramą galite atpažinti iš žemės rutulio su popieriaus lapu.
Pridėti hipersaitą prie vaizdo
- Spustelėkite paveikslėlį.
- Įrankių juostoje „Standartinis“ spustelėkite piktogramą „Hipersaitas“.
- Įklijuokite hipersaitą į skirtuką „Internetas“ skiltyje „Tikslinė“.
- Spustelėkite mygtuką „Taikyti“, tada mygtuką „Uždaryti“.
Vaizdas dabar naudojamas kaip mygtukas. Spustelėjus tai bus automatiškai atidarytas tinklalapis.
„Hipersaito“ piktogramą galite atpažinti iš žemės rutulio su popieriaus lapu.
Pridėti filmo klipą
- Skaidrėje spustelėkite piktogramą „Įterpti filmą“.
- Eikite į atitinkamą aplanką (pvz., „Vaizdo įrašai“ arba „Dokumentai“).
- Dukart spustelėkite vaizdo failą arba spustelėkite vaizdo failą, tada spustelėkite mygtuką "Atidaryti".
Dabar galite paleisti vaizdo įrašą spustelėdami jį.
Pridėti skaidrės perėjimą
Tam galite naudoti užduočių juostą. Jis yra skaidrės dešinėje.
- Pasirinkite skaidrę.
- Įrankių juostoje pasirinkite skirtuką „Slide Transition“.
- Pasirinkite animaciją iš sąrašo, esančio skiltyje „Taikyti pasirinktoms skaidrėms“.
- Skiltyje „Skaidrės perėjimas“ pasirinkite „Spustelėjus pelę“ arba „Automatiškai po“. Skiltyje „Automatiškai po“ nurodote sekundžių skaičių.
- Spustelėkite mygtuką „Taikyti visoms skaidrėms“.
Pridėti animaciją
Tam galite naudoti užduočių juostą. Jis yra skaidrės dešinėje.
- Pasirinkite tekstą ar vaizdą.
- Užduočių juostoje pasirinkite skirtuką „Pasirinktinė animacija“.
- Dalyje „Keisti efektą“ spustelėkite mygtuką „Pridėti“.
- Skirtuko „Įvestis“ sąraše pasirinkite animaciją.
- Skiltyje „Greitis“ atidarykite išskleidžiamąjį meniu ir pasirinkite norimą animacijos greitį.
- Spustelėkite mygtuką Gerai “.
Animacijos daro pristatymą ryškesnį, tačiau būkite atsargūs, per daug animacijų daro pristatymą pernelyg užimtą ir painų.
Anuliuoti arba perdaryti veiksmą
- Įrankių juostoje „Standartinis“ spustelėkite piktogramą „Anuliuoti“ arba „Grąžinti“.
Panaikinimo piktograma yra kairė rodyklė, piktograma „Grąžinti“ yra rodyklė dešinėn.
Išsaugoti pristatymą
- Meniu juostoje spustelėkite meniu „Failas“.
- Išskleidžiamajame meniu „Išsaugoti kaip“ pasirinkite „Failas“.
- Įveskite norimą failo pavadinimą skiltyje „Failo pavadinimas“.
- Pasirinkite aplanką, kuriame norite išsaugoti failą.
- Išskleidžiamajame meniu pasirinkite „Išsaugoti kaip“ norimą failo vardo plėtinį.
- Spustelėkite mygtuką „Išsaugoti“.
Pagal numatytuosius nustatymus „LibreOffice Impress“ išsaugo failus su plėtiniu „.odp“.
Patarimas
- Pristatymo pabaigoje būtinai pridėkite skaidrę su ištekliais. Tam mes remiamės reglamentais dėl plagijavimo.
- Mokytojai apsilankykite šiuo adresu: https://docs.google.com/document/d/1UDe9yb3MpFFg7Rp9fNWXHoN7eEdjNlEWwWUzgwJl1-s/edit?pli=1#heading=h.ekw5mjtrmfih, kad paaiškintumėte autorių teisių įstatymus klasėje.
- Norėdami pamatyti vaizdinį vadovą, žiūrėkite šį vaizdo įrašą (3 dalis): http://www.youtube.com/watch?v=JcxpZhRzQDM



