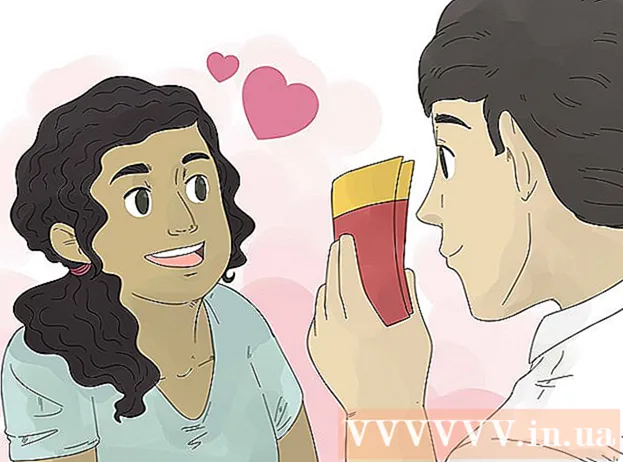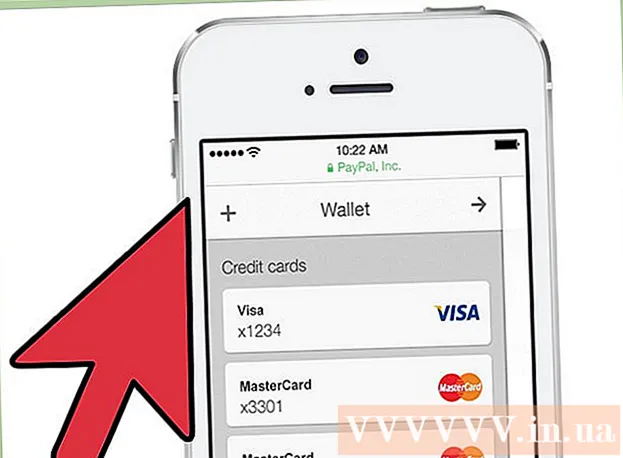Autorius:
Frank Hunt
Kūrybos Data:
16 Kovas 2021
Atnaujinimo Data:
1 Liepos Mėn 2024
![How to Install a Printer Without The CD/DVD Driver [Tutorial]](https://i.ytimg.com/vi/J8-kyaNJpUM/hqdefault.jpg)
Turinys
- Žengti
- 1 būdas iš 8: įdiekite USB spausdintuvą („Windows“ ir „Mac“)
- 2 metodas iš 8: įdiekite tinklo spausdintuvą („Windows“)
- 3 metodas iš 8: įdiekite tinklo spausdintuvą („Mac“)
- 4 metodas iš 8: bendrinkite spausdintuvą namų grupėje („Windows 7“ ir „8“)
- 5 metodas iš 8: bendrinkite prijungtą spausdintuvą (visos „Windows“ versijos)
- 6 metodas iš 8: bendrinkite prijungtą spausdintuvą („Mac“)
- 7 metodas iš 8: spausdinkite iš „iOS“ įrenginių
- 8 metodas iš 8: spausdinkite iš „Android“ įrenginio
Spausdintuvai tapo įprasta namų biuro dalimi, o bėgant metams spausdintuvų diegimas buvo supaprastintas. Daugelis spausdintuvų patys įsidiegia, tačiau pridėti spausdintuvą prie tinklo ar bendrinti spausdintuvą su kitais vartotojais vis tiek gali būti sunku. Sužinoję, kaip tai veikia, spausdintuvą galite išspausdinti net iš bet kurios pasaulio vietos!
Žengti
1 būdas iš 8: įdiekite USB spausdintuvą („Windows“ ir „Mac“)
 Perskaitykite spausdintuvo diegimo vadovą, jei toks yra. Daugelis spausdintuvų yra gana nervingi; jei turite diegimo vadovą, geriausia tiksliai laikytis instrukcijų prieš peržiūrint šias bendresnes instrukcijas. Paprastai diegimo vadovą kaip PDF failą galite rasti savo modelio gamintojo palaikymo puslapyje.
Perskaitykite spausdintuvo diegimo vadovą, jei toks yra. Daugelis spausdintuvų yra gana nervingi; jei turite diegimo vadovą, geriausia tiksliai laikytis instrukcijų prieš peržiūrint šias bendresnes instrukcijas. Paprastai diegimo vadovą kaip PDF failą galite rasti savo modelio gamintojo palaikymo puslapyje. - Greičiausias būdas rasti spausdintuvo palaikymo puslapį yra atidaryti „Google“ ir ieškoti „gamintojo tipo numerio palaikymas“.
 Prijunkite spausdintuvą prie kompiuterio. Nepamirškite prisijungti tiesiai prie USB įvesties, o ne prie USB šakotuvo.
Prijunkite spausdintuvą prie kompiuterio. Nepamirškite prisijungti tiesiai prie USB įvesties, o ne prie USB šakotuvo. - Kai kuriuos spausdintuvus taip pat reikia prijungti.
 Įjunkite spausdintuvą. Turėtumėte girdėti, kaip įsijungia tiekimo mechanizmas, o spausdintuvas užsidega.
Įjunkite spausdintuvą. Turėtumėte girdėti, kaip įsijungia tiekimo mechanizmas, o spausdintuvas užsidega.  Palaukite, kol operacinė sistema pamatys ir įdiegs spausdintuvą. Visos šiuolaikinės „Windows“ ir OSX versijos turėtų sugebėti rasti spausdintuvą ir įdiegti reikalingas tvarkykles. Jums gali tekti prisijungti prie interneto, kad jūsų operacinė sistema galėtų atsisiųsti teisingus failus. Daugeliui vartotojų tai yra viskas, ką turite padaryti, kad pradėtumėte spausdinti naujuoju spausdintuvu. Jei naudojate senesnę „Windows / OSX“ versiją arba spausdintuvas nerandamas automatiškai, skaitykite toliau.
Palaukite, kol operacinė sistema pamatys ir įdiegs spausdintuvą. Visos šiuolaikinės „Windows“ ir OSX versijos turėtų sugebėti rasti spausdintuvą ir įdiegti reikalingas tvarkykles. Jums gali tekti prisijungti prie interneto, kad jūsų operacinė sistema galėtų atsisiųsti teisingus failus. Daugeliui vartotojų tai yra viskas, ką turite padaryti, kad pradėtumėte spausdinti naujuoju spausdintuvu. Jei naudojate senesnę „Windows / OSX“ versiją arba spausdintuvas nerandamas automatiškai, skaitykite toliau.  Įdiekite su spausdintuvu pateiktą programinę įrangą. Tai paprastai įdiegia tvarkykles, kurių „Windows“ neįdiegė automatiškai, ir dažnai papildomą spausdinimo programinę įrangą, leidžiančią naudotis papildomomis spausdintuvo galimybėmis. Jei nebeturite disko, gauto su spausdintuvu, o operacinė sistema spausdintuvo neaptiko automatiškai, skaitykite toliau.
Įdiekite su spausdintuvu pateiktą programinę įrangą. Tai paprastai įdiegia tvarkykles, kurių „Windows“ neįdiegė automatiškai, ir dažnai papildomą spausdinimo programinę įrangą, leidžiančią naudotis papildomomis spausdintuvo galimybėmis. Jei nebeturite disko, gauto su spausdintuvu, o operacinė sistema spausdintuvo neaptiko automatiškai, skaitykite toliau. - Jei jūsų spausdintuvas automatiškai įdiegtas teisingai, nieko daugiau diegti nereikia.
 Atsisiųskite tvarkykles iš gamintojo svetainės. Jei neturite disko ir spausdintuvas nėra įdiegtas automatiškai, galite atsisiųsti tvarkykles tiesiai iš gamintojo. Tam jums reikės spausdintuvo modelio numerio, kuris turėtų būti aiškiai pažymėtas kažkur pačiame spausdintuve.
Atsisiųskite tvarkykles iš gamintojo svetainės. Jei neturite disko ir spausdintuvas nėra įdiegtas automatiškai, galite atsisiųsti tvarkykles tiesiai iš gamintojo. Tam jums reikės spausdintuvo modelio numerio, kuris turėtų būti aiškiai pažymėtas kažkur pačiame spausdintuve. - Galite greitai rasti spausdintuvo palaikymo puslapį atidarę „Google“ ir ieškodami „gamintojo tipo numerio palaikymas“.
 Paleiskite atsisiųstus tvarkykles. Įdiegę tvarkykles, spausdintuvas turėtų būti pasirengęs spausdinti iš bet kurios kompiuterio programos, palaikančios spausdinimą.
Paleiskite atsisiųstus tvarkykles. Įdiegę tvarkykles, spausdintuvas turėtų būti pasirengęs spausdinti iš bet kurios kompiuterio programos, palaikančios spausdinimą.
2 metodas iš 8: įdiekite tinklo spausdintuvą („Windows“)
 Supraskite, kas yra tinklo spausdintuvas. Tinklo spausdintuvas yra spausdintuvas, įdiegtas tiesiai į jūsų tinklą. Tinklo spausdintuvas nepriklauso nuo prijungto kompiuterio, kuris turi būti įjungtas, tačiau jį kartais gali būti sunku nustatyti, ypač jei spausdintuvas yra senesnis. Ne visus spausdintuvus galima įdiegti kaip tinklo spausdintuvus.
Supraskite, kas yra tinklo spausdintuvas. Tinklo spausdintuvas yra spausdintuvas, įdiegtas tiesiai į jūsų tinklą. Tinklo spausdintuvas nepriklauso nuo prijungto kompiuterio, kuris turi būti įjungtas, tačiau jį kartais gali būti sunku nustatyti, ypač jei spausdintuvas yra senesnis. Ne visus spausdintuvus galima įdiegti kaip tinklo spausdintuvus.  Perskaitykite spausdintuvo diegimo vadovą, jei toks yra. Tinklo spausdintuvo diegimas gali būti sunkesnis nei USB spausdintuvo įdiegimas, o daugeliui spausdintuvų reikia specialaus įdiegimo. Patikrinę konkretaus spausdintuvo diegimo vadovą, vėliau galite sutaupyti daug galvos skausmo. Paprastai diegimo vadovą kaip PDF failą galite rasti savo modelio gamintojo palaikymo puslapyje.
Perskaitykite spausdintuvo diegimo vadovą, jei toks yra. Tinklo spausdintuvo diegimas gali būti sunkesnis nei USB spausdintuvo įdiegimas, o daugeliui spausdintuvų reikia specialaus įdiegimo. Patikrinę konkretaus spausdintuvo diegimo vadovą, vėliau galite sutaupyti daug galvos skausmo. Paprastai diegimo vadovą kaip PDF failą galite rasti savo modelio gamintojo palaikymo puslapyje. - Galite greitai rasti spausdintuvo palaikymo puslapį atidarę „Google“ ir ieškodami „gamintojo tipo numerio palaikymas“.
 Prijunkite spausdintuvą prie tinklo. Tinklo spausdintuvą paprastai galite prijungti prie tinklo dviem būdais: laidiniu arba belaidžiu.
Prijunkite spausdintuvą prie tinklo. Tinklo spausdintuvą paprastai galite prijungti prie tinklo dviem būdais: laidiniu arba belaidžiu. - Laidinis - prijunkite spausdintuvą prie tinklo naudodami Ethernet tinklo kabelį. Paprastai tokiu atveju nereikia nieko daugiau konfigūruoti tinkle.
- Belaidis ryšys - prijunkite spausdintuvą prie ekrano belaidžio tinklo (jei yra). Dauguma belaidžių spausdintuvų turi mažą ekraną, kurį galite naudoti norėdami rasti ir prisijungti prie savo namų tinklo. Jei jūsų tinklas yra apsaugotas, jūsų bus paprašyta įvesti slaptažodį. Jei neturite ekrano, tikriausiai pirmiausia turėsite USB kabeliu prijungti spausdintuvą prie spausdintuvo ir sukonfigūruoti jį sistemoje „Windows“.
 Atidarykite Valdymo skydą. Kai spausdintuvas bus prijungtas prie tinklo, jį galėsite įdiegti iš „Windows“ valdymo skydo.
Atidarykite Valdymo skydą. Kai spausdintuvas bus prijungtas prie tinklo, jį galėsite įdiegti iš „Windows“ valdymo skydo.  Pasirinkite „Įrenginiai ir spausdintuvai“.
Pasirinkite „Įrenginiai ir spausdintuvai“. Spustelėkite.Pridėti spausdintuvą.
Spustelėkite.Pridėti spausdintuvą. Pasirinkite „Pridėti tinklo, belaidį ar„ Bluetooth “spausdintuvą“. Dabar „Windows“ ieškos spausdintuvo tinkle.
Pasirinkite „Pridėti tinklo, belaidį ar„ Bluetooth “spausdintuvą“. Dabar „Windows“ ieškos spausdintuvo tinkle. - Jei naudojate „Windows 8“, „Windows“ automatiškai ieškos tiek vietinių, tiek tinklo spausdintuvų, nesuteikdama galimybės pasirinkti.
 Iš sąrašo pasirinkite belaidį spausdintuvą. Spustelėkite Pirmyn
Iš sąrašo pasirinkite belaidį spausdintuvą. Spustelėkite Pirmyn  Įdiekite tvarkykles (jei būsite paraginti). „Windows“ gali paprašyti įdiegti spausdintuvo tvarkykles. Įsitikinkite, kad esate prisijungę prie interneto, tada spustelėkite Įdiegti tvarkyklę. Įdiegę tvarkykles, galite spausdinti į tinklo spausdintuvą iš bet kurios programos, palaikančios spausdinimą.
Įdiekite tvarkykles (jei būsite paraginti). „Windows“ gali paprašyti įdiegti spausdintuvo tvarkykles. Įsitikinkite, kad esate prisijungę prie interneto, tada spustelėkite Įdiegti tvarkyklę. Įdiegę tvarkykles, galite spausdinti į tinklo spausdintuvą iš bet kurios programos, palaikančios spausdinimą. - Jei neturite interneto ryšio, tvarkyklėms įdiegti galite naudoti su spausdintuvu pateiktą diską.
- Kiekvienam spausdintuvui nereikia atskirai įdiegti tvarkyklių.
3 metodas iš 8: įdiekite tinklo spausdintuvą („Mac“)
 Supraskite, kas yra tinklo spausdintuvas. Tinklo spausdintuvas yra spausdintuvas, įdiegtas tiesiai į jūsų tinklą. Tinklo spausdintuvas nepriklauso nuo prijungto kompiuterio, kuris turi būti įjungtas, tačiau jį kartais gali būti sunku nustatyti, ypač jei spausdintuvas yra senesnis. Ne visus spausdintuvus galima įdiegti kaip tinklo spausdintuvus.
Supraskite, kas yra tinklo spausdintuvas. Tinklo spausdintuvas yra spausdintuvas, įdiegtas tiesiai į jūsų tinklą. Tinklo spausdintuvas nepriklauso nuo prijungto kompiuterio, kuris turi būti įjungtas, tačiau jį kartais gali būti sunku nustatyti, ypač jei spausdintuvas yra senesnis. Ne visus spausdintuvus galima įdiegti kaip tinklo spausdintuvus.  Perskaitykite spausdintuvo diegimo vadovą, jei toks yra. Tinklo spausdintuvo diegimas gali būti sunkesnis nei USB spausdintuvo įdiegimas, o daugeliui spausdintuvų reikia specialaus įdiegimo. Patikrinę konkretaus spausdintuvo diegimo vadovą, vėliau galite sutaupyti daug galvos skausmo. Paprastai diegimo vadovą kaip PDF failą galite rasti savo modelio gamintojo palaikymo puslapyje.
Perskaitykite spausdintuvo diegimo vadovą, jei toks yra. Tinklo spausdintuvo diegimas gali būti sunkesnis nei USB spausdintuvo įdiegimas, o daugeliui spausdintuvų reikia specialaus įdiegimo. Patikrinę konkretaus spausdintuvo diegimo vadovą, vėliau galite sutaupyti daug galvos skausmo. Paprastai diegimo vadovą kaip PDF failą galite rasti savo modelio gamintojo palaikymo puslapyje. - Galite greitai rasti spausdintuvo palaikymo puslapį atidarę „Google“ ir ieškodami „gamintojo tipo numerio palaikymas“.
 Prijunkite spausdintuvą prie tinklo. Tinklo spausdintuvą paprastai galite prijungti prie tinklo dviem būdais: laidiniu arba belaidžiu.
Prijunkite spausdintuvą prie tinklo. Tinklo spausdintuvą paprastai galite prijungti prie tinklo dviem būdais: laidiniu arba belaidžiu. - Laidinis - prijunkite spausdintuvą prie tinklo naudodami Ethernet tinklo kabelį. Paprastai tokiu atveju nereikia nieko daugiau konfigūruoti tinkle.
- Belaidis ryšys - prijunkite spausdintuvą prie ekrano belaidžio tinklo (jei yra). Dauguma belaidžių spausdintuvų turi mažą ekraną, kurį galite naudoti norėdami rasti ir prisijungti prie savo namų tinklo. Jei jūsų tinklas yra apsaugotas, jūsų bus paprašyta įvesti slaptažodį. Jei neturite ekrano, tikriausiai pirmiausia turėsite prijungti spausdintuvą prie spausdintuvo naudodami USB laidą ir sukonfigūruoti jį OSX.
 Spustelėkite „Apple“ meniu ir pasirinkite „System Preferences“.
Spustelėkite „Apple“ meniu ir pasirinkite „System Preferences“. Pasirinkite „Spausdinti ir faksuoti“.
Pasirinkite „Spausdinti ir faksuoti“. Norėdami ieškoti naujų spausdintuvų, spustelėkite mygtuką „+“.
Norėdami ieškoti naujų spausdintuvų, spustelėkite mygtuką „+“. Skirtuke „Standartinis“ pasirinkite tinklo spausdintuvą.
Skirtuke „Standartinis“ pasirinkite tinklo spausdintuvą. Spustelėkite.Papildyti. Jūsų tinklo spausdintuvas įdiegtas „OSX“ ir jį galite pasirinkti bet kurioje programoje iš spausdinimo meniu.
Spustelėkite.Papildyti. Jūsų tinklo spausdintuvas įdiegtas „OSX“ ir jį galite pasirinkti bet kurioje programoje iš spausdinimo meniu.
4 metodas iš 8: bendrinkite spausdintuvą namų grupėje („Windows 7“ ir „8“)
 Supraskite, kad yra skirtumas tarp bendro ir tinklo spausdintuvo. Bendras spausdintuvas prijungtas prie vieno iš jūsų tinklo kompiuterių ir yra prieinamas kitiems vartotojams. Norint spausdinti, reikia įjungti kompiuterį, prie kurio prijungtas spausdintuvas. Beveik bet kokį spausdintuvą galima bendrinti tinkle.
Supraskite, kad yra skirtumas tarp bendro ir tinklo spausdintuvo. Bendras spausdintuvas prijungtas prie vieno iš jūsų tinklo kompiuterių ir yra prieinamas kitiems vartotojams. Norint spausdinti, reikia įjungti kompiuterį, prie kurio prijungtas spausdintuvas. Beveik bet kokį spausdintuvą galima bendrinti tinkle.  Įdiekite spausdintuvą kompiuteryje, iš kurio norite bendrinti. Norėdami įdiegti USB spausdintuvą įprastu būdu, atlikite pirmosios dalies veiksmus.
Įdiekite spausdintuvą kompiuteryje, iš kurio norite bendrinti. Norėdami įdiegti USB spausdintuvą įprastu būdu, atlikite pirmosios dalies veiksmus. - Pastaba: šis metodas veikia tik su „Windows 7“ ir „Windows 8“. Jei naudojate „Vista“ arba „XP“, taikomos kitos taisyklės.
 Atidarykite meniu Pradėti ir įveskite.namų grupė. Paieškos rezultatuose pasirinkite „Namų grupė“.
Atidarykite meniu Pradėti ir įveskite.namų grupė. Paieškos rezultatuose pasirinkite „Namų grupė“. - Jei naudojate „Windows 8“, paleiskite namų grupė rašyti, kol yra pagrindiniame ekrane.
 Sukurkite naują namų grupę spustelėdami.Spustelėkite mygtuką Sukurti namų grupę. Jei namų grupė jau egzistuoja, galite naudoti esamą namų grupę.
Sukurkite naują namų grupę spustelėdami.Spustelėkite mygtuką Sukurti namų grupę. Jei namų grupė jau egzistuoja, galite naudoti esamą namų grupę. - Naudodami „Windows 7 Starter“ ir „Home Basic“ galite prisijungti tik prie namų grupės, jos negalite sukurti. Jei visi jūsų tinklo kompiuteriai naudoja šią arba senesnę „Windows“ versiją, turite laikytis atskirų taisyklių.
 Kurdami namų grupę įsitikinkite, kad meniu „Spausdintuvas“ nustatytas kaip „Bendras“. „Windows 7“ patikrinkite, ar pažymėta „Spausdintuvai“.
Kurdami namų grupę įsitikinkite, kad meniu „Spausdintuvas“ nustatytas kaip „Bendras“. „Windows 7“ patikrinkite, ar pažymėta „Spausdintuvai“.  Užrašykite slaptažodį, kuris sugeneruojamas kuriant namų grupę.
Užrašykite slaptažodį, kuris sugeneruojamas kuriant namų grupę. Atidarykite kompiuterio, iš kurio norite pasiekti bendrą spausdintuvą, namų grupės sąrašą. Atidarykite namų grupės meniu, kaip ir kitame kompiuteryje, ieškodami jo meniu Pradėti.
Atidarykite kompiuterio, iš kurio norite pasiekti bendrą spausdintuvą, namų grupės sąrašą. Atidarykite namų grupės meniu, kaip ir kitame kompiuteryje, ieškodami jo meniu Pradėti.  Kuo greičiau prisijunkite prie namų grupės. Bus paprašyta anksčiau gauto slaptažodžio.
Kuo greičiau prisijunkite prie namų grupės. Bus paprašyta anksčiau gauto slaptažodžio.  Norėdami įdiegti bendrą spausdintuvą į savo kompiuterį, spustelėkite „Įdiegti spausdintuvą“. Jūsų taip pat gali būti paprašyta įdiegti tvarkykles.
Norėdami įdiegti bendrą spausdintuvą į savo kompiuterį, spustelėkite „Įdiegti spausdintuvą“. Jūsų taip pat gali būti paprašyta įdiegti tvarkykles. - „Windows 8“ vartotojai, prisijungę prie namų grupės, turėtų galėti naudotis bendru spausdintuvu.
 Spausdinkite naudodami bendrą spausdintuvą. Įdiegę spausdintuvą, galite spausdinti ant jo taip, lyg jis būtų tiesiogiai prijungtas prie jūsų kompiuterio. Kompiuteris, prie kurio prijungtas spausdintuvas, turi būti įjungtas ir prisijungęs prie „Windows“, kad prisijungtų.
Spausdinkite naudodami bendrą spausdintuvą. Įdiegę spausdintuvą, galite spausdinti ant jo taip, lyg jis būtų tiesiogiai prijungtas prie jūsų kompiuterio. Kompiuteris, prie kurio prijungtas spausdintuvas, turi būti įjungtas ir prisijungęs prie „Windows“, kad prisijungtų.
5 metodas iš 8: bendrinkite prijungtą spausdintuvą (visos „Windows“ versijos)
 Supraskite, kad yra skirtumas tarp bendro ir tinklo spausdintuvo. Bendras spausdintuvas prijungtas prie vieno iš jūsų tinklo kompiuterių ir yra prieinamas kitiems vartotojams. Kompiuteris, prie kurio prijungtas spausdintuvas, turi būti įjungtas, kad būtų galima spausdinti. Beveik bet kurį spausdintuvą galima bendrinti tinkle.
Supraskite, kad yra skirtumas tarp bendro ir tinklo spausdintuvo. Bendras spausdintuvas prijungtas prie vieno iš jūsų tinklo kompiuterių ir yra prieinamas kitiems vartotojams. Kompiuteris, prie kurio prijungtas spausdintuvas, turi būti įjungtas, kad būtų galima spausdinti. Beveik bet kurį spausdintuvą galima bendrinti tinkle.  Įdiekite spausdintuvą kompiuteryje, iš kurio norite bendrinti. Norėdami įdiegti USB spausdintuvą įprastu būdu, atlikite pirmosios dalies veiksmus.
Įdiekite spausdintuvą kompiuteryje, iš kurio norite bendrinti. Norėdami įdiegti USB spausdintuvą įprastu būdu, atlikite pirmosios dalies veiksmus. - Naudokite šį metodą, jei savo tinkle naudojate „Windows XP“, „Windows Vista“ arba skirtingų „Windows“ versijų derinį.
- Kompiuteris, kuriame diegiate spausdintuvą, turi būti įjungtas, jei norite spausdinti iš kito tinklo kompiuterio.
 Atidarykite Valdymo skydą. Turite įsitikinti, kad įjungtas failų ir spausdintuvų bendrinimas.
Atidarykite Valdymo skydą. Turite įsitikinti, kad įjungtas failų ir spausdintuvų bendrinimas.  Pasirinkite „Tinklo ir bendrinimo centras“.
Pasirinkite „Tinklo ir bendrinimo centras“. Spustelėkite nuorodą „Keisti išplėstines bendrinimo parinktis“.
Spustelėkite nuorodą „Keisti išplėstines bendrinimo parinktis“. Įsitikinkite, kad pasirinkta „Įgalinti failų ir spausdintuvų bendrinimą“. Spustelėkite Išsaugoti pakeitimus.
Įsitikinkite, kad pasirinkta „Įgalinti failų ir spausdintuvų bendrinimą“. Spustelėkite Išsaugoti pakeitimus.  Grįžkite į Valdymo skydą.
Grįžkite į Valdymo skydą. Atidarykite „Įrenginiai ir spausdintuvai“ arba „Spausdintuvai ir faksai“.
Atidarykite „Įrenginiai ir spausdintuvai“ arba „Spausdintuvai ir faksai“. Dešiniuoju pelės mygtuku spustelėkite spausdintuvą, kurį norite bendrinti, ir pasirinkite „Bendrinti“.
Dešiniuoju pelės mygtuku spustelėkite spausdintuvą, kurį norite bendrinti, ir pasirinkite „Bendrinti“. Pasirinkite „Bendrinti šį spausdintuvą“. Suteikite vardą ir spustelėkite Taikyti.
Pasirinkite „Bendrinti šį spausdintuvą“. Suteikite vardą ir spustelėkite Taikyti.  Kompiuteryje, iš kurio norite pasiekti bendrą spausdintuvą, atidarykite valdymo skydą.
Kompiuteryje, iš kurio norite pasiekti bendrą spausdintuvą, atidarykite valdymo skydą. Pasirinkite „Prietaisai ir spausdintuvai“ arba „Spausdintuvai ir faksai“.
Pasirinkite „Prietaisai ir spausdintuvai“ arba „Spausdintuvai ir faksai“. Spustelėkite „Pridėti spausdintuvą“.
Spustelėkite „Pridėti spausdintuvą“. Pasirinkite „Pridėti tinklo, belaidį ar„ Bluetooth “spausdintuvą“. „Windows“ ieškos galimų bendrinamų spausdintuvų.
Pasirinkite „Pridėti tinklo, belaidį ar„ Bluetooth “spausdintuvą“. „Windows“ ieškos galimų bendrinamų spausdintuvų.  Pasirinkite spausdintuvą. Gali būti paprašyta įdiegti tvarkykles. Jei „Windows“ neranda tvarkyklių, jas galite atsisiųsti iš gamintojo svetainės.
Pasirinkite spausdintuvą. Gali būti paprašyta įdiegti tvarkykles. Jei „Windows“ neranda tvarkyklių, jas galite atsisiųsti iš gamintojo svetainės.  Spausdinkite naudodami bendrą spausdintuvą. Įdiegę spausdintuvą, galite spausdinti ant jo taip, lyg jis būtų tiesiogiai prijungtas prie jūsų kompiuterio. Kompiuteris, prie kurio prijungtas spausdintuvas, turi būti įjungtas ir prisijungęs prie „Windows“, kad prisijungtumėte prie jo.
Spausdinkite naudodami bendrą spausdintuvą. Įdiegę spausdintuvą, galite spausdinti ant jo taip, lyg jis būtų tiesiogiai prijungtas prie jūsų kompiuterio. Kompiuteris, prie kurio prijungtas spausdintuvas, turi būti įjungtas ir prisijungęs prie „Windows“, kad prisijungtumėte prie jo.
6 metodas iš 8: bendrinkite prijungtą spausdintuvą („Mac“)
 Supraskite, kad yra skirtumas tarp bendro ir tinklo spausdintuvo. Bendras spausdintuvas prijungtas prie vieno iš jūsų tinklo kompiuterių ir yra prieinamas kitiems vartotojams. Norint spausdinti, reikia įjungti kompiuterį, prie kurio prijungtas spausdintuvas. Beveik bet kurį spausdintuvą galima bendrinti tinkle.
Supraskite, kad yra skirtumas tarp bendro ir tinklo spausdintuvo. Bendras spausdintuvas prijungtas prie vieno iš jūsų tinklo kompiuterių ir yra prieinamas kitiems vartotojams. Norint spausdinti, reikia įjungti kompiuterį, prie kurio prijungtas spausdintuvas. Beveik bet kurį spausdintuvą galima bendrinti tinkle.  Įdiekite spausdintuvą „Mac“, iš kurio norite bendrinti. Atlikite pirmosios dalies veiksmus, kad įdiegtumėte USB spausdintuvą, kaip paprastai.
Įdiekite spausdintuvą „Mac“, iš kurio norite bendrinti. Atlikite pirmosios dalies veiksmus, kad įdiegtumėte USB spausdintuvą, kaip paprastai. - Kompiuteris, kuriame diegiate spausdintuvą, turi būti įjungtas, jei juo nori spausdinti kitas tinklo kompiuteris.
 Spustelėkite „Apple“ meniu. Pasirinkite „System Preferences“.
Spustelėkite „Apple“ meniu. Pasirinkite „System Preferences“.  Pasirinkite parinktį „Bendrinti“. Leidžia pakeisti bendrinimo nustatymus kompiuteryje.
Pasirinkite parinktį „Bendrinti“. Leidžia pakeisti bendrinimo nustatymus kompiuteryje.  Pažymėkite „Bendrinti spausdintuvą“. Tai leidžia OSX prijungti prijungtus spausdintuvus prie kitų kompiuterių.
Pažymėkite „Bendrinti spausdintuvą“. Tai leidžia OSX prijungti prijungtus spausdintuvus prie kitų kompiuterių.  Patikrinkite prijungtą spausdintuvą, kurį norite bendrinti. Dabar spausdintuvas yra prieinamas kitiems tinklo kompiuteriams.
Patikrinkite prijungtą spausdintuvą, kurį norite bendrinti. Dabar spausdintuvas yra prieinamas kitiems tinklo kompiuteriams.  Kompiuteryje, kuriame norite pasiekti bendrinamą spausdintuvą, atidarykite meniu „Sistemos nuostatos“. Spausdintuvą turite pridėti prie antrojo kompiuterio, kad jį būtų galima pasirinkti spausdinant.
Kompiuteryje, kuriame norite pasiekti bendrinamą spausdintuvą, atidarykite meniu „Sistemos nuostatos“. Spausdintuvą turite pridėti prie antrojo kompiuterio, kad jį būtų galima pasirinkti spausdinant.  Pasirinkite „Spausdinti ir nuskaityti“. Rodomas prijungtų spausdintuvų sąrašas.
Pasirinkite „Spausdinti ir nuskaityti“. Rodomas prijungtų spausdintuvų sąrašas.  Spustelėkite mygtuką „+“. Tai leidžia pridėti daugiau spausdintuvų.
Spustelėkite mygtuką „+“. Tai leidžia pridėti daugiau spausdintuvų.  Skirtuke „Standartinis“ pasirinkite savo tinklą. Jei bandote prisijungti prie spausdintuvo, kuris bendrinamas iš „Windows“ kompiuterio, spustelėkite skirtuką „Windows“.
Skirtuke „Standartinis“ pasirinkite savo tinklą. Jei bandote prisijungti prie spausdintuvo, kuris bendrinamas iš „Windows“ kompiuterio, spustelėkite skirtuką „Windows“.  Spustelėkite.Papildyti. Jūsų tinklo spausdintuvas bus įdiegtas antrajame kompiuteryje ir jį galėsite pasirinkti bet kurioje programoje iš spausdinimo meniu. Kompiuteris, prie kurio prijungtas spausdintuvas, turi būti įjungtas ir prisijungęs.
Spustelėkite.Papildyti. Jūsų tinklo spausdintuvas bus įdiegtas antrajame kompiuteryje ir jį galėsite pasirinkti bet kurioje programoje iš spausdinimo meniu. Kompiuteris, prie kurio prijungtas spausdintuvas, turi būti įjungtas ir prisijungęs.
7 metodas iš 8: spausdinkite iš „iOS“ įrenginių
 Į savo tinklą įdiekite „AirPrint“ suderinamą spausdintuvą. Galite įdiegti spausdintuvą kaip tinklo spausdintuvą arba prijungti jį prie kompiuterio ir bendrinti. „AirPrint“ spausdintuvai leidžia spausdinti belaidžiu būdu iš „iOS“ įrenginio, jei jis yra prijungtas prie to paties tinklo.
Į savo tinklą įdiekite „AirPrint“ suderinamą spausdintuvą. Galite įdiegti spausdintuvą kaip tinklo spausdintuvą arba prijungti jį prie kompiuterio ir bendrinti. „AirPrint“ spausdintuvai leidžia spausdinti belaidžiu būdu iš „iOS“ įrenginio, jei jis yra prijungtas prie to paties tinklo.  Atidarykite viską, ką norite spausdinti. Galite spausdinti iš daugelio programų, palaikančių failų atidarymą, pvz., „Mail“, „Photos“, „Pages“ ir daugelyje kitų.
Atidarykite viską, ką norite spausdinti. Galite spausdinti iš daugelio programų, palaikančių failų atidarymą, pvz., „Mail“, „Photos“, „Pages“ ir daugelyje kitų.  Palieskite mygtuką „Bendrinti“. Šis atrodo kaip rodyklė, pasirodanti iš viršaus.
Palieskite mygtuką „Bendrinti“. Šis atrodo kaip rodyklė, pasirodanti iš viršaus.  Pasirinkite „Spausdinti“. Tai atveria „AirPrint“ spausdinimo meniu.
Pasirinkite „Spausdinti“. Tai atveria „AirPrint“ spausdinimo meniu.  Pasirinkite spausdintuvą. „AirPrint“ spausdintuvas turėtų būti rodomas spausdintuvų sąraše, jei esate prisijungę prie to paties tinklo.
Pasirinkite spausdintuvą. „AirPrint“ spausdintuvas turėtų būti rodomas spausdintuvų sąraše, jei esate prisijungę prie to paties tinklo. - Jei jūsų spausdintuvo nėra sąraše, iš naujo paleiskite kompiuterį. Tai dažnai atkuria tinklo ryšį.
 Išspausdinkite failą. Jūsų failas bus išsiųstas į spausdintuvą ir turėtų būti atspausdintas.
Išspausdinkite failą. Jūsų failas bus išsiųstas į spausdintuvą ir turėtų būti atspausdintas.  Naudokite programą, kuri pateikiama kartu su spausdintuvu. Daugelis spausdintuvų gamintojų siūlo programas, leidžiančias spausdinti savo tinklo spausdintuvais, net jei jie nėra suderinami su „AirPrint“. Paprastai galite nemokamai atsisiųsti šią programą iš „App Store“.
Naudokite programą, kuri pateikiama kartu su spausdintuvu. Daugelis spausdintuvų gamintojų siūlo programas, leidžiančias spausdinti savo tinklo spausdintuvais, net jei jie nėra suderinami su „AirPrint“. Paprastai galite nemokamai atsisiųsti šią programą iš „App Store“. - Būtinai atsisiųskite tinkamą spausdintuvo gamintojo programą. „HP ePrint“ programa negali spausdinti „Canon“ spausdintuvais.
8 metodas iš 8: spausdinkite iš „Android“ įrenginio
 Atidarykite „Google Chrome“ kompiuteryje, kuriame yra prieiga prie tinklo spausdintuvo.
Atidarykite „Google Chrome“ kompiuteryje, kuriame yra prieiga prie tinklo spausdintuvo. Spustelėkite „Chrome“ meniu mygtuką (☰) ir pasirinkite „Nustatymai“.
Spustelėkite „Chrome“ meniu mygtuką (☰) ir pasirinkite „Nustatymai“. Spustelėkite „Peržiūrėti išplėstinius nustatymus“.
Spustelėkite „Peržiūrėti išplėstinius nustatymus“. Spustelėkite mygtuką „Tvarkyti“ po antrašte „Google“ spausdinimas iš debesies.
Spustelėkite mygtuką „Tvarkyti“ po antrašte „Google“ spausdinimas iš debesies.- Jei dar to nepadarėte, turėsite prisijungti naudodami „Google“ paskyrą.
 Spustelėkite mygtuką „Pridėti spausdintuvų“. „Chrome“ dabar nuskaitys jūsų kompiuterį, ar nėra galimų spausdintuvų.
Spustelėkite mygtuką „Pridėti spausdintuvų“. „Chrome“ dabar nuskaitys jūsų kompiuterį, ar nėra galimų spausdintuvų.  Patikrinkite norimą naudoti spausdintuvą. Norėdami patvirtinti, spustelėkite „Pridėti spausdintuvą (-us)“.
Patikrinkite norimą naudoti spausdintuvą. Norėdami patvirtinti, spustelėkite „Pridėti spausdintuvą (-us)“.  Spausdinkite iš „Android“ įrenginio. Daugelio „Android“ programų meniu galite pasirinkti „Spausdinti“. Tada galite pasirinkti „Google“ spausdinimo iš debesies spausdintuvą ir spausdinti iš bet kurios vietos, jei tik įjungtas kompiuteris, kuriame įdiegėte spausdintuvą.
Spausdinkite iš „Android“ įrenginio. Daugelio „Android“ programų meniu galite pasirinkti „Spausdinti“. Tada galite pasirinkti „Google“ spausdinimo iš debesies spausdintuvą ir spausdinti iš bet kurios vietos, jei tik įjungtas kompiuteris, kuriame įdiegėte spausdintuvą. - Jei nematote spausdintuvo, iš naujo paleiskite spausdintuvą ir įsitikinkite, kad kompiuteris įjungtas ir prisijungęs.