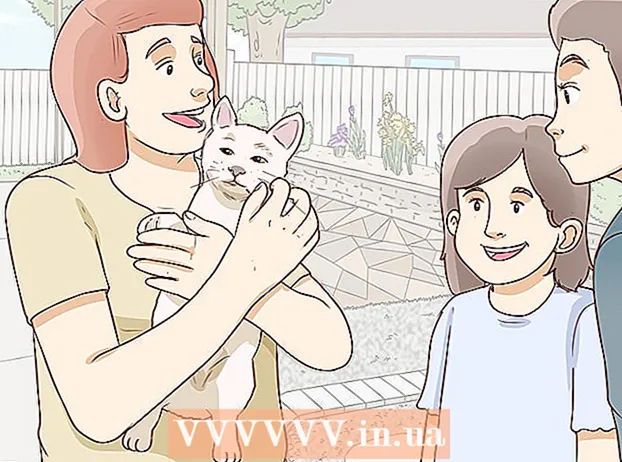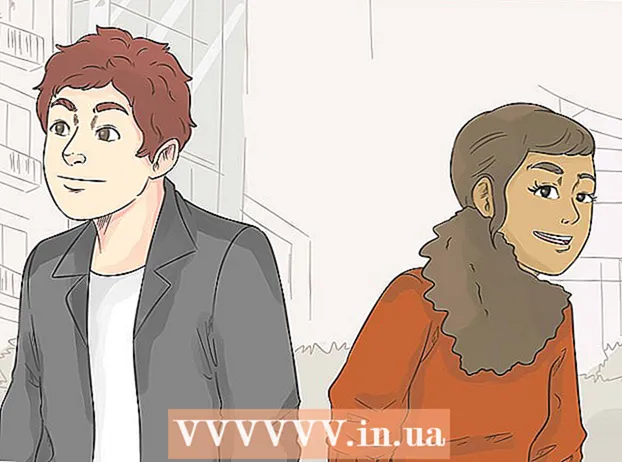Autorius:
John Pratt
Kūrybos Data:
14 Vasario Mėn 2021
Atnaujinimo Data:
2 Liepos Mėn 2024

Turinys
- Žengti
- 1 metodas iš 3: „Minecraft“ žaidimo įrašymas
- 2 metodas iš 3: Kaip padaryti „Minecraft“ ekrano kopiją „Mac“
- 3 metodas iš 3: „Minecraft“ ekrano kopija kompiuteryje
- Patarimai
Daugelis žaidėjų nori, kad būtų galima įrašyti „Minecraft“ žaidimą ir įkelti jį į „YouTube“, parodyti kitiems ar kaip pamoką. Jei tai taip pat taikoma jums ir norite pasidalinti „Minecraft“ patirtimi su likusiu pasauliu, perskaitykite šį vadovą, kad vaizdo įrašymo programine įranga būtų galima įrašyti žaidimą ir padaryti ekrano kopijas. Norėdami pradėti, atlikite toliau nurodytus veiksmus.
Žengti
1 metodas iš 3: „Minecraft“ žaidimo įrašymas
 Ištirkite, kokią skirtingą vaizdo įrašymo programinę įrangą galite įsigyti. Pavyzdžiui, naršyklėje įveskite kažką panašaus į „vaizdo įrašymo programinės įrangos wiki“. Vienas iš pirmųjų rezultatų yra nuoroda į „Wikipedia“, kur rasite įvairių vaizdo įrašų fiksavimo programų sąrašą.
Ištirkite, kokią skirtingą vaizdo įrašymo programinę įrangą galite įsigyti. Pavyzdžiui, naršyklėje įveskite kažką panašaus į „vaizdo įrašymo programinės įrangos wiki“. Vienas iš pirmųjų rezultatų yra nuoroda į „Wikipedia“, kur rasite įvairių vaizdo įrašų fiksavimo programų sąrašą. - Funkcijų skirtumų ieškokite sąraše. Kai kuri programinė įranga yra nemokama; už kitus turėsite sumokėti. Nemažai jų turi vaizdo įrašų redagavimo galimybes. Peržiūrėkite sąrašą ir patikrinkite, ar yra jūsų reikalavimus atitinkanti programinė įranga.
- Keletas gerų vaizdo įrašymo programų, kurias galėtumėte naudoti, yra:
- „Bandicam“
- Ezvidas
- Jing
- Ekrano spauda
 Atsisiųskite norimą naudoti programinę įrangą. Pavyzdžiui, šioje pamokoje mes manysime, kad norite išbandyti „Bandicam“ - tai nemokama, paprasta naudoti ir kiekviename faile galima įrašyti iki 10 minučių žaidimo.
Atsisiųskite norimą naudoti programinę įrangą. Pavyzdžiui, šioje pamokoje mes manysime, kad norite išbandyti „Bandicam“ - tai nemokama, paprasta naudoti ir kiekviename faile galima įrašyti iki 10 minučių žaidimo.  Eksperimentuokite su skirtingomis programinės įrangos funkcijomis. Atsisiųskite ir įdiekite „Bandicam“ arba lygiavertį produktą. Paleiskite programą. Pamatysite, kad yra įvairių nustatymų, kuriais galima pritaikyti vaizdo įrašo įrašymą pagal savo skonį.
Eksperimentuokite su skirtingomis programinės įrangos funkcijomis. Atsisiųskite ir įdiekite „Bandicam“ arba lygiavertį produktą. Paleiskite programą. Pamatysite, kad yra įvairių nustatymų, kuriais galima pritaikyti vaizdo įrašo įrašymą pagal savo skonį. - Štai keletas „Bandicam“ nustatymų:
- Bendra: skirtuke Bendrieji nustatymai galite nustatyti, kur norite įrašyti failus.
- Vaizdo įrašas: nustatykite sparčiuosius klavišus, kuriuos norite naudoti įrašymui, pristabdymui ir sustabdymui; spustelėkite skirtuką nustatymai ir eikite į garsą, kad įjungtumėte savo įrašų garsą; taip pat nustatykite FPS (kadrų dažnis) pagrįstą greitį (paprastai pakanka 30).
- Vaizdas: suteikia galimybę fotografuoti ekrano klavišus.
- Štai keletas „Bandicam“ nustatymų:
 Sureguliavę visus nustatymus pagal savo skonį, pabandykite patys įrašyti vaizdo įrašą. Pradėkite įrašyti žaidimą. Gyvenk tai. Eksperimentuokite su nustatymais. Kuo dažniau ką nors įrašai, tuo geriau supranti, kas veikia, o kas ne.
Sureguliavę visus nustatymus pagal savo skonį, pabandykite patys įrašyti vaizdo įrašą. Pradėkite įrašyti žaidimą. Gyvenk tai. Eksperimentuokite su nustatymais. Kuo dažniau ką nors įrašai, tuo geriau supranti, kas veikia, o kas ne.  Redaguokite vaizdo įrašą po įrašymo. Jei nemokama vaizdo įrašų programinė įranga taip pat suteikia galimybę redaguoti įrašą, galite jį naudoti su tokiais įrankiais kaip iškirpimas, sujungimas, perėjimas ir įgnybimas. Jei jūsų programinė įranga neturi šios galimybės, turėsite atsisiųsti programinę įrangą, kad galėtumėte redaguoti vaizdo įrašą, kad jis būtų visiškai tobulas.
Redaguokite vaizdo įrašą po įrašymo. Jei nemokama vaizdo įrašų programinė įranga taip pat suteikia galimybę redaguoti įrašą, galite jį naudoti su tokiais įrankiais kaip iškirpimas, sujungimas, perėjimas ir įgnybimas. Jei jūsų programinė įranga neturi šios galimybės, turėsite atsisiųsti programinę įrangą, kad galėtumėte redaguoti vaizdo įrašą, kad jis būtų visiškai tobulas.
2 metodas iš 3: Kaip padaryti „Minecraft“ ekrano kopiją „Mac“
 Paspauskite „fn + F2“, kad padarytumėte ekrano kopiją žaisdami „Minecraft“. „fn“ reiškia „funkcija“, kurią galite rasti apatiniame kairiajame klaviatūros kampe. „F2“ yra funkcinis klavišas, kurį galite rasti viršutiniame kairiajame klaviatūros kampe.
Paspauskite „fn + F2“, kad padarytumėte ekrano kopiją žaisdami „Minecraft“. „fn“ reiškia „funkcija“, kurią galite rasti apatiniame kairiajame klaviatūros kampe. „F2“ yra funkcinis klavišas, kurį galite rasti viršutiniame kairiajame klaviatūros kampe.  Suraskite padarytą ekrano kopiją eidami į šį katalogą:
Suraskite padarytą ekrano kopiją eidami į šį katalogą:- / Vartotojai / * Jūsų vartotojo vardas * / Biblioteka / Programų palaikymas / „minecraft“ / ekrano kopijos /
 Slėpti žymeklį ir sąrašą naudodami F1. Jei nenorite, kad žymeklis ar inventorius būtų matomas ekrano kopijoje, paspauskite F1.
Slėpti žymeklį ir sąrašą naudodami F1. Jei nenorite, kad žymeklis ar inventorius būtų matomas ekrano kopijoje, paspauskite F1.  Paspauskite „Shift + F3“, kad prieš darant ekrano kopiją būtų parodytas derinimo ekranas. Derinimo ekrane pateikiamos koordinatės, padarų skaičius ir kiti dalykai.
Paspauskite „Shift + F3“, kad prieš darant ekrano kopiją būtų parodytas derinimo ekranas. Derinimo ekrane pateikiamos koordinatės, padarų skaičius ir kiti dalykai.
3 metodas iš 3: „Minecraft“ ekrano kopija kompiuteryje
 Paspauskite „F2“, kad padarytumėte ekrano kopiją žaisdami „Minecraft“. Vienas mygtuko paspaudimas ir turite ekrano kopiją.
Paspauskite „F2“, kad padarytumėte ekrano kopiją žaisdami „Minecraft“. Vienas mygtuko paspaudimas ir turite ekrano kopiją.  Suraskite padarytą ekrano kopiją eidami į šį katalogą:
Suraskite padarytą ekrano kopiją eidami į šį katalogą:- C: Users * Jūsų vartotojo vardas * AppData Roaming .minecraft screenshots
 Slėpti žymeklį ir sąrašą naudodami F1. Jei nenorite, kad žymeklis ar inventorius būtų matomas ekrano kopijoje, paspauskite F1.
Slėpti žymeklį ir sąrašą naudodami F1. Jei nenorite, kad žymeklis ar inventorius būtų matomas ekrano kopijoje, paspauskite F1.  Paspauskite „Shift + F3“, kad prieš darant ekrano kopiją būtų parodytas derinimo ekranas. Derinimo ekrane pateikiamos koordinatės, padarų skaičius ir kiti dalykai.
Paspauskite „Shift + F3“, kad prieš darant ekrano kopiją būtų parodytas derinimo ekranas. Derinimo ekrane pateikiamos koordinatės, padarų skaičius ir kiti dalykai.
Patarimai
- Įrašydami nejudinkite „Minecraft“ ar keiskite jo dydį.
- AVI formatas siūlo aukščiausią kokybę.