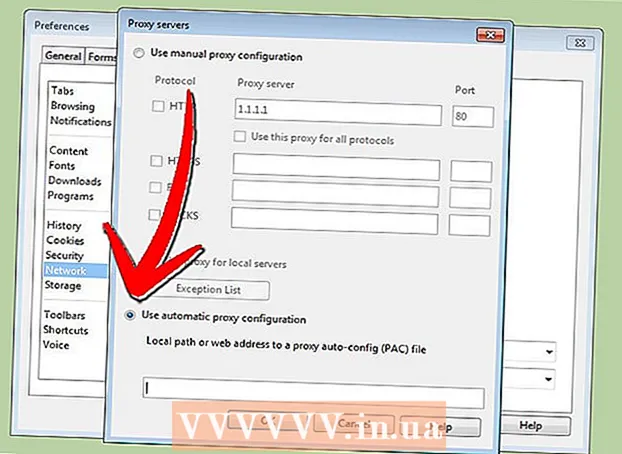Autorius:
Christy White
Kūrybos Data:
3 Gegužė 2021
Atnaujinimo Data:
23 Birželio Birželio Mėn 2024
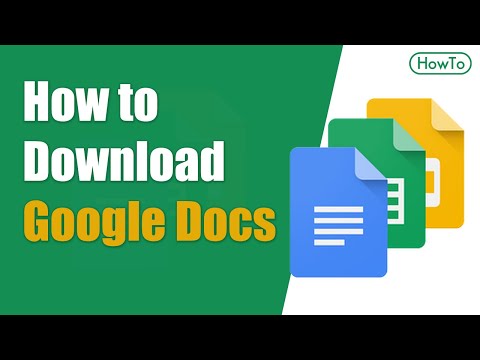
Turinys
- Žengti
- 1 metodas iš 4: naudojimasis „Google“ disko svetaine
- 2 iš 4 metodas: „Google“ disko arba „Google“ dokumentų programų mobiliesiems naudojimas („Android“)
- 3 metodas iš 4: išsaugokite „Google“ dokumentą savo įrenginyje
- 4 metodas iš 4: sinchronizuokite „Google“ diską su savo kompiuteriu
- Įspėjimai
„Google“ diskas (anksčiau žinomas kaip „Google“ dokumentai) yra programa, leidžianti kurti ir išsaugoti dokumentus žiniatinklyje. „Google“ diske galite atsisiųsti dokumentus, kad galėtumėte juos išsaugoti kietajame diske, savo kompiuteryje ar mobiliajame įrenginyje. Taip pat galite padaryti dokumentus prieinamus, kai jūsų įrenginys neprijungtas prie interneto.
Žengti
1 metodas iš 4: naudojimasis „Google“ disko svetaine
 Prisijunkite prie „Google“ disko svetainės. Naudokite „Google“ paskyrą, susietą su norimu atsisiųsti dokumentu.
Prisijunkite prie „Google“ disko svetainės. Naudokite „Google“ paskyrą, susietą su norimu atsisiųsti dokumentu. - Galite atsisiųsti dokumentus, kuriuos sukūrėte patys, taip pat dokumentus, kurie buvo bendrinami su jumis.
 Dešiniuoju pelės mygtuku spustelėkite failą ir pasirinkite „Atsisiųsti“, kad išsaugotumėte failą kaip „Word“ dokumentą. Tada failas bus konvertuotas ir atsisiųstas „Word“ formatu. Jį rasite aplanke „Atsisiuntimai“.
Dešiniuoju pelės mygtuku spustelėkite failą ir pasirinkite „Atsisiųsti“, kad išsaugotumėte failą kaip „Word“ dokumentą. Tada failas bus konvertuotas ir atsisiųstas „Word“ formatu. Jį rasite aplanke „Atsisiuntimai“. - Jei norite išsaugoti failą kitu formatu, pereikite prie kito veiksmo.
- Jei naudojate „Google“ dokumentus, o ne „Google“ diską, pereikite prie kito veiksmo.
 Atidarykite failą, kurį norite atsisiųsti. Jei norite atsisiųsti failą kaip failą su plėtiniais .pdf, .rtf, .txt arba kaip tinklalapį, pirmiausia atidarykite dokumentą.
Atidarykite failą, kurį norite atsisiųsti. Jei norite atsisiųsti failą kaip failą su plėtiniais .pdf, .rtf, .txt arba kaip tinklalapį, pirmiausia atidarykite dokumentą.  Spustelėkite „Failas“, tada - „Atsisiųsti kaip“. Dabar pamatysite galimų dydžių sąrašą.
Spustelėkite „Failas“, tada - „Atsisiųsti kaip“. Dabar pamatysite galimų dydžių sąrašą.  Pasirinkite formatą, kuriuo norite atsisiųsti dokumentą. Tada dokumentas bus konvertuotas ir atsisiųstas į jūsų kompiuterį. Failą rasite aplanke „Atsisiuntimai“.
Pasirinkite formatą, kuriuo norite atsisiųsti dokumentą. Tada dokumentas bus konvertuotas ir atsisiųstas į jūsų kompiuterį. Failą rasite aplanke „Atsisiuntimai“.
2 iš 4 metodas: „Google“ disko arba „Google“ dokumentų programų mobiliesiems naudojimas („Android“)
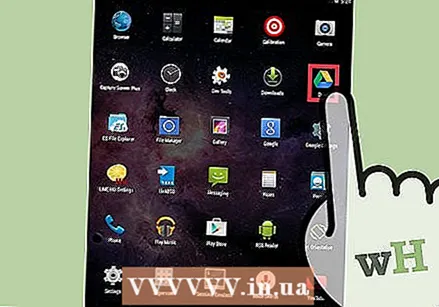 Atidarykite „Google“ disko programą (tik „Android“). Įsitikinkite, kad esate prisijungę prie telefono naudodami „Google“ paskyrą, kuri suteikia jums prieigą prie norimo atsisiųsti dokumento. Galite atsisiųsti dokumentus, kuriuos sukūrėte patys, taip pat dokumentus, kurie buvo bendrinami su jumis.
Atidarykite „Google“ disko programą (tik „Android“). Įsitikinkite, kad esate prisijungę prie telefono naudodami „Google“ paskyrą, kuri suteikia jums prieigą prie norimo atsisiųsti dokumento. Galite atsisiųsti dokumentus, kuriuos sukūrėte patys, taip pat dokumentus, kurie buvo bendrinami su jumis. - Negalite atsisiųsti failų iš „iOS“ versijos „Drive“, tačiau galite juos išsaugoti, kad galėtumėte peržiūrėti, kai neturite interneto ryšio. Norėdami gauti daugiau informacijos, žr. Šį metodą.
 Laikykite pirštą prie „Google“ dokumento ir pasirinkite „Atsisiųsti“, kad atsisiųstumėte failą kaip PDF failą. Tai yra standartinis formatas, kuriuo atsisiunčiami „Google“ dokumentai.
Laikykite pirštą prie „Google“ dokumento ir pasirinkite „Atsisiųsti“, kad atsisiųstumėte failą kaip PDF failą. Tai yra standartinis formatas, kuriuo atsisiunčiami „Google“ dokumentai.  Eksportuokite „Google“ dokumentą kaip „Word“ dokumentą, kad konvertuotumėte .docx failą į savo įrenginį. Jei norite išsaugoti „Google“ dokumentą kaip „Word“ dokumentą, pirmiausia turėsite eksportuoti failą kaip „Word“ dokumentą.
Eksportuokite „Google“ dokumentą kaip „Word“ dokumentą, kad konvertuotumėte .docx failą į savo įrenginį. Jei norite išsaugoti „Google“ dokumentą kaip „Word“ dokumentą, pirmiausia turėsite eksportuoti failą kaip „Word“ dokumentą. - Atidarykite „Google“ dokumentą, kurį norite atsisiųsti kaip „Word“ dokumentą.
- Viršuje dešinėje palieskite „Daugiau“ ir pasirinkite „Bendrinti ir eksportuoti“.
- Pasirinkite „Išsaugoti kaip Word (.docx)“. Dabar „Google“ diske bus sukurtas „Word“ dokumentas tuo pačiu pavadinimu kaip „Google“ dokumentas, ir jis bus atidarytas automatiškai.
- Grįžkite į dokumentų sąrašą „Google“ diske ir užmeskite pirštą į naują .docx failą.
- Pasirinkite „Atsisiųsti“, kad atsisiųstumėte .docx failą į savo įrenginio aplanką „Atsisiuntimai“.
3 metodas iš 4: išsaugokite „Google“ dokumentą savo įrenginyje
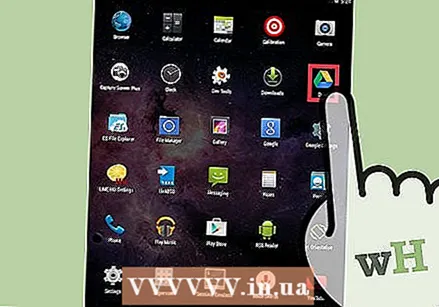 Įrenginyje atidarykite „Google“ disko programą. Šis metodas leidžia jums peržiūrėti ir redaguoti failą iš „Google“ disko, jei neturite interneto ryšio. Tai veikia tiek „Android“, tiek „iOS“.
Įrenginyje atidarykite „Google“ disko programą. Šis metodas leidžia jums peržiūrėti ir redaguoti failą iš „Google“ disko, jei neturite interneto ryšio. Tai veikia tiek „Android“, tiek „iOS“.  Palieskite ⓘ šalia failo, kurį norite įrašyti į savo įrenginį. Jei naudojate „Google“ dokumentų programą, palieskite „Daugiau“.
Palieskite ⓘ šalia failo, kurį norite įrašyti į savo įrenginį. Jei naudojate „Google“ dokumentų programą, palieskite „Daugiau“.  Įjunkite mygtuką „Išsaugoti įrenginyje“. Jei naudojate „Google“ dokumentų programą, meniu „Daugiau“ galite pasirinkti „Išsaugoti įrenginyje“.
Įjunkite mygtuką „Išsaugoti įrenginyje“. Jei naudojate „Google“ dokumentų programą, meniu „Daugiau“ galite pasirinkti „Išsaugoti įrenginyje“. 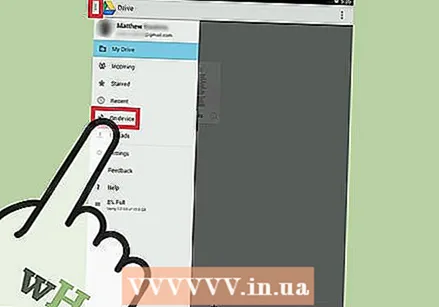 Atidarykite failą neprisijungę. Jei neturite interneto ryšio, vis tiek galite atidaryti ir redaguoti failą. Galite pasirinkti matyti tik įrenginyje saugomus failus paliesdami meniu mygtuką (") ir pasirinkę„ Įrenginyje “.
Atidarykite failą neprisijungę. Jei neturite interneto ryšio, vis tiek galite atidaryti ir redaguoti failą. Galite pasirinkti matyti tik įrenginyje saugomus failus paliesdami meniu mygtuką (") ir pasirinkę„ Įrenginyje “.
4 metodas iš 4: sinchronizuokite „Google“ diską su savo kompiuteriu
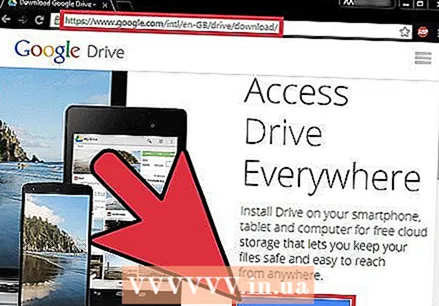 Atsisiųskite „Google“ disko programą. Ši programa sukuria aplanką jūsų kompiuteryje, kuris sinchronizuojamas su jūsų „Google“ disko paskyra. Visi failai iš „Google“ disko automatiškai atnaujinami kompiuteryje, kai atliekate pakeitimus internete, ir atvirkščiai. Programą galima naudoti „Windows“ ir „Mac“.
Atsisiųskite „Google“ disko programą. Ši programa sukuria aplanką jūsų kompiuteryje, kuris sinchronizuojamas su jūsų „Google“ disko paskyra. Visi failai iš „Google“ disko automatiškai atnaujinami kompiuteryje, kai atliekate pakeitimus internete, ir atvirkščiai. Programą galima naudoti „Windows“ ir „Mac“. - Atidarykite „Google“ disko svetainę ir prisijunkite naudodami „Google“ paskyrą.
- Viršutiniame dešiniajame kampe spustelėkite krumpliaračio piktogramą ir pasirinkite „Atsisiųsti diską“. Jei nematote šios parinkties, kairiajame stulpelyje galite spustelėti „Install Drive“.
- Pasirinkite savo operacinę sistemą ir atsisiųskite diegimo programą.
 Įdiekite „Google“ diską savo kompiuteryje. Atidarykite diegimo programą, kad įdiegtumėte „Google“ diską savo kompiuteryje.
Įdiekite „Google“ diską savo kompiuteryje. Atidarykite diegimo programą, kad įdiegtumėte „Google“ diską savo kompiuteryje. - „Windows“ - atidarykite diegimą atidarydami „googledrivesync.exe“ programą. Prisijunkite naudodami „Google“ paskyrą, kurią norite naudoti su Disko programa, ir vykdykite instrukcijas, kad ją įdiegtumėte.
- „Mac“ - atidarykite failą installgoogledrive.dmg ir vilkite „Google“ disko piktogramą į aplanką „Applications“. Atidarykite „Google“ diską iš šio aplanko ir prisijunkite naudodami „Google“ paskyrą, kurią norite naudoti su „Google“ disku.
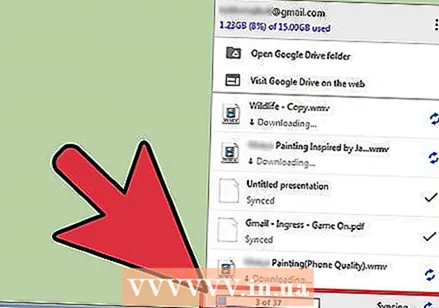 Leiskite „Google“ diskui sinchronizuoti. Kai diegimas bus baigtas, „Google“ diskas pradės sinchronizuoti visus „Google“ disko dokumentus su „Google“ disko aplanku jūsų kompiuteryje. Tai gali užtrukti, atsižvelgiant į tai, kiek failų išsaugojote „Google“ diske.
Leiskite „Google“ diskui sinchronizuoti. Kai diegimas bus baigtas, „Google“ diskas pradės sinchronizuoti visus „Google“ disko dokumentus su „Google“ disko aplanku jūsų kompiuteryje. Tai gali užtrukti, atsižvelgiant į tai, kiek failų išsaugojote „Google“ diske.
Įspėjimai
- Maksimalus failo, kurį galima atsisiųsti į jūsų įrenginį iš „Google“ disko, failo dydis yra 2 GB. Jei failas yra didesnis nei 2 GB, gausite klaidą.