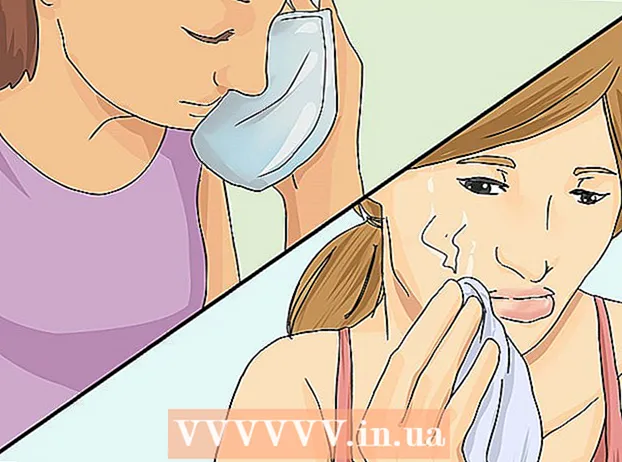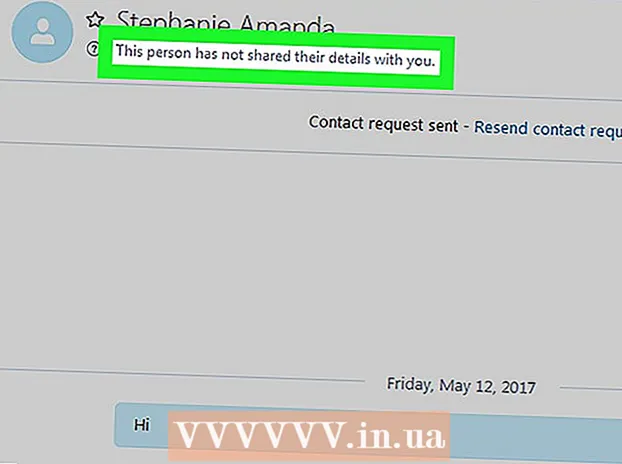Autorius:
Roger Morrison
Kūrybos Data:
6 Rugsėjo Mėn 2021
Atnaujinimo Data:
1 Liepos Mėn 2024
![Интеграция amoCRM с Google Docs и Google Drive [Гугл Документы и Гугл Диска]](https://i.ytimg.com/vi/6_CRnPHQN4A/hqdefault.jpg)
Turinys
- Žengti
- 1 metodas iš 4: atidarykite „Google“ dokumentus „Google“ dokumentuose
- 2 iš 4 metodas: atidarykite „Google“ dokumentus „Microsoft Word“
- 3 metodas iš 4: atidarykite „Microsoft Word“ failus „Google“ dokumentuose
- 4 metodas iš 4: sukurkite naują failą „Google“ dokumentuose
- Patarimai
„Google“ dokumentai yra teksto apdorojimo programa, leidžianti rašyti ir redaguoti tekstinius dokumentus bei juos išsaugoti internete. Turėdami nemokamą „Google“ paskyrą, naudodami „Google“ dokumentus galite kurti ir redaguoti tekstinius dokumentus, net tuos, kurie parašyti „Microsoft Word“. Sužinokite, kaip atidaryti „Google“ dokumentus „Google“ dokumentuose ir „Microsoft Word“ ir kaip atidaryti „Word“ dokumentus „Google“ dokumentuose.
Žengti
1 metodas iš 4: atidarykite „Google“ dokumentus „Google“ dokumentuose
 Raskite norimus atidaryti „Google“ dokumentus. Norėdami skaityti „Google“ dokumentuose sukurtą failą (su failo plėtiniu „.gdoc“), turite jį atidaryti „Google“ dokumentuose. Tai galite padaryti naudodami „Google“ dokumentų svetainę arba naudodamiesi programa mobiliesiems.
Raskite norimus atidaryti „Google“ dokumentus. Norėdami skaityti „Google“ dokumentuose sukurtą failą (su failo plėtiniu „.gdoc“), turite jį atidaryti „Google“ dokumentuose. Tai galite padaryti naudodami „Google“ dokumentų svetainę arba naudodamiesi programa mobiliesiems. - Jei failas buvo pridėtas prie el. Laiško, atsisiųskite jį į savo kompiuterį spustelėdami priedą ir padėdami jį savo darbalaukyje.
- Jei gavote el. Laišką su pranešimu „(vartotojas) pakvietė jus redaguoti kitą dokumentą“, spustelėkite mygtuką „Atidaryti dokumentuose“, kad peržiūrėtumėte ir redaguotumėte failą.
 Atsisiųskite „Google“ dokumentų programą, jei naudojate mobilųjį įrenginį. Jei turite „iPhone“ ar „iPad“, įdiekite jį iš „App Store“. „Android“ įrenginyje ją įdiegiate iš „Play“ parduotuvės.
Atsisiųskite „Google“ dokumentų programą, jei naudojate mobilųjį įrenginį. Jei turite „iPhone“ ar „iPad“, įdiekite jį iš „App Store“. „Android“ įrenginyje ją įdiegiate iš „Play“ parduotuvės.  Dukart spustelėkite „Google“ dokumentų failą. Dabar failas atidarytas „Google“ dokumentuose.
Dukart spustelėkite „Google“ dokumentų failą. Dabar failas atidarytas „Google“ dokumentuose. - Jei dirbate iš kompiuterio, dokumentas bus automatiškai atidarytas standartinėje žiniatinklio naršyklėje. Savo mobiliajame įrenginyje jis turėtų būti atidarytas „Google“ dokumentų programoje.
- Jei nesate prisijungę prie „Google“ paskyros, „Google“ paprašys tai padaryti „Dokumentus“.
2 iš 4 metodas: atidarykite „Google“ dokumentus „Microsoft Word“
 Atidarykite savo dokumentą Google dokumentai. Jei redagavote failą „Google“ dokumentuose, bet norite jį redaguoti „Word“, tai lengva. Jums tiesiog reikia atsisiųsti „Google“ dokumentų failą kaip „Word“ failą („.docx“).
Atidarykite savo dokumentą Google dokumentai. Jei redagavote failą „Google“ dokumentuose, bet norite jį redaguoti „Word“, tai lengva. Jums tiesiog reikia atsisiųsti „Google“ dokumentų failą kaip „Word“ failą („.docx“). - Jei dar nesate prisijungę, jūsų bus paprašyta tai padaryti.
- Jei mobiliajame įrenginyje naudojate „Google“ dokumentų programą, atidarykite dokumentą ten.
 Spustelėkite „Failas“ ir eikite į „Atsisiųsti kaip ...“. Pamatysite daugybę skirtingų taupymo parinkčių.
Spustelėkite „Failas“ ir eikite į „Atsisiųsti kaip ...“. Pamatysite daugybę skirtingų taupymo parinkčių. - „Google“ dokumentų programoje mobiliajame įrenginyje palieskite stulpelį su taškais (⋮) ir pasirinkite „Bendrinti ir eksportuoti“.
 Pasirinkite „Microsoft Word“. Paraginti pasirinkite išsaugojimo vietą, kurią galite prisiminti.
Pasirinkite „Microsoft Word“. Paraginti pasirinkite išsaugojimo vietą, kurią galite prisiminti. - Programoje mobiliesiems pasirinkite „Išsaugoti kaip žodį“.
 Atidarykite „Microsoft Word“. „Word“ galite naudoti savo kompiuteryje ar mobiliajame įrenginyje.
Atidarykite „Microsoft Word“. „Word“ galite naudoti savo kompiuteryje ar mobiliajame įrenginyje. - Jei naudojate „Word Online“, prieš pradėdami redaguoti, turite įkelti dokumentą į „OneDrive“. Prisijunkite prie http://www.onedrive.com ir spustelėkite „Įkelti“, tada - „Failai“, kad surastumėte norimą įkelti dokumentą.
 Paspauskite „Ctrl“+O („Windows“) arba ⌘ komanda+O („Mac“), tada dukart spustelėkite dokumentą, kurį norite atidaryti. Iš „Google“ dokumentų išsaugotas dokumentas dabar atidarytas programoje „Word“.
Paspauskite „Ctrl“+O („Windows“) arba ⌘ komanda+O („Mac“), tada dukart spustelėkite dokumentą, kurį norite atidaryti. Iš „Google“ dokumentų išsaugotas dokumentas dabar atidarytas programoje „Word“. - „Word Online“ spustelėkite „Atidaryti„ OneDrive ““, kad rastumėte failą.
- „Word“ programoje mobiliesiems palieskite aplanko piktogramą, tada pasirinkite failą.
3 metodas iš 4: atidarykite „Microsoft Word“ failus „Google“ dokumentuose
 Atidarykite „Google Chrome“. Jei norite atidaryti „Word“ failus „Google“ dokumentuose, naudokite šį metodą. Kompiuteryje turėsite įdiegti „Google Chrome“ žiniatinklio naršyklę.
Atidarykite „Google Chrome“. Jei norite atidaryti „Word“ failus „Google“ dokumentuose, naudokite šį metodą. Kompiuteryje turėsite įdiegti „Google Chrome“ žiniatinklio naršyklę. - Jei naudojate „Google“ dokumentų programą, nereikia nieko diegti ar konfigūruoti, kad atidarytumėte „Word“ failus. Dukart palieskite failą, kad atidarytumėte jį „Google“ dokumentuose.
 Eikite į tinklalapį „Office“ redaktorius šiam „Chrome“ plėtiniui. Kad ši procedūra veiktų, reikia įdiegti šį „Chrome“ plėtinį.
Eikite į tinklalapį „Office“ redaktorius šiam „Chrome“ plėtiniui. Kad ši procedūra veiktų, reikia įdiegti šį „Chrome“ plėtinį.  Spustelėkite „Galima naudoti„ Chrome “.
Spustelėkite „Galima naudoti„ Chrome “. Spustelėkite „Pridėti plėtinį“. Kai spustelėsite šią nuorodą, bus pradėtas diegimas. Baigus diegimo procesą, diegimo ekranas išnyks.
Spustelėkite „Pridėti plėtinį“. Kai spustelėsite šią nuorodą, bus pradėtas diegimas. Baigus diegimo procesą, diegimo ekranas išnyks.  Dukart spustelėkite „Word“ failą, kad atidarytumėte jį „Google“ dokumentuose. Nesvarbu, ar dokumentas jums buvo išsiųstas el. Paštu kaip priedas, ar išsaugotas „Google“ diske, dabar galėsite atidaryti ir išsaugoti failą pradine forma.
Dukart spustelėkite „Word“ failą, kad atidarytumėte jį „Google“ dokumentuose. Nesvarbu, ar dokumentas jums buvo išsiųstas el. Paštu kaip priedas, ar išsaugotas „Google“ diske, dabar galėsite atidaryti ir išsaugoti failą pradine forma. - Jei failas yra jūsų kompiuteryje, pirmiausia turite jį įkelti į „Google“ diską.
4 metodas iš 4: sukurkite naują failą „Google“ dokumentuose
 Prisiregistruokite gauti „Google“ paskyrą. Norint naudoti „Google“ dokumentus, reikia „Google“ paskyros. Jei neturite, pirmiausia užsiregistruokite.
Prisiregistruokite gauti „Google“ paskyrą. Norint naudoti „Google“ dokumentus, reikia „Google“ paskyros. Jei neturite, pirmiausia užsiregistruokite. - Jei naudojate mobilųjį įrenginį, taip pat turėsite įdiegti „Google“ dokumentų programą. „iPhone“ ir „iPad“ vartotojai gali jį atsisiųsti iš „App Store“. „Android“ įrenginyje atsisiųsite jį iš „Play“ parduotuvės.
 Viršutiniame dešiniajame ekrano kampe spustelėkite programos meniu (devyni kvadratai) Google.comir pasirinkite „Drive“. Dabar esate „Google“ diske.
Viršutiniame dešiniajame ekrano kampe spustelėkite programos meniu (devyni kvadratai) Google.comir pasirinkite „Drive“. Dabar esate „Google“ diske. - Programoje mobiliesiems palieskite „+“ ženklą.
 Spustelėkite „Naujas ir pasirinkite„ Google “dokumentai“. Bus atidarytas naujas „Google“ dokumentų failas.
Spustelėkite „Naujas ir pasirinkite„ Google “dokumentai“. Bus atidarytas naujas „Google“ dokumentų failas. - Mobiliojo ryšio vartotojai palieskite „Naujas dokumentas“.
- „Google“ dokumentuose esantys failai automatiškai išsaugomi, todėl baigus darbą nereikia spustelėti „Išsaugoti“.
Patarimai
- „Google Slides“ yra nemokama „Microsoft PowerPoint“ alternatyva, o „Google“ skaičiuoklės yra „Microsoft Excel“ alternatyva. Šios programos naudojamos taip pat, kaip ir „Google“ dokumentai.
- Norėdami atidaryti failą „Google“ dokumentuose savo kompiuterio naršyklėje (pvz., „Finder“ ar „Windows Explorer“), tiesiog dukart spustelėkite failą. Pasirodys jūsų numatytoji naršyklė, prašanti prisijungti prie „Google“ paskyros.
- Norėdami pervardyti failą „Google“ dokumentuose internete, spustelėkite pavadinimą „Dokumentas be pavadinimo“ ir pradėkite įvesti vardą. Programoje mobiliesiems palieskite trijų taškų stulpelio piktogramą (⋮), tada palieskite „Dokumentas be pavadinimo“.