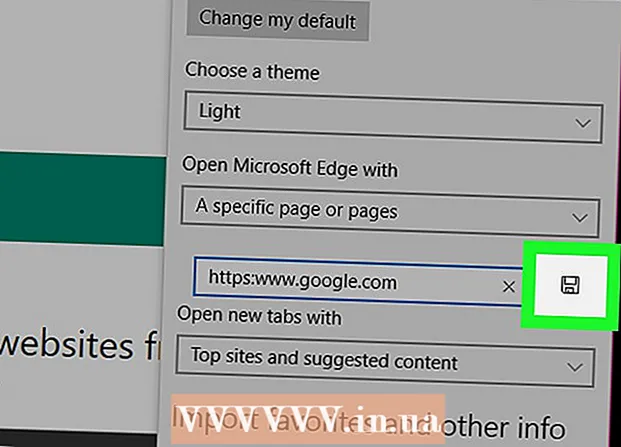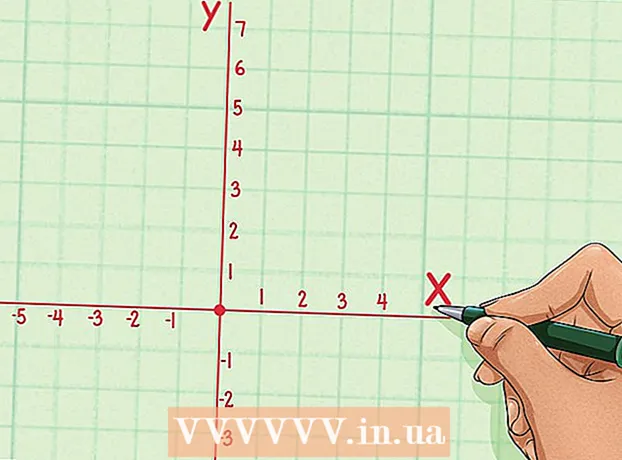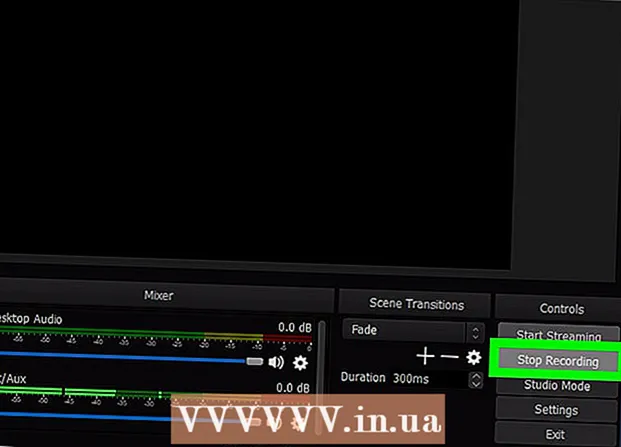Autorius:
Christy White
Kūrybos Data:
11 Gegužė 2021
Atnaujinimo Data:
24 Birželio Birželio Mėn 2024

Turinys
- Žengti
- 1 metodas iš 12: „Windows 10“
- 2 metodas iš 12: „Windows Vista“, 7 arba 8
- 3 metodas iš 12: „Windows 98“ arba „XP“
- 4 metodas iš 12: visos „Windows“ versijos
- 5 metodas iš 12: „Mac OS X 10.5“ („Leopard“) ir naujesnė
- 6 metodas iš 12: „Mac OS X 10.4“ („Tiger“) ir vyresni
- 7 metodas iš 12: „Linux“
- 8 metodas iš 12: „iOS“
- 9 metodas iš 12: „Android“ OS
- 10 metodas iš 12: „Windows Phone 7“ arba naujesnė
- 11 metodas iš 12: „Chrome“ OS
- 12 metodas iš 12: žaidimų konsolės
- Patarimai
- Įspėjimai
MAC („Media Access Control“) adresas yra skaičius, identifikuojantis jūsų kompiuteryje įdiegtą (-us) tinklo adapterį (-ius). MAC adresas yra 6 simbolių grupių eilutė, atskirta brūkšneliu. Kartais jums reikia šio adreso, kad sėkmingai prisijungtumėte prie tinklo. Norėdami rasti MAC adresą, galite naudoti vieną iš šių būdų.
Žengti
1 metodas iš 12: „Windows 10“
 Prisijunkite prie tinklo. Šis metodas veikia tik tuo atveju, jei šiuo metu esate prisijungę. Norėdami tai padaryti, naudokite sąsają, kuriai jums reikalingas MAC adresas („wifi“, jei jums reikia belaidžio tinklo kortelės MAC adreso, „Ethernet“, jei jums reikia „Ethernet“ kortelės MAC adreso).
Prisijunkite prie tinklo. Šis metodas veikia tik tuo atveju, jei šiuo metu esate prisijungę. Norėdami tai padaryti, naudokite sąsają, kuriai jums reikalingas MAC adresas („wifi“, jei jums reikia belaidžio tinklo kortelės MAC adreso, „Ethernet“, jei jums reikia „Ethernet“ kortelės MAC adreso).  Spustelėkite tinklo piktogramą
Spustelėkite tinklo piktogramą  Spustelėkite Savybės jūsų ryšio. Tai atvers jūsų tinklo nustatymus.
Spustelėkite Savybės jūsų ryšio. Tai atvers jūsų tinklo nustatymus.  Slinkite į skiltį „Nustatymai“. Tai paskutinė lango dalis.
Slinkite į skiltį „Nustatymai“. Tai paskutinė lango dalis.  Šalia „Fizinis adresas (MAC)“ raskite MAC adresą.
Šalia „Fizinis adresas (MAC)“ raskite MAC adresą.
2 metodas iš 12: „Windows Vista“, 7 arba 8
 Prisijunkite prie tinklo. Šis metodas veikia tik tuo atveju, jei šiuo metu esate prisijungę. Norėdami tai padaryti, naudokite sąsają, kuriai jums reikia adreso („wifi“, jei jums reikia belaidžio tinklo kortelės MAC adreso, „Ethernet“, jei jums reikia „Ethernet“ kortelės MAC adreso).
Prisijunkite prie tinklo. Šis metodas veikia tik tuo atveju, jei šiuo metu esate prisijungę. Norėdami tai padaryti, naudokite sąsają, kuriai jums reikia adreso („wifi“, jei jums reikia belaidžio tinklo kortelės MAC adreso, „Ethernet“, jei jums reikia „Ethernet“ kortelės MAC adreso).  Spustelėkite ryšio piktogramą sistemos dėkle. Kartais tai atrodo kaip mažas grafikas ar mažas kompiuterio monitorius. Paspaudę ant jo, atidarykite „Tinklo ir bendrinimo centrą“.
Spustelėkite ryšio piktogramą sistemos dėkle. Kartais tai atrodo kaip mažas grafikas ar mažas kompiuterio monitorius. Paspaudę ant jo, atidarykite „Tinklo ir bendrinimo centrą“. - Naudokite darbalaukio režimą naudodami „Windows 8“. Tik pamatę darbalaukį, galite spustelėti piktogramą „Ryšiai“.
 Suraskite tinklo ryšio pavadinimą ir spustelėkite jį. Jis bus rastas iškart po žodžio „Jungtys“. Tai atvers mažą langą.
Suraskite tinklo ryšio pavadinimą ir spustelėkite jį. Jis bus rastas iškart po žodžio „Jungtys“. Tai atvers mažą langą.  Spustelėkite Išsami informacija. Rodomas ryšio konfigūracijos informacijos sąrašas, panašus į tą, kurį gaunate naudodamiesi „IPConfig“ įrankiu iš komandų eilutės lango.
Spustelėkite Išsami informacija. Rodomas ryšio konfigūracijos informacijos sąrašas, panašus į tą, kurį gaunate naudodamiesi „IPConfig“ įrankiu iš komandų eilutės lango.  Ieškokite „Fizinis adresas“. Tai jūsų MAC adresas.
Ieškokite „Fizinis adresas“. Tai jūsų MAC adresas.
3 metodas iš 12: „Windows 98“ arba „XP“
 Prisijunkite prie tinklo. Šis metodas veikia tik tuo atveju, jei esate prisijungę. Norėdami tai padaryti, naudokite sąsają, kurios adresas jums reikalingas („wifi“, jei jums reikalingas belaidžio tinklo kortelės MAC adresas, „Ethernet“, jei jums reikia „Ethernet“ kortelės MAC adreso).
Prisijunkite prie tinklo. Šis metodas veikia tik tuo atveju, jei esate prisijungę. Norėdami tai padaryti, naudokite sąsają, kurios adresas jums reikalingas („wifi“, jei jums reikalingas belaidžio tinklo kortelės MAC adresas, „Ethernet“, jei jums reikia „Ethernet“ kortelės MAC adreso).  Atidarykite tinklo jungtis. Jei darbalaukyje nėra šios piktogramos, ryšio piktogramą galite rasti užduočių juostoje. Spustelėkite jį, kad gautumėte dabartinio ryšio apžvalgą arba galimų tinklų sąrašą.
Atidarykite tinklo jungtis. Jei darbalaukyje nėra šios piktogramos, ryšio piktogramą galite rasti užduočių juostoje. Spustelėkite jį, kad gautumėte dabartinio ryšio apžvalgą arba galimų tinklų sąrašą. - Taip pat galite pereiti į tinklo jungtis iš valdymo skydo, esančio meniu Pradėti.
 Dešiniuoju pelės mygtuku spustelėkite savo ryšį ir pasirinkite Būsena.
Dešiniuoju pelės mygtuku spustelėkite savo ryšį ir pasirinkite Būsena. Spustelėkite „Išsami informacija“. Atminkite, kad tam tikrose „Windows“ versijose tai galite rasti skirtuke Palaikymas. Rodomas ryšio konfigūracijos informacijos sąrašas, panašus į tą, kurį gaunate naudodamiesi „IPConfig“ įrankiu iš komandų eilutės lango.
Spustelėkite „Išsami informacija“. Atminkite, kad tam tikrose „Windows“ versijose tai galite rasti skirtuke Palaikymas. Rodomas ryšio konfigūracijos informacijos sąrašas, panašus į tą, kurį gaunate naudodamiesi „IPConfig“ įrankiu iš komandų eilutės lango.  Ieškokite „Fizinis adresas“. Tai jūsų MAC adresas.
Ieškokite „Fizinis adresas“. Tai jūsų MAC adresas.
4 metodas iš 12: visos „Windows“ versijos
 Atidarykite vieną komandų eilutės langas. Paspauskite ⊞ Laimėk+R. ir įveskite cmd lauke „Vykdyti“. Paspauskite ↵ Įveskite, dabar atsidarys komandų eilutės langas.
Atidarykite vieną komandų eilutės langas. Paspauskite ⊞ Laimėk+R. ir įveskite cmd lauke „Vykdyti“. Paspauskite ↵ Įveskite, dabar atsidarys komandų eilutės langas. - „Windows 8“ naudojate klavišų kombinaciją ⊞ Laimėk+X ir meniu pasirinkite komandų eilutę.
 Naudokite komandą „GetMAC“. Tipas getmac / v / fo sąrašas ir paspauskite ↵ Įveskite. Dabar pasirodys sąrašas su jūsų tinklo ryšio konfigūracijos informacija.
Naudokite komandą „GetMAC“. Tipas getmac / v / fo sąrašas ir paspauskite ↵ Įveskite. Dabar pasirodys sąrašas su jūsų tinklo ryšio konfigūracijos informacija.  Ieškokite „Fizinis adresas“. Tai jūsų MAC adresas. Pastaba: belaidžio ryšio MAC adresas skiriasi nuo jūsų Ethernet ryšio.
Ieškokite „Fizinis adresas“. Tai jūsų MAC adresas. Pastaba: belaidžio ryšio MAC adresas skiriasi nuo jūsų Ethernet ryšio.
5 metodas iš 12: „Mac OS X 10.5“ („Leopard“) ir naujesnė
 Atidarykite „System Preferences“. Tai galite rasti „Apple“ meniu. Norėdami tai padaryti, naudokite sąsają, kurios adresas jums reikalingas („wifi“, jei jums reikalingas belaidžio tinklo kortelės MAC adresas, „Ethernet“, jei jums reikia „Ethernet“ kortelės MAC adreso).
Atidarykite „System Preferences“. Tai galite rasti „Apple“ meniu. Norėdami tai padaryti, naudokite sąsają, kurios adresas jums reikalingas („wifi“, jei jums reikalingas belaidžio tinklo kortelės MAC adresas, „Ethernet“, jei jums reikia „Ethernet“ kortelės MAC adreso).  Pasirinkite ryšį. Pasirinkite Tinklas ir pasirinkite „WiFi“ arba „Ethernet“, priklausomai nuo jūsų ryšio tipo. Visas jungtis rasite kairiajame stulpelyje.
Pasirinkite ryšį. Pasirinkite Tinklas ir pasirinkite „WiFi“ arba „Ethernet“, priklausomai nuo jūsų ryšio tipo. Visas jungtis rasite kairiajame stulpelyje. - Norėdami naudoti Ethernet, spustelėkite „Advanced“ ir eikite į skirtuką „Ethernet“. Viršuje matote „Ethernet“ adresą, kuris yra MAC adresas.
- „WiFi“ atveju spustelėkite „Advanced“ ir spustelėkite „WiFi“ skirtuką. Apačioje pamatysite „WiFi“ adresą. Tai jūsų MAC adresas.
6 metodas iš 12: „Mac OS X 10.4“ („Tiger“) ir vyresni
 Atidarykite „System Preferences“. Tai galite rasti „Apple“ meniu. Norėdami tai padaryti, naudokite sąsają, kurios adresas jums reikalingas („wifi“, jei jums reikalingas belaidžio tinklo kortelės MAC adresas, „Ethernet“, jei jums reikia „Ethernet“ kortelės MAC adreso).
Atidarykite „System Preferences“. Tai galite rasti „Apple“ meniu. Norėdami tai padaryti, naudokite sąsają, kurios adresas jums reikalingas („wifi“, jei jums reikalingas belaidžio tinklo kortelės MAC adresas, „Ethernet“, jei jums reikia „Ethernet“ kortelės MAC adreso).  Pasirinkite Tinklas.
Pasirinkite Tinklas. Pasirinkite ryšį. Spustelėjus meniu bus pateiktas visų prijungtų tinklo įrenginių sąrašas. Pasirinkite „Ethernet“ arba „Airport“.
Pasirinkite ryšį. Spustelėjus meniu bus pateiktas visų prijungtų tinklo įrenginių sąrašas. Pasirinkite „Ethernet“ arba „Airport“.  Suraskite „oro uosto adresą“ arba „Ethernet adresą“. Pasirinkus ryšį, pasirodys puslapis su MAC adresu.
Suraskite „oro uosto adresą“ arba „Ethernet adresą“. Pasirinkus ryšį, pasirodys puslapis su MAC adresu.
7 metodas iš 12: „Linux“
 Atidarykite vieną „Komandos korpusas“. Priklausomai nuo jūsų platinimo, tai vadinama „Xterm“, „Shell“, „Terminal“, „Command Prompt“ ar pan. Jį turėtumėte rasti skiltyje Programos> Priedai (ar pan.).
Atidarykite vieną „Komandos korpusas“. Priklausomai nuo jūsų platinimo, tai vadinama „Xterm“, „Shell“, „Terminal“, „Command Prompt“ ar pan. Jį turėtumėte rasti skiltyje Programos> Priedai (ar pan.).  Atidarykite sąsajos konfigūracijos puslapį. Tipas ifconfig -a ir paspauskite ↵ Įveskite. Jei jums neleidžiama naudotis, įveskite sudo ifconfig -a ir paprašę įveskite slaptažodį.
Atidarykite sąsajos konfigūracijos puslapį. Tipas ifconfig -a ir paspauskite ↵ Įveskite. Jei jums neleidžiama naudotis, įveskite sudo ifconfig -a ir paprašę įveskite slaptažodį.  Ieškokite savo MAC adreso. Slinkite žemyn, kol rasite savo tinklo ryšį (pagrindinis Ethernet prievadas pavadintas eth0). Šalia ieškokite simbolių eilutės HWaddr. Tai jūsų MAC adresas.
Ieškokite savo MAC adreso. Slinkite žemyn, kol rasite savo tinklo ryšį (pagrindinis Ethernet prievadas pavadintas eth0). Šalia ieškokite simbolių eilutės HWaddr. Tai jūsų MAC adresas.
8 metodas iš 12: „iOS“
 Atidarykite „Nustatymai“. Nustatymus rasite pagrindiniame puslapyje. Palieskite „Bendra“.
Atidarykite „Nustatymai“. Nustatymus rasite pagrindiniame puslapyje. Palieskite „Bendra“.  Palieskite „Apie“. Čia rasite visą informaciją, susijusią su jūsų konkrečiu įrenginiu. Sąraše ieškokite „WiFi adresas“. Taip pat rasite savo MAC adresą.
Palieskite „Apie“. Čia rasite visą informaciją, susijusią su jūsų konkrečiu įrenginiu. Sąraše ieškokite „WiFi adresas“. Taip pat rasite savo MAC adresą. - Tai veikia visuose „iOS“ įrenginiuose: „iPhone“, „iPod“ ir „iPad“.
 Raskite „Bluetooth“ ryšio MAC adresą. Jei ieškote „Bluetooth“ ryšio MAC adreso, jį galite rasti skiltyje „Wifi adresas“.
Raskite „Bluetooth“ ryšio MAC adresą. Jei ieškote „Bluetooth“ ryšio MAC adreso, jį galite rasti skiltyje „Wifi adresas“.
9 metodas iš 12: „Android“ OS
 Atidarykite „Nustatymai“. Kai esate pagrindiniame puslapyje, spustelėkite meniu mygtuką ir pasirinkite „Nustatymai“.
Atidarykite „Nustatymai“. Kai esate pagrindiniame puslapyje, spustelėkite meniu mygtuką ir pasirinkite „Nustatymai“.  Slinkite žemyn, kol pamatysite „Informacija apie įrenginį“. Palieskite tai. Tada palieskite „Būsena“.
Slinkite žemyn, kol pamatysite „Informacija apie įrenginį“. Palieskite tai. Tada palieskite „Būsena“.  Raskite savo MAC adresą. Slinkite žemyn, kol pamatysite „Wifi MAC adresas“. Tai yra MAC adresas.
Raskite savo MAC adresą. Slinkite žemyn, kol pamatysite „Wifi MAC adresas“. Tai yra MAC adresas.  Raskite „Bluetooth“ ryšio MAC adresą. Jei ieškote „Bluetooth“ ryšio MAC adreso, jį galite rasti skiltyje „Wifi MAC adresas“.
Raskite „Bluetooth“ ryšio MAC adresą. Jei ieškote „Bluetooth“ ryšio MAC adreso, jį galite rasti skiltyje „Wifi MAC adresas“.
10 metodas iš 12: „Windows Phone 7“ arba naujesnė
 Atidarykite „Nustatymai“. Eikite į savo pagrindinį puslapį ir perbraukite kairėn. Slinkite žemyn, kol pamatysite „Nustatymai“. Palieskite tai.
Atidarykite „Nustatymai“. Eikite į savo pagrindinį puslapį ir perbraukite kairėn. Slinkite žemyn, kol pamatysite „Nustatymai“. Palieskite tai.  Palieskite „Apie“. Tada palieskite „Daugiau informacijos“. Apačioje galite rasti savo MAC adresą.
Palieskite „Apie“. Tada palieskite „Daugiau informacijos“. Apačioje galite rasti savo MAC adresą.
11 metodas iš 12: „Chrome“ OS
 Viršutiniame dešiniajame ekrano kampe spustelėkite tinklo piktogramą. Tai atrodo kaip 4 barai.
Viršutiniame dešiniajame ekrano kampe spustelėkite tinklo piktogramą. Tai atrodo kaip 4 barai.  Atidarykite tinklo būseną. Šiame meniu apatiniame dešiniajame kampe spustelėkite „i“. Bus parodytas pranešimas su MAC adresu.
Atidarykite tinklo būseną. Šiame meniu apatiniame dešiniajame kampe spustelėkite „i“. Bus parodytas pranešimas su MAC adresu.
12 metodas iš 12: žaidimų konsolės
 Raskite „Playstation 3“ MAC adresą. Pagrindiniame meniu slinkite į kairę, kol pasieksite meniu Nustatymai. Pačioje apačioje rasite sistemos nustatymus.
Raskite „Playstation 3“ MAC adresą. Pagrindiniame meniu slinkite į kairę, kol pasieksite meniu Nustatymai. Pačioje apačioje rasite sistemos nustatymus. - Slinkite žemyn ir pasirinkite „System Information“. MAC adresą rasite po IP adresu.
 Raskite „Xbox 360“ MAC adresą. Prietaisų skydelyje atidarykite „Sistemos nustatymai“. Atidarykite „Network Settings“ ir pasirinkite „Configure Network“.
Raskite „Xbox 360“ MAC adresą. Prietaisų skydelyje atidarykite „Sistemos nustatymai“. Atidarykite „Network Settings“ ir pasirinkite „Configure Network“. - Pasirinkite skirtuką „Papildomi nustatymai“ ir pasirinkite „Išplėstiniai nustatymai“. Pasirinkite parinktį „Alternatyvus„ Mac “adresas“.
- Šiame ekrane galite rasti MAC adresą. Tarp simbolių gali nebūti brūkšnių.
 Raskite „Wii“ MAC adresą. Pagrindiniame meniu spustelėkite mygtuką Wii. eikite į 2 meniu „Nustatymai“ ir pasirinkite „Internetas“. Spustelėkite „Sistemos informacija“. Čia rasite savo Wii MAC adresą.
Raskite „Wii“ MAC adresą. Pagrindiniame meniu spustelėkite mygtuką Wii. eikite į 2 meniu „Nustatymai“ ir pasirinkite „Internetas“. Spustelėkite „Sistemos informacija“. Čia rasite savo Wii MAC adresą.
Patarimai
- MAC adresas yra 6 simbolių grupių eilutė, atskirta brūkšneliu.
- „Mac OS X“ taip pat galite išbandyti „Linux“ metodą naudodami programą „Terminal“. Tai taip pat veiks, nes „MacOS X“ naudoja „Darwin“ branduolį (pagrįstą BSD).
- Jūsų MAC adresą taip pat galite rasti naudodamiesi programine įranga arba paprašę tinklo adapterio ypatybių, esančią „Device Manager“.
Įspėjimai
- Kartais galima laikinai pakeisti savo MAC adresą naudojant atitinkamą programinę įrangą, jei tai leidžia jūsų aparatinė įranga (senesnė įranga gali būti sunkiai nustatiusi MAC adresą). Tai vadinama „MAC adreso sukčiavimu“ ir paprastai nerekomenduojama, nebent tai tikrai būtina. Kadangi MAC adresas reikalingas norint rasti kompiuterį vietos lygiu, pakeitus MAC adresą, galite supainioti maršrutizatorių. Tai naudinga tik tuo atveju, jei norite apgauti maršrutizatorių manyti, kad naudojate kitą kompiuterį.