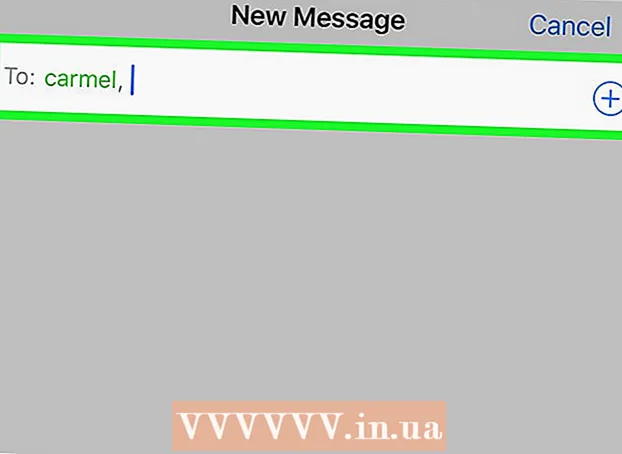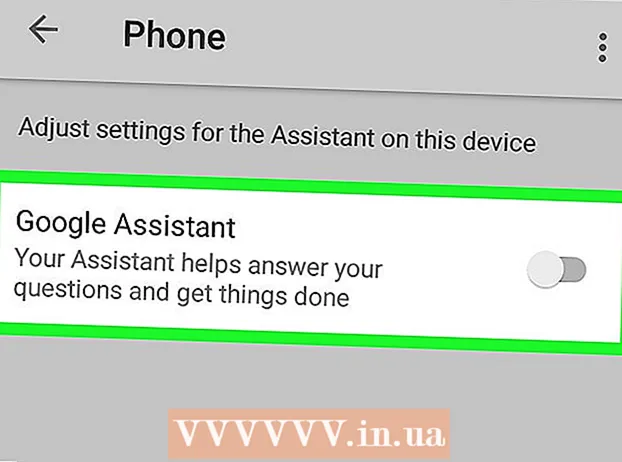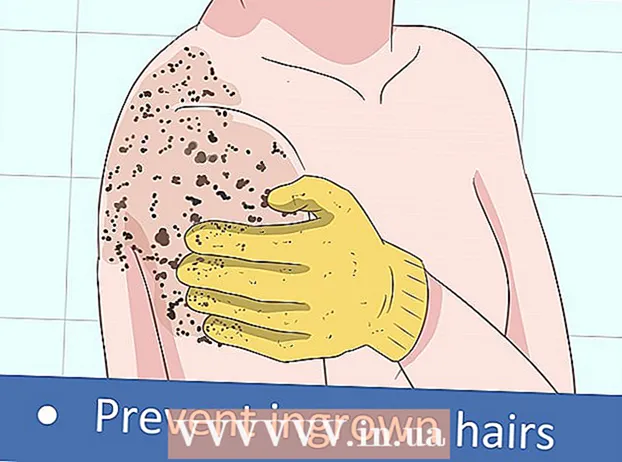Autorius:
Florence Bailey
Kūrybos Data:
20 Kovas 2021
Atnaujinimo Data:
1 Liepos Mėn 2024

Turinys
Šiame straipsnyje mes parodysime, kaip naudoti „OBS Studio“ vaizdo įrašams įrašyti iš „Windows“ ar „MacOS“ kompiuterio.
Žingsniai
1 metodas iš 2: kaip įrašyti ekrano vaizdo įrašus
 1 Paleiskite OBS. Ši programa yra meniu Pradėti skiltyje Visos programos („Windows“) arba aplanke Programos („macOS“).
1 Paleiskite OBS. Ši programa yra meniu Pradėti skiltyje Visos programos („Windows“) arba aplanke Programos („macOS“). - Norėdami įrašyti žaidimo eigą, eikite į kitą skyrių.
 2 Spustelėkite + skiltyje Šaltiniai. Jį rasite apatiniame kairiajame kampe. Bus rodomas šaltinių sąrašas.
2 Spustelėkite + skiltyje Šaltiniai. Jį rasite apatiniame kairiajame kampe. Bus rodomas šaltinių sąrašas.  3 Spustelėkite Ekrano nuotrauka. Atsidarys langas „Sukurti / pasirinkti šaltinį“.
3 Spustelėkite Ekrano nuotrauka. Atsidarys langas „Sukurti / pasirinkti šaltinį“.  4 Spustelėkite Gerai. Bus atidarytas peržiūros langas.
4 Spustelėkite Gerai. Bus atidarytas peržiūros langas.  5 Pasirinkite ekraną, iš kurio norite įrašyti vaizdo įrašą. Jei turite tik vieną vaizdo plokštę ar monitorių, praleiskite šį veiksmą. Jei ne, pasirinkite tinkamą ekraną meniu Ekranas.
5 Pasirinkite ekraną, iš kurio norite įrašyti vaizdo įrašą. Jei turite tik vieną vaizdo plokštę ar monitorių, praleiskite šį veiksmą. Jei ne, pasirinkite tinkamą ekraną meniu Ekranas.  6 Spustelėkite Gerai. Būsite grąžinti į „OBS Studio“ pagrindinį puslapį.
6 Spustelėkite Gerai. Būsite grąžinti į „OBS Studio“ pagrindinį puslapį.  7 Sureguliuokite garsumą (jei reikia). Padarykite tai naudodami du slankiklius, esančius maišytuvo skyriuje OBS lango apačioje.
7 Sureguliuokite garsumą (jei reikia). Padarykite tai naudodami du slankiklius, esančius maišytuvo skyriuje OBS lango apačioje. - Atkūrimo įrenginys - šis slankiklis valdo atkūrimo įrenginio (pvz., Garsiakalbių) garsumą.
- Mikrofonas - šis slankiklis valdo mikrofono garsumą. Jei naudojate mikrofoną, pastumkite slankiklį į dešinę; kitu atveju stumkite jį į kairę.
 8 Spustelėkite Pradėkite įrašymą. Šią parinktį rasite apatiniame dešiniajame OBS kampe. Prasidės vaizdo įrašymo iš ekrano procesas.
8 Spustelėkite Pradėkite įrašymą. Šią parinktį rasite apatiniame dešiniajame OBS kampe. Prasidės vaizdo įrašymo iš ekrano procesas.  9 Spustelėkite Sustabdyti įrašymąkai padaryta. Šis mygtukas yra po mygtuku Pradėti įrašymą.
9 Spustelėkite Sustabdyti įrašymąkai padaryta. Šis mygtukas yra po mygtuku Pradėti įrašymą. - Vaizdo įrašo failas bus išsaugotas aplanke Vaizdo įrašai. Norėdami jį atidaryti, spustelėkite Laimėk+E, tada kairėje naršyklės lango srityje spustelėkite aplanką „Vaizdo įrašai“.
- Norėdami pakeisti įrašymo paskirties vietą, apatiniame dešiniajame OBS kampe spustelėkite Nustatymai, spustelėkite Naršyti įrašymo kelią ir pasirinkite norimą aplanką.
2 metodas iš 2: kaip įrašyti savo eigą
 1 Pradėkite norimą žaidimą. „OBS Studio“ gali įrašyti bet kokio žaidimo, palaikančio „DirectX“ ar „OpenGL“, apžvalgą.
1 Pradėkite norimą žaidimą. „OBS Studio“ gali įrašyti bet kokio žaidimo, palaikančio „DirectX“ ar „OpenGL“, apžvalgą.  2 Paleiskite OBS. Ši programa yra meniu Pradėti skiltyje Visos programos (Windows) arba aplanke Programos (macOS).
2 Paleiskite OBS. Ši programa yra meniu Pradėti skiltyje Visos programos (Windows) arba aplanke Programos (macOS).  3 Spustelėkite + skiltyje Šaltiniai. Jį rasite apatiniame kairiajame kampe. Bus rodomas šaltinių sąrašas.
3 Spustelėkite + skiltyje Šaltiniai. Jį rasite apatiniame kairiajame kampe. Bus rodomas šaltinių sąrašas.  4 Spustelėkite Fiksavimo žaidimas. Atsidarys langas „Sukurti / pasirinkti šaltinį“.
4 Spustelėkite Fiksavimo žaidimas. Atsidarys langas „Sukurti / pasirinkti šaltinį“.  5 Spustelėkite Gerai.
5 Spustelėkite Gerai. 6 Pasirinkite fotografavimo režimą. Pagal numatytuosius nustatymus pasirinkta parinktis „Fiksuoti bet kokią viso ekrano programą“, kuri automatiškai atpažins žaidimą, jei jį išplėsite iki viso ekrano.
6 Pasirinkite fotografavimo režimą. Pagal numatytuosius nustatymus pasirinkta parinktis „Fiksuoti bet kokią viso ekrano programą“, kuri automatiškai atpažins žaidimą, jei jį išplėsite iki viso ekrano. - Jei nepakeisite šios parinkties ir uždarysite žaidimą, pavyzdžiui, paspausdami Alt+Skirtukas ↹, ekranas tamsės, kol vėl neatskleisite žaidimo.
- Norėdami užfiksuoti tik žaidimą, atidarykite režimo meniu, pasirinkite vieno lango fiksavimą ir tada pasirinkite žaidimą.
 7 Spustelėkite Gerai. Būsite grąžinti į „OBS Studio“ pagrindinį puslapį.
7 Spustelėkite Gerai. Būsite grąžinti į „OBS Studio“ pagrindinį puslapį.  8 Sureguliuokite garsumą (jei reikia). Padarykite tai naudodami du slankiklius, esančius maišytuvo skyriuje OBS lango apačioje.
8 Sureguliuokite garsumą (jei reikia). Padarykite tai naudodami du slankiklius, esančius maišytuvo skyriuje OBS lango apačioje. - Atkūrimo įrenginys - šis slankiklis valdo atkūrimo įrenginio (pvz., Garsiakalbių) garsumą.
- Mikrofonas - šis slankiklis valdo mikrofono garsumą. Jei naudojate mikrofoną, perkelkite slankiklį į dešinę; kitu atveju stumkite jį į kairę.
 9 Spustelėkite Pradėkite įrašymą. Šią parinktį rasite apatiniame dešiniajame OBS kampe.Prasidės vaizdo įrašymo iš ekrano procesas.
9 Spustelėkite Pradėkite įrašymą. Šią parinktį rasite apatiniame dešiniajame OBS kampe.Prasidės vaizdo įrašymo iš ekrano procesas.  10 Spustelėkite Sustabdyti įrašymąkai padaryta. Šis mygtukas yra po mygtuku Pradėti įrašymą.
10 Spustelėkite Sustabdyti įrašymąkai padaryta. Šis mygtukas yra po mygtuku Pradėti įrašymą. - Vaizdo įrašo failas bus išsaugotas aplanke Vaizdo įrašai. Norėdami jį atidaryti, spustelėkite Laimėk+E, tada kairėje naršyklės lango srityje spustelėkite aplanką „Vaizdo įrašai“.
- Norėdami pakeisti įrašymo paskirties vietą, apatiniame dešiniajame OBS kampe spustelėkite Nustatymai, spustelėkite Naršyti įrašymo kelią ir pasirinkite norimą aplanką.