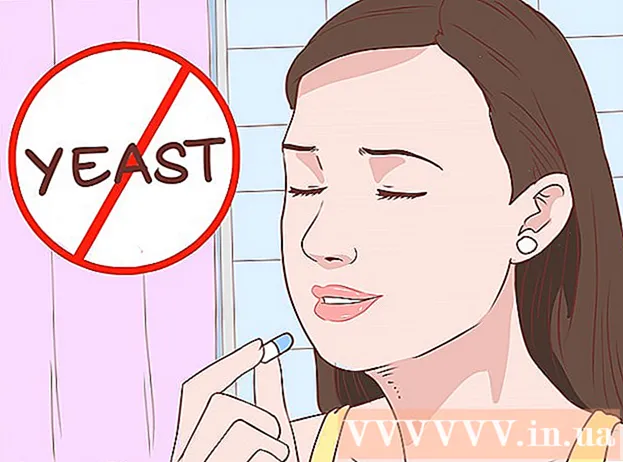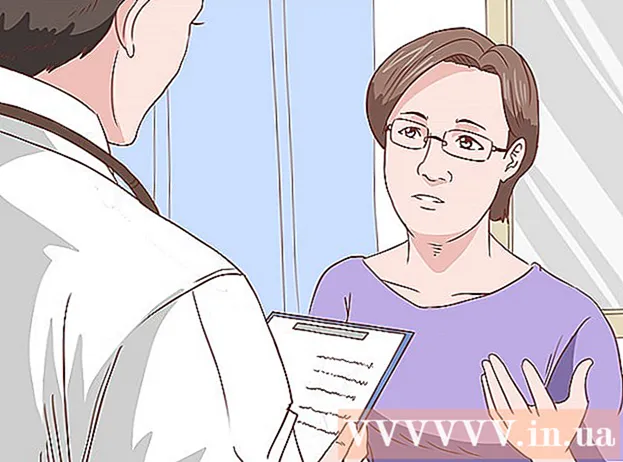Autorius:
Roger Morrison
Kūrybos Data:
8 Rugsėjo Mėn 2021
Atnaujinimo Data:
1 Liepos Mėn 2024

Turinys
Šis „wikiHow“ mokys, kaip pakeisti „Google Chrome“ piktogramą asmeniniame ar „Mac“ kompiuteryje. Galite pakeisti programų piktogramą tiek „Windows“, tiek „Mac“. Nesvarbu, ar norite senos 3D „Google Chrome“ piktogramos, ar tiesiog norite paversti programą savo logotipu.
Žengti
1 metodas iš 2: „Windows 10“
 Spustelėkite „Windows“ meniu Pradėti
Spustelėkite „Windows“ meniu Pradėti  Tipas „Chrome“. Tai ieškos ir rodys „Google Chrome“ „Windows“ meniu Pradėti viršuje. Atsisiųskite seną 3D „Google Chrome“, savo naršyklės vaizdų paieškoje įvesdami „Seną„ Google Chrome “piktogramą“.
Tipas „Chrome“. Tai ieškos ir rodys „Google Chrome“ „Windows“ meniu Pradėti viršuje. Atsisiųskite seną 3D „Google Chrome“, savo naršyklės vaizdų paieškoje įvesdami „Seną„ Google Chrome “piktogramą“.  Dešiniuoju pelės mygtuku spustelėkite „Google Chrome“
Dešiniuoju pelės mygtuku spustelėkite „Google Chrome“  spustelėkite Atidaryti failo vietą. Tai atvers aplanką su „Google Chrome“.
spustelėkite Atidaryti failo vietą. Tai atvers aplanką su „Google Chrome“. - Jei nematote šio atidarymo, kai dešiniuoju pelės mygtuku spustelėkite „Google Chrome“, spustelėkite Daugiau daugiau meniu variantų.
 Dešiniuoju pelės mygtuku spustelėkite „Google Chrome“. Jei aplanke yra „Google Chrome“, dešiniuoju pelės mygtuku spustelėkite „Google Chrome“ aplanką. Tai parodys kitą meniu.
Dešiniuoju pelės mygtuku spustelėkite „Google Chrome“. Jei aplanke yra „Google Chrome“, dešiniuoju pelės mygtuku spustelėkite „Google Chrome“ aplanką. Tai parodys kitą meniu.  spustelėkite Savybės. Tai yra meniu apačioje, kuris rodomas dešiniuoju pelės mygtuku spustelėjus „Google Chrome“ programą.
spustelėkite Savybės. Tai yra meniu apačioje, kuris rodomas dešiniuoju pelės mygtuku spustelėjus „Google Chrome“ programą.  Spustelėkite skirtuką Trumpesnis kelias. Tai lango „Ypatybės“ viršuje.
Spustelėkite skirtuką Trumpesnis kelias. Tai lango „Ypatybės“ viršuje.  spustelėkite Keisti piktogramą. Jis yra lango „Ypatybės“ apačioje, esančiame „Spartusis klavišas“.
spustelėkite Keisti piktogramą. Jis yra lango „Ypatybės“ apačioje, esančiame „Spartusis klavišas“.  Pasirinkite piktogramą arba spustelėkite Lapai. Spustelėkite vieną iš sąrašo piktogramų, kad ją pasirinktumėte. Norėdami pasirinkti savo piktogramą, spustelėkite Lapai. Tada eikite ten, kur išsaugojote piktogramą, spustelėkite ją ir spustelėkite Atidaryti.
Pasirinkite piktogramą arba spustelėkite Lapai. Spustelėkite vieną iš sąrašo piktogramų, kad ją pasirinktumėte. Norėdami pasirinkti savo piktogramą, spustelėkite Lapai. Tada eikite ten, kur išsaugojote piktogramą, spustelėkite ją ir spustelėkite Atidaryti. - Jei naudojate savo atvaizdą, pasirinktas vaizdas turi turėti „.ico“ plėtinį. Jei paveikslėlyje, kurį norite naudoti, šio plėtinio nėra, galite konvertuoti failą per šią svetainę.
 spustelėkite Gerai. Tai lango apačioje su piktograma „Keisti“. Tai patvirtina pasirinkimą.
spustelėkite Gerai. Tai lango apačioje su piktograma „Keisti“. Tai patvirtina pasirinkimą.  spustelėkite Taikyti. Tai patvirtins jūsų atliktus pakeitimus. Nauja piktograma rodoma meniu Pradėti ir Užduočių juostoje.
spustelėkite Taikyti. Tai patvirtins jūsų atliktus pakeitimus. Nauja piktograma rodoma meniu Pradėti ir Užduočių juostoje. - Jei pakeitimai iš karto nepasirodo užduočių juostoje, išeikite iš „Google Chrome“ ir paleiskite programą iš naujo.
- Jei „Google Chrome“ spartusis klavišas iš karto nepasikeičia, dešiniuoju pelės mygtuku spustelėkite jį ir spustelėkite pašalinti. Tada meniu „Pradėti“ raskite „Google Chrome“ ir vilkite jį į darbalaukį, kad sukurtumėte naują nuorodą.
 spustelėkite Gerai. Langas „Ypatybės“ dabar uždarytas.
spustelėkite Gerai. Langas „Ypatybės“ dabar uždarytas.
2 metodas iš 2: „Mac OS“
 Atidarykite norimą naudoti vaizdą peržiūroje. Peržiūra yra numatytoji „Mac“ vaizdo peržiūros programa. Įsitikinkite, kad vaizdas, kurį norite naudoti kaip „Google Chrome“ piktogramą, jau yra saugomas kažkur jūsų kompiuteryje. Dukart spustelėkite vaizdą, kad atidarytumėte jį peržiūroje, arba atlikite šiuos veiksmus, kad atidarytumėte vaizdą peržiūroje.
Atidarykite norimą naudoti vaizdą peržiūroje. Peržiūra yra numatytoji „Mac“ vaizdo peržiūros programa. Įsitikinkite, kad vaizdas, kurį norite naudoti kaip „Google Chrome“ piktogramą, jau yra saugomas kažkur jūsų kompiuteryje. Dukart spustelėkite vaizdą, kad atidarytumėte jį peržiūroje, arba atlikite šiuos veiksmus, kad atidarytumėte vaizdą peržiūroje. - Eikite į vaizdą ir spustelėkite jį.
- spustelėkite Failas pagrindiniame meniu.
- spustelėkite Atidaryti naudojant ...
- spustelėkite Preview.app.
 spustelėkite Redaguoti. Atidarius vaizdą peržiūroje, spustelėkite Redaguoti ekrano viršuje esančioje meniu juostoje. Atsidaro išskleidžiamasis meniu Redaguoti.
spustelėkite Redaguoti. Atidarius vaizdą peržiūroje, spustelėkite Redaguoti ekrano viršuje esančioje meniu juostoje. Atsidaro išskleidžiamasis meniu Redaguoti.  spustelėkite Pasirinkti viską. Tai pasirinks visą vaizdą. Aplink visą vaizdą turėtumėte pamatyti punktyrinę liniją.
spustelėkite Pasirinkti viską. Tai pasirinks visą vaizdą. Aplink visą vaizdą turėtumėte pamatyti punktyrinę liniją. - Taip pat galite spustelėti ir vilkti, kad pasirinktumėte vaizdo dalį. Įsitikinkite, kad jūsų pasirinkimas yra kvadratas, kitaip piktograma bus netinkamo dydžio.
 Spustelėkite dar kartą Redaguoti. Dar kartą atidarykite meniu Redaguoti.
Spustelėkite dar kartą Redaguoti. Dar kartą atidarykite meniu Redaguoti.  spustelėkite Kopijuoti. Tai nukopijuos pasirinktą vaizdo dalį.
spustelėkite Kopijuoti. Tai nukopijuos pasirinktą vaizdo dalį. - Svarbu nukopijuoti vaizdo duomenis į peržiūrą, o ne į vaizdo vietą.
 Atidarykite „Finder“
Atidarykite „Finder“  spustelėkite Programos. Tai meniu, esančiame „Finder“ šone. Čia pateikiamos visos programos, kurias įdiegėte „Mac“.
spustelėkite Programos. Tai meniu, esančiame „Finder“ šone. Čia pateikiamos visos programos, kurias įdiegėte „Mac“.  Norėdami jį pasirinkti, spustelėkite „Google Chrome“. Jums nereikia atidaryti programos. Tiesiog spustelėkite jį vieną kartą, kad pasirinktumėte.
Norėdami jį pasirinkti, spustelėkite „Google Chrome“. Jums nereikia atidaryti programos. Tiesiog spustelėkite jį vieną kartą, kad pasirinktumėte.  spustelėkite Failas. Tai ekrano viršuje esančioje meniu juostoje.
spustelėkite Failas. Tai ekrano viršuje esančioje meniu juostoje.  spustelėkite Rodyti informaciją. Tai failo meniu viduryje. Tai rodo inspektorių.
spustelėkite Rodyti informaciją. Tai failo meniu viduryje. Tai rodo inspektorių. - Arba galite dešiniuoju pelės mygtuku spustelėkite „Google Chrome“ aplanką „Applications“, tada spustelėkite Rodyti informaciją.
 Spustelėkite „Google Chrome“ piktogramą. Tai yra nedidelis „Google Chrome“ inspektoriaus viršutinis dešinysis kampas. Tai paryškins piktogramą, rodančią, kad ji pasirinkta.
Spustelėkite „Google Chrome“ piktogramą. Tai yra nedidelis „Google Chrome“ inspektoriaus viršutinis dešinysis kampas. Tai paryškins piktogramą, rodančią, kad ji pasirinkta. - Tai nėra tas pats, kas didelė piktograma, rodoma skiltyje „Peržiūra“.
 spustelėkite Redaguoti. Tai ekrano viršuje esančioje meniu juostoje.
spustelėkite Redaguoti. Tai ekrano viršuje esančioje meniu juostoje.  spustelėkite Klijuoti. Tai įklijuos vaizdo duomenis, kuriuos nukopijavote iš peržiūros, į piktogramos vietą. Informacijos skydelyje iškart turėtumėte pamatyti piktogramos pasikeitimą.
spustelėkite Klijuoti. Tai įklijuos vaizdo duomenis, kuriuos nukopijavote iš peržiūros, į piktogramos vietą. Informacijos skydelyje iškart turėtumėte pamatyti piktogramos pasikeitimą. - Jei nematote piktogramos pasikeitimo doke, uždarykite „Google Chrome“ ir iš naujo atidarykite programą.
Patarimai
- Jei kaip žiniatinklio el. Pašto programą naudojate „Outlook.com“ arba „Hotmail“, programą „Žmonės“ galite prisegti ekrane Pradėti. Ji yra išsamesnė nei „People“ programa, pateikiama kartu su „Windows 8“.
- Yra daug programų, kurias galite naudoti norėdami pakeisti piktogramas „iPhone“ ar „Android“ įrenginiuose.