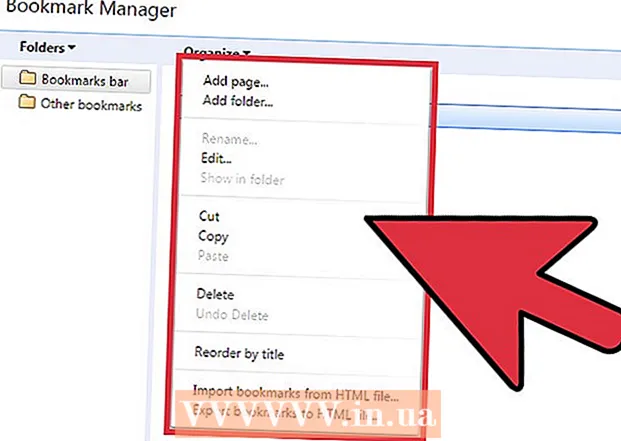Autorius:
Morris Wright
Kūrybos Data:
26 Balandis 2021
Atnaujinimo Data:
1 Liepos Mėn 2024

Turinys
- Žengti
- 1 metodas iš 4: iš interneto kameros
- 2 metodas iš 4: „Google+“ naudojimas
- 3 metodas iš 4: Vaizdo žaidimo srautas
- 4 metodas iš 4: kodavimo priemonės naudojimas
Ar kada norėjote savo serialo? Viskas ko jums reikia yra internetinė kamera ir interneto ryšys! Ar norite parodyti savo, kaip žaidėjo, įgūdžius? Žaidimų srautai kasdien populiarėja. Tiesioginio vaizdo transliacija yra interneto ateitis, į kurią įsitraukti ir įsitraukti yra lengviau nei bet kada anksčiau.
Žengti
1 metodas iš 4: iš interneto kameros
 Raskite internetinę paslaugą, kurią galite transliuoti. Jei norite tiesiogiai transliuoti iš savo interneto kameros, turėsite užsiregistruoti naudodami srautinio perdavimo pagrindinį kompiuterį. Priimančioji suteikia pralaidumą, kuris leis jums bendrinti savo srautą su kitais. Daugelis šių svetainių leidžia jums perduoti srautą, nesijaudindami dėl enkoderio įdiegimo. Tarp populiarių paslaugų yra:
Raskite internetinę paslaugą, kurią galite transliuoti. Jei norite tiesiogiai transliuoti iš savo interneto kameros, turėsite užsiregistruoti naudodami srautinio perdavimo pagrindinį kompiuterį. Priimančioji suteikia pralaidumą, kuris leis jums bendrinti savo srautą su kitais. Daugelis šių svetainių leidžia jums perduoti srautą, nesijaudindami dėl enkoderio įdiegimo. Tarp populiarių paslaugų yra: - Ustream
- Tu dabar
- Bambuseris
- Tiesiogiai
- „Google+ Hangout On Air“
 Susikurkite sąskaitą. Su visomis srautinio perdavimo paslaugomis turėsite susikurti paskyrą, kad galėtumėte perduoti srautu. Visi jie siūlo nemokamą paskyrą, o daugelis taip pat siūlo mokamas versijas, kuriose nebematote skelbimų ir galite padidinti žiūrinčiųjų skaičių.
Susikurkite sąskaitą. Su visomis srautinio perdavimo paslaugomis turėsite susikurti paskyrą, kad galėtumėte perduoti srautu. Visi jie siūlo nemokamą paskyrą, o daugelis taip pat siūlo mokamas versijas, kuriose nebematote skelbimų ir galite padidinti žiūrinčiųjų skaičių.  Naudokitės įmontuota paslaugos transliacija internetu. Daugelis paslaugų leidžia transliuoti neatsisiunčiant specialios programinės įrangos. Naudojant internetinę transliacijos programinę įrangą, transliacijos kokybė paprastai bus žemesnė nei atsisiunčiamos transliacijos programinės įrangos. Šis metodas skiriasi kiekvienoje svetainėje.
Naudokitės įmontuota paslaugos transliacija internetu. Daugelis paslaugų leidžia transliuoti neatsisiunčiant specialios programinės įrangos. Naudojant internetinę transliacijos programinę įrangą, transliacijos kokybė paprastai bus žemesnė nei atsisiunčiamos transliacijos programinės įrangos. Šis metodas skiriasi kiekvienoje svetainėje.  Prisijunkite prie savo paskyros.
Prisijunkite prie savo paskyros. Sukurkite kanalą arba kambarį (kambarį). Daugelyje svetainių yra mygtukas „Transliuoti dabar“ arba „Pradėti tiesiogiai“.
Sukurkite kanalą arba kambarį (kambarį). Daugelyje svetainių yra mygtukas „Transliuoti dabar“ arba „Pradėti tiesiogiai“.  Leiskite „Flash“ pasiekti jūsų interneto kamerą. Paprastai tai reikia padaryti tik pirmą kartą pradėjus transliuoti svetainėje, jei pažymite laukelį „Prisiminti“ arba „Visada leisti“. Gali tekti atnaujinti „Flash“ versiją.
Leiskite „Flash“ pasiekti jūsų interneto kamerą. Paprastai tai reikia padaryti tik pirmą kartą pradėjus transliuoti svetainėje, jei pažymite laukelį „Prisiminti“ arba „Visada leisti“. Gali tekti atnaujinti „Flash“ versiją.  Pradėkite transliaciją. Aptikę fotoaparatą, galite nedelsdami pradėti transliuoti.
Pradėkite transliaciją. Aptikę fotoaparatą, galite nedelsdami pradėti transliuoti.  Atsisiųskite transliavimo programinę įrangą, kad gautumėte aukštesnės kokybės srautą. Daugelis paslaugų siūlo nemokamas savo transliavimo programinės įrangos versijas arba trečiųjų šalių programinę įrangą, pvz., „Flash Media Live Encoder“ arba „Open Broadcaster Software“.
Atsisiųskite transliavimo programinę įrangą, kad gautumėte aukštesnės kokybės srautą. Daugelis paslaugų siūlo nemokamas savo transliavimo programinės įrangos versijas arba trečiųjų šalių programinę įrangą, pvz., „Flash Media Live Encoder“ arba „Open Broadcaster Software“.  Įterpkite srautą savo svetainėje. Jei sukūrėte kanalą, pateiktu įterpimo kodu galite naudoti vaizdo įrašų srautą savo svetainėje. Norėdami tai padaryti, turėsite pakeisti savo svetainės kodą. Jei patys neturite prieigos, susisiekite su savo interneto kūrėju.
Įterpkite srautą savo svetainėje. Jei sukūrėte kanalą, pateiktu įterpimo kodu galite naudoti vaizdo įrašų srautą savo svetainėje. Norėdami tai padaryti, turėsite pakeisti savo svetainės kodą. Jei patys neturite prieigos, susisiekite su savo interneto kūrėju.
2 metodas iš 4: „Google+“ naudojimas
 Prisijunkite prie „YouTube“ paskyros, kurią norite naudoti srautui priglobti.
Prisijunkite prie „YouTube“ paskyros, kurią norite naudoti srautui priglobti. Eikite į.youtube.com/featurespuslapį, kai būsite prisijungę.
Eikite į.youtube.com/featurespuslapį, kai būsite prisijungę. Paspausk mygtuką .Perjungti be „Tiesioginių įvykių“. Jūsų paskyra turėtų būti „Geros reputacijos“ būsena.
Paspausk mygtuką .Perjungti be „Tiesioginių įvykių“. Jūsų paskyra turėtų būti „Geros reputacijos“ būsena.  Perskaitykite sąlygas ir spustelėkite.Aš sutinku pereiti prie.
Perskaitykite sąlygas ir spustelėkite.Aš sutinku pereiti prie. Spustelėkite mygtuką „Naujas tiesioginis įvykis“.
Spustelėkite mygtuką „Naujas tiesioginis įvykis“. Įveskite pagrindinę renginio informaciją. Tai apima pavadinimą, aprašymą ir žymas.
Įveskite pagrindinę renginio informaciją. Tai apima pavadinimą, aprašymą ir žymas.  Koreguokite tvarkaraštį. Galite nustatyti, kad įvykis prasidėtų vėliau arba iškart.
Koreguokite tvarkaraštį. Galite nustatyti, kad įvykis prasidėtų vėliau arba iškart.  Norėdami nustatyti savo privatumo parinktis, spustelėkite išskleidžiamąjį meniu „Privatumo nustatymai“. Viešus renginius gali rasti ir peržiūrėti visi. Paslėptus įvykius gali peržiūrėti tik nuorodą turintys vartotojai, o privatūs vaizdo įrašai yra rezervuoti konkretiems žmonėms, kuriuos reikia prisijungti naudojant savo „Google+“ paskyras.
Norėdami nustatyti savo privatumo parinktis, spustelėkite išskleidžiamąjį meniu „Privatumo nustatymai“. Viešus renginius gali rasti ir peržiūrėti visi. Paslėptus įvykius gali peržiūrėti tik nuorodą turintys vartotojai, o privatūs vaizdo įrašai yra rezervuoti konkretiems žmonėms, kuriuos reikia prisijungti naudojant savo „Google+“ paskyras.  Įsitikinkite, kad pasirinkta „Greita“. Tai suaktyvins „Google Hangouts on Air“, kuris naudoja „Hangout“ papildinį ir jūsų internetinę kamerą. Parinktis „Pasirinktinis“ yra skirta platesniems įvykiams ir reikalingas jūsų koduotojas. Peržiūrėkite wikiHow straipsnius su daugiau informacijos.
Įsitikinkite, kad pasirinkta „Greita“. Tai suaktyvins „Google Hangouts on Air“, kuris naudoja „Hangout“ papildinį ir jūsų internetinę kamerą. Parinktis „Pasirinktinis“ yra skirta platesniems įvykiams ir reikalingas jūsų koduotojas. Peržiūrėkite wikiHow straipsnius su daugiau informacijos.  Patikrinkite išplėstinius nustatymus. Spustelėkite skirtuką „Išplėstiniai nustatymai“ ir peržiūrėkite visas parinktis. Be kita ko, galite nustatyti komentarų, amžiaus apribojimų, statistikos ir transliacijos atidėjimo nuostatas.
Patikrinkite išplėstinius nustatymus. Spustelėkite skirtuką „Išplėstiniai nustatymai“ ir peržiūrėkite visas parinktis. Be kita ko, galite nustatyti komentarų, amžiaus apribojimų, statistikos ir transliacijos atidėjimo nuostatas.  Spustelėkite „Pradėti tiesiogiai“, kad suaktyvintumėte „Google+ Hangout“. Jei dar neįdiegėte „Google+“ papildinio, jūsų bus paprašyta tai padaryti.
Spustelėkite „Pradėti tiesiogiai“, kad suaktyvintumėte „Google+ Hangout“. Jei dar neįdiegėte „Google+“ papildinio, jūsų bus paprašyta tai padaryti.  Palaukite, kol vaizdo įrašas bus buferinis. Bus atidarytas „Hangout“ langas ir įsijungs jūsų interneto kamera. Ekrano apačioje pamatysite procentų didėjimą. Kai ji pasiekia tam tikrą vertę, galite pradėti transliuoti.
Palaukite, kol vaizdo įrašas bus buferinis. Bus atidarytas „Hangout“ langas ir įsijungs jūsų interneto kamera. Ekrano apačioje pamatysite procentų didėjimą. Kai ji pasiekia tam tikrą vertę, galite pradėti transliuoti.  Norėdami pradėti, spustelėkite „Pradėti transliaciją“, tada patvirtinkite „Gerai“. Dabar galite transliuoti iki 8 valandų iš eilės.
Norėdami pradėti, spustelėkite „Pradėti transliaciją“, tada patvirtinkite „Gerai“. Dabar galite transliuoti iki 8 valandų iš eilės.  Spustelėkite „Hangout“ parinktį „Valdymo kambarys“, kad galėtumėte tvarkyti žiūrovus. Tai leidžia nutildyti arba išmesti tam tikrus žmones, kurie trukdo jūsų transliacijai.
Spustelėkite „Hangout“ parinktį „Valdymo kambarys“, kad galėtumėte tvarkyti žiūrovus. Tai leidžia nutildyti arba išmesti tam tikrus žmones, kurie trukdo jūsų transliacijai.  Bendrinkite ir įdėkite savo transliaciją. Spustelėkite mygtuką „Nuorodos“ „Hangout“ lango apačioje, kad peržiūrėtumėte informaciją apie bendrinimą ir įdėjimą. Trumpas URL leidžia jums bendrinti transliaciją per „Twitter“ ir kitas socialines medijas, o įdėjimo kodas leidžia lengvai pridėti vaizdo įrašą prie savo tinklaraščio.
Bendrinkite ir įdėkite savo transliaciją. Spustelėkite mygtuką „Nuorodos“ „Hangout“ lango apačioje, kad peržiūrėtumėte informaciją apie bendrinimą ir įdėjimą. Trumpas URL leidžia jums bendrinti transliaciją per „Twitter“ ir kitas socialines medijas, o įdėjimo kodas leidžia lengvai pridėti vaizdo įrašą prie savo tinklaraščio. - Vaizdo įrašas taip pat bus gerai matomas jūsų „YouTube“ kanale.
3 metodas iš 4: Vaizdo žaidimo srautas
 Prisiregistruokite gauti srautinio perdavimo paslaugą. Jei norite perduoti savo žaidimus srautu, jums reikia paslaugos, norinčios priglobti jūsų vaizdo įrašą. Priimančioji teiks žiūrovams pralaidumo ir pokalbių programą, be įrankių, reikalingų jūsų žaidimui transliuoti. Populiariausios žaidimų srautinės svetainės yra:
Prisiregistruokite gauti srautinio perdavimo paslaugą. Jei norite perduoti savo žaidimus srautu, jums reikia paslaugos, norinčios priglobti jūsų vaizdo įrašą. Priimančioji teiks žiūrovams pralaidumo ir pokalbių programą, be įrankių, reikalingų jūsų žaidimui transliuoti. Populiariausios žaidimų srautinės svetainės yra: - „Twitch.tv“
- Ustream.tv
- „Twitch“ yra vienintelė svetainė, skirta vaizdo žaidimų srautui perduoti, ir greičiausiai per šią svetainę galėsite pasiekti didžiausią savo žaidimų srauto auditoriją.
 Atsisiųskite fiksavimo programą. Norėdami perduoti savo žaidimą, jums reikia programos, kuri galėtų įrašyti ir perduoti jūsų kompiuterio ekraną. Yra daugybė programų, tiek nemokamų, tiek mokamų, tačiau dvi populiariausios parinktys yra nemokamos:
Atsisiųskite fiksavimo programą. Norėdami perduoti savo žaidimą, jums reikia programos, kuri galėtų įrašyti ir perduoti jūsų kompiuterio ekraną. Yra daugybė programų, tiek nemokamų, tiek mokamų, tačiau dvi populiariausios parinktys yra nemokamos: - „FFSplit“
- Atidarykite transliuotoją
 Įdiekite fiksavimo kortelę (pasirinktinai). Jei norite perduoti srautą iš vaizdo konsolės, tokios kaip „Xbox One“ ar „PlayStation 4“, turėsite įdėti vaizdo įrašymo kortelę į savo kompiuterį. Tai yra aparatinė įranga, prie kurios galima prijungti jūsų žaidimų sistemą, kad būtų galima nedelsiant įrašyti. Tada kompiuteris užfiksuos vaizdo įrašą ir garsą iš jūsų konsolės.
Įdiekite fiksavimo kortelę (pasirinktinai). Jei norite perduoti srautą iš vaizdo konsolės, tokios kaip „Xbox One“ ar „PlayStation 4“, turėsite įdėti vaizdo įrašymo kortelę į savo kompiuterį. Tai yra aparatinė įranga, prie kurios galima prijungti jūsų žaidimų sistemą, kad būtų galima nedelsiant įrašyti. Tada kompiuteris užfiksuos vaizdo įrašą ir garsą iš jūsų konsolės. - Tai nereikalinga, jei norite transliuoti žaidimus, kuriuos žaidžiate savo kompiuteryje.
- Fotografavimo kortelės diegimas labai panašus į grafikos plokštės įdiegimą.
 Įsitikinkite, kad jūsų kompiuteris yra pakankamai galingas transliuoti. Srautiniai žaidimai gali naudoti daugybę sistemos išteklių, nes reikia mokėti žaisti ir perduoti žaidimą vienu metu. „Twitch“ rekomenduoja šias specifikacijas kompiuteriams, su kuriais norite perduoti srautą:
Įsitikinkite, kad jūsų kompiuteris yra pakankamai galingas transliuoti. Srautiniai žaidimai gali naudoti daugybę sistemos išteklių, nes reikia mokėti žaisti ir perduoti žaidimą vienu metu. „Twitch“ rekomenduoja šias specifikacijas kompiuteriams, su kuriais norite perduoti srautą: - Centrinis procesorius: „Intel Core i5-2500K Sandy Bridge“ - 3,3 GHz arba lygiavertis AMD
- ATMINTINĖ: 8 GB DDR3 SDRAM
- OS: „Windows 7 Home Premium“ arba naujesnė
 Susiekite savo programinę įrangą ir srautinio perdavimo paskyrą. Savo transliacijos programinėje įrangoje atidarykite skirtuką Tarnyba. Pasirinkite savo srautinio perdavimo paslaugą iš galimų parinkčių sąrašo. Tokiose programose kaip „FFSplit“ yra įmontuotas „Twitch“ ir „Justin.tv“ palaikymas.
Susiekite savo programinę įrangą ir srautinio perdavimo paskyrą. Savo transliacijos programinėje įrangoje atidarykite skirtuką Tarnyba. Pasirinkite savo srautinio perdavimo paslaugą iš galimų parinkčių sąrašo. Tokiose programose kaip „FFSplit“ yra įmontuotas „Twitch“ ir „Justin.tv“ palaikymas. - Įveskite savo srauto kodą. Norėdami naudoti transliacijos programinę įrangą su savo srautu, turėsite ją susieti su „Twitch“ arba „Justin.tv“ paskyra per srauto kodą. Šį kodą galite gauti iš „Twitch“, „Twitch“ svetainėje spustelėdami mygtuką „Srautinės programos“, tada spustelėję Rodyti raktą. Nukopijuokite ir įklijuokite kodą, nurodytą transliacijos programinės įrangos atitinkamame lauke.
- Pasirinkite serverį. „FFSplit“ rasite serverių sąrašą po paslaugų sąrašu. Spustelėkite „Rasti geriausią serverį“, kad automatiškai rastumėte geriausią jūsų vietai skirtą serverį.
 Pasirinkite savo kodavimo parinktis. Meniu Kodavimas galite koreguoti kodavimo įrenginio parametrus, kurie turi įtakos vaizdo įrašo kokybei ir srautui. Daugelyje programų ir paslaugų yra rekomenduojami skirtingų tipų žaidimų ir ryšio greičio nustatymai.
Pasirinkite savo kodavimo parinktis. Meniu Kodavimas galite koreguoti kodavimo įrenginio parametrus, kurie turi įtakos vaizdo įrašo kokybei ir srautui. Daugelyje programų ir paslaugų yra rekomenduojami skirtingų tipų žaidimų ir ryšio greičio nustatymai.  Keletą kartų išbandykite transliaciją. Tai leidžia jums susipažinti su transliuojama programine įranga ir galite būti tikri, kad kodavimo nustatymai yra optimalūs.
Keletą kartų išbandykite transliaciją. Tai leidžia jums susipažinti su transliuojama programine įranga ir galite būti tikri, kad kodavimo nustatymai yra optimalūs.
4 metodas iš 4: kodavimo priemonės naudojimas
 Atsisiųskite ir įdiekite kodavimo programą. Koduotojas yra programa, kuri konvertuoja jūsų įvestį (fotoaparatą, fiksavimo kortelę, mikrofoną ir kt.) Į vaizdo įrašą, kurį galima perduoti internetu. Nors daugelyje internetinių kamerų svetainių yra įmontuotas kodavimas, naudodami savo kodavimo įrenginį gausite daug aukštesnę kokybę ir galėsite labiau kontroliuoti savo transliaciją. Koduotojai taip pat reikalingi intensyvesnėms transliacijoms, tokioms kaip laidos, kurioms reikalingos kelios kameros arba reikalinga aukštesnė garso kokybė. Yra daugybė skirtingų kodavimo programų, tačiau norėdami pasinaudoti visomis galimybėmis, turėsite įsigyti daug jų.
Atsisiųskite ir įdiekite kodavimo programą. Koduotojas yra programa, kuri konvertuoja jūsų įvestį (fotoaparatą, fiksavimo kortelę, mikrofoną ir kt.) Į vaizdo įrašą, kurį galima perduoti internetu. Nors daugelyje internetinių kamerų svetainių yra įmontuotas kodavimas, naudodami savo kodavimo įrenginį gausite daug aukštesnę kokybę ir galėsite labiau kontroliuoti savo transliaciją. Koduotojai taip pat reikalingi intensyvesnėms transliacijoms, tokioms kaip laidos, kurioms reikalingos kelios kameros arba reikalinga aukštesnė garso kokybė. Yra daugybė skirtingų kodavimo programų, tačiau norėdami pasinaudoti visomis galimybėmis, turėsite įsigyti daug jų. - „Open Broadcaster Software“ (OBS) yra nemokamas atvirojo kodo koduotojas, palaikantis daug pažangių funkcijų. Šiame vadove daroma prielaida, kad naudojate OBS, nes tai yra galingiausia nemokama parinktis. OBS turi kelių populiariausių srautinių transliacijų paslaugų konfigūracijos profilius.
- „Wirecast“ yra dar vienas koduotojas, leidžiantis greitai naudotis srautinio perdavimo paslaugomis, tokiomis kaip „YouTube Live Streaming“. Nemokama versija leidžia naudoti tik vieną kamerą.
- „Flash Media Live Encoder“ (FMLE) yra „Adobe“ produktas, turintis daug profesionalių funkcijų, tačiau tai gali būti labai brangu. Įkeldami paslaugos FMLE profilį, galite greitai naudotis daugelio skirtingų srautinių transliacijų tarnybų sąsaja.
 Nustatykite interneto ryšio greitį. Tai padės nustatyti, kuriuos nustatymus naudoti koduotojo kokybei, kad žiūrovai galėtų tinkamai įkelti vaizdo įrašą. Galite patikrinti savo ryšio greitį tokiose svetainėse kaip speedtest.net. Užrašykite savo ryšio greitį, nes jums to prireiks vėliau.
Nustatykite interneto ryšio greitį. Tai padės nustatyti, kuriuos nustatymus naudoti koduotojo kokybei, kad žiūrovai galėtų tinkamai įkelti vaizdo įrašą. Galite patikrinti savo ryšio greitį tokiose svetainėse kaip speedtest.net. Užrašykite savo ryšio greitį, nes jums to prireiks vėliau. - Peržiūrėkite „wikiHow“, jei norite gauti daugiau informacijos apie ryšio greičio nustatymą.
 Atidarykite meniu „Nustatymai“. Čia sukonfigūruosite didžiąją dalį OBS.
Atidarykite meniu „Nustatymai“. Čia sukonfigūruosite didžiąją dalį OBS.  Spustelėkite skirtuką „Kodavimas“. Šie nustatymai nustato jūsų vaizdo srauto kokybę ir priklauso nuo jūsų ryšio spartos.
Spustelėkite skirtuką „Kodavimas“. Šie nustatymai nustato jūsų vaizdo srauto kokybę ir priklauso nuo jūsų ryšio spartos. - „Maksimalus pralaidumas“ nurodo didžiausią kodavimo greitį. Tai turėtų būti maždaug pusė didžiausio įkėlimo greičio. Pvz .: jei jūsų greičio testas rodo, kad jūsų didžiausias įkėlimo greitis yra 3 Mb / s (3000 kb / s), tada maksimalų bitų spartą reikia nustatyti kaip 1500 kb / s.
- Nustatykite „Buferio dydis“ tą pačią vertę, kaip ir maksimalus pralaidumas.
 Spustelėkite skirtuką „Vaizdo įrašas“. Tuo galite nustatyti srauto skiriamąją gebą ir kadrų greitį. Šie nustatymai labai priklauso nuo įkėlimo greičio.
Spustelėkite skirtuką „Vaizdo įrašas“. Tuo galite nustatyti srauto skiriamąją gebą ir kadrų greitį. Šie nustatymai labai priklauso nuo įkėlimo greičio.  Nustatykite darbalaukio „Pagrindinę skiriamąją gebą“.
Nustatykite darbalaukio „Pagrindinę skiriamąją gebą“. Norėdami pakeisti išvesties skiriamąją gebą, naudokite meniu „Resolution downscale“. Štai keletas rekomenduojamų nustatymų, atsižvelgiant į didžiausią pralaidumą:
Norėdami pakeisti išvesties skiriamąją gebą, naudokite meniu „Resolution downscale“. Štai keletas rekomenduojamų nustatymų, atsižvelgiant į didžiausią pralaidumą: - 1920x1080 (1080P) - 4500 kb / s
- 1280x720 (720P) - 2500 kb / s
- 852x480 (480P) - 100 kb / s
 Jei srautinio perdavimo paslauga leidžia, nustatykite FPS skaičių iki 60. Kai kurios srautinio perdavimo paslaugos neleidžia daugiau nei 30 kadrų per sekundę. „YouTube“ ir daugybė kitų paslaugų pradėjo palaikyti 60 kadrų per sekundę vaizdo įrašą.
Jei srautinio perdavimo paslauga leidžia, nustatykite FPS skaičių iki 60. Kai kurios srautinio perdavimo paslaugos neleidžia daugiau nei 30 kadrų per sekundę. „YouTube“ ir daugybė kitų paslaugų pradėjo palaikyti 60 kadrų per sekundę vaizdo įrašą.  Spustelėkite skirtuką „Transliacijos nustatymai“. Tai leidžia sukonfigūruoti ryšį su srautinio perdavimo paslauga.
Spustelėkite skirtuką „Transliacijos nustatymai“. Tai leidžia sukonfigūruoti ryšį su srautinio perdavimo paslauga.  Meniu „Srautinio perdavimo paslauga“ pasirinkite savo srautinio perdavimo paslaugą. Yra keletas iš anksto sukonfigūruotų paslaugų, kurios sumažina URL, kuriuos turėsite nukopijuoti ir įklijuoti, skaičių. Jei jūsų paslaugos nėra sąraše, pasirinkite Pasirinktinis.
Meniu „Srautinio perdavimo paslauga“ pasirinkite savo srautinio perdavimo paslaugą. Yra keletas iš anksto sukonfigūruotų paslaugų, kurios sumažina URL, kuriuos turėsite nukopijuoti ir įklijuoti, skaičių. Jei jūsų paslaugos nėra sąraše, pasirinkite Pasirinktinis.  Įveskite savo srauto kodą / srauto pavadinimą. Jei pradėsite naują transliaciją naudodamiesi pasirinkta paslauga, gausite unikalų kodą, kurį turėsite įklijuoti į lauką „Groti PAth / Stream Key“. Tai leidžia tarnybai gauti srautą iš kodavimo įrenginio.
Įveskite savo srauto kodą / srauto pavadinimą. Jei pradėsite naują transliaciją naudodamiesi pasirinkta paslauga, gausite unikalų kodą, kurį turėsite įklijuoti į lauką „Groti PAth / Stream Key“. Tai leidžia tarnybai gauti srautą iš kodavimo įrenginio.  Išeikite iš nustatymų meniu.
Išeikite iš nustatymų meniu. Dešiniuoju pelės mygtuku spustelėkite lauką „Šaltiniai“ ir pasirinkite „Pridėti šaltinių“. Tai leidžia pridėti įvesties šaltinius, kuriuos norite transliuoti.
Dešiniuoju pelės mygtuku spustelėkite lauką „Šaltiniai“ ir pasirinkite „Pridėti šaltinių“. Tai leidžia pridėti įvesties šaltinius, kuriuos norite transliuoti. - Jei norite transliuoti savo darbalaukį, pasirinkite „Monitor capture“.
- Jei norite transliuoti savo internetinę kamerą, pasirinkite „Vaizdo įrašymo įrenginys“.
- Jei norite transliuoti iš savo žaidimo fiksavimo kortelės, pasirinkite „Žaidimo fiksavimas“.
 Pirmiausia pradėkite perduoti per kodavimo įrenginį. Prieš pradėdami transliaciją iš paslaugos sąsajos, pirmiausia pradėkite transliaciją naudodami savo kodavimo įrenginį. Jei esate tikri, kad viskas veikia tinkamai, galite pradėti persiųsti srautinio perdavimo tarnybai.
Pirmiausia pradėkite perduoti per kodavimo įrenginį. Prieš pradėdami transliaciją iš paslaugos sąsajos, pirmiausia pradėkite transliaciją naudodami savo kodavimo įrenginį. Jei esate tikri, kad viskas veikia tinkamai, galite pradėti persiųsti srautinio perdavimo tarnybai.