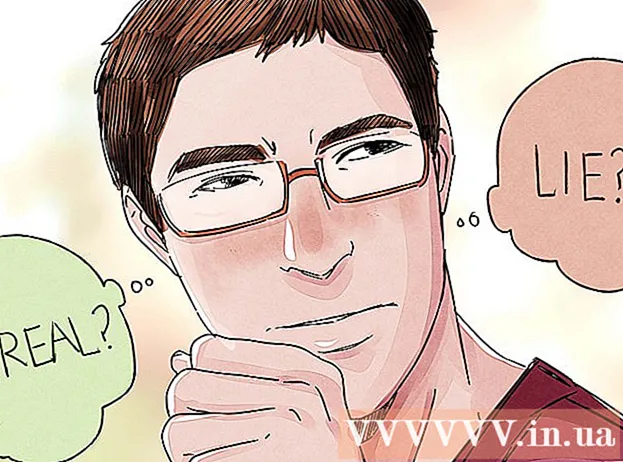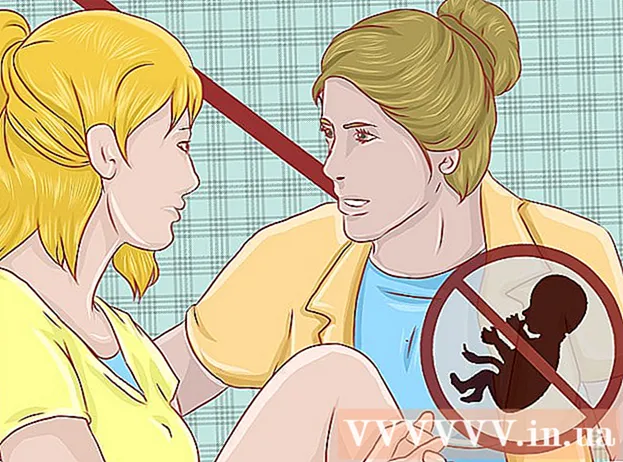Autorius:
John Pratt
Kūrybos Data:
15 Vasario Mėn 2021
Atnaujinimo Data:
1 Liepos Mėn 2024

Turinys
- Žengti
- 1 dalis iš 4: Išjunkite „Office“ senajame kompiuteryje
- 2 dalis iš 4: „Office“ diegimas sistemoje „Windows“
- 3 dalis iš 4: „Office“ pašalinkite iš „Mac“
- 4 dalis iš 4: Įdiekite „Office“ naujame kompiuteryje
Šis „wikiHow“ moko, kaip perkelti „Microsoft Office“ iš vieno kompiuterio į kitą. Prieš diegdami „Microsoft Office“ naujame kompiuteryje, turite išjungti seną kompiuterį „Office 365“ paskyroje, o tada galėsite įdiegti programą naujame kompiuteryje. Kai kurių senesnių „Microsoft Office“ versijų negalima perkelti į naują kompiuterį.
Žengti
1 dalis iš 4: Išjunkite „Office“ senajame kompiuteryje
 Eiti į https://stores.office.com/myaccount/ žiniatinklio naršyklėje. Paleiskite žiniatinklio naršyklę sename kompiuteryje, kuriame esate „Microsoft Office“.
Eiti į https://stores.office.com/myaccount/ žiniatinklio naršyklėje. Paleiskite žiniatinklio naršyklę sename kompiuteryje, kuriame esate „Microsoft Office“.  Prisijunkite prie „Microsoft Store“. Norėdami prisijungti, naudokite su „Microsoft“ paskyra susietą el. Pašto adresą ir slaptažodį. Kai baigsite prisijungti, svetainėje bus rodomi įdiegimo failai, kuriuos tuo metu suaktyvinote.
Prisijunkite prie „Microsoft Store“. Norėdami prisijungti, naudokite su „Microsoft“ paskyra susietą el. Pašto adresą ir slaptažodį. Kai baigsite prisijungti, svetainėje bus rodomi įdiegimo failai, kuriuos tuo metu suaktyvinote.  spustelėkite instaliuoti. Tai yra oranžinis mygtukas stulpelyje „Įdiegti“.
spustelėkite instaliuoti. Tai yra oranžinis mygtukas stulpelyje „Įdiegti“.  spustelėkite Išjunkite diegimą. Ši parinktis yra stulpelyje „Įdiegta“.
spustelėkite Išjunkite diegimą. Ši parinktis yra stulpelyje „Įdiegta“.  spustelėkite Išjungti iššokančiame lange. Tai patvirtina, kad norite išjungti dabartinį „Microsoft Office“ diegimą. Tai išjungs dabartinį „Microsoft Office“ diegimą. Tolesnis „Microsoft Office“ naudojimas turės ribotas funkcijas.
spustelėkite Išjungti iššokančiame lange. Tai patvirtina, kad norite išjungti dabartinį „Microsoft Office“ diegimą. Tai išjungs dabartinį „Microsoft Office“ diegimą. Tolesnis „Microsoft Office“ naudojimas turės ribotas funkcijas.
2 dalis iš 4: „Office“ diegimas sistemoje „Windows“
 „Windows“ spustelėkite mygtuką Ieškoti. Tai yra mygtukas, kuris atrodo kaip padidinamasis stiklas ar apskritimas. Tai galite pamatyti šalia „Windows“ meniu Pradėti.
„Windows“ spustelėkite mygtuką Ieškoti. Tai yra mygtukas, kuris atrodo kaip padidinamasis stiklas ar apskritimas. Tai galite pamatyti šalia „Windows“ meniu Pradėti.  Tipas kontrolės skydelis paieškos juostoje. Paieškos meniu apačioje galite pamatyti paieškos juostą.
Tipas kontrolės skydelis paieškos juostoje. Paieškos meniu apačioje galite pamatyti paieškos juostą.  spustelėkite Kontrolės skydelis. Tai mėlyna piktograma su keliomis diagramomis.
spustelėkite Kontrolės skydelis. Tai mėlyna piktograma su keliomis diagramomis.  spustelėkite Ištrinkite programą. Ši parinktis yra žalioje antraštėje „Programos“. Tai parodys visas programas, kurias šiuo metu esate įdiegę savo kompiuteryje.
spustelėkite Ištrinkite programą. Ši parinktis yra žalioje antraštėje „Programos“. Tai parodys visas programas, kurias šiuo metu esate įdiegę savo kompiuteryje. - Jei to nematote, meniu „Žiūrėti pagal“ pasirinkite „Kategorija“. Šį išskleidžiamąjį meniu galite pamatyti viršutiniame dešiniajame valdymo skydelio kampe.
 Norėdami jį pasirinkti, spustelėkite „Microsoft Office“. Tai gali būti „Microsoft Office 365“ arba „Microsoft Office 2016“, arba bet kuri „Microsoft Office“ versija, kurią esate užsiprenumeravę.
Norėdami jį pasirinkti, spustelėkite „Microsoft Office“. Tai gali būti „Microsoft Office 365“ arba „Microsoft Office 2016“, arba bet kuri „Microsoft Office“ versija, kurią esate užsiprenumeravę.  spustelėkite pašalinti. Ši parinktis yra virš programų sąrašo, tarp „Tvarkyti“ ir „Keisti“.
spustelėkite pašalinti. Ši parinktis yra virš programų sąrašo, tarp „Tvarkyti“ ir „Keisti“.  spustelėkite pašalinti iššokančiame lange. Tai patvirtina, kad norite pašalinti „Microsoft Office“ ir programinė įranga bus pašalinta.
spustelėkite pašalinti iššokančiame lange. Tai patvirtina, kad norite pašalinti „Microsoft Office“ ir programinė įranga bus pašalinta.  spustelėkite Uždaryti iššokančiame lange. Šis mygtukas pasirodys, kai „Microsoft Office“ baigs pašalinti.
spustelėkite Uždaryti iššokančiame lange. Šis mygtukas pasirodys, kai „Microsoft Office“ baigs pašalinti.
3 dalis iš 4: „Office“ pašalinkite iš „Mac“
 Spustelėkite „Finder“. Tai mėlyna / balta piktograma su šypsenėle. Šis yra ant doko.
Spustelėkite „Finder“. Tai mėlyna / balta piktograma su šypsenėle. Šis yra ant doko.  spustelėkite Programos. Šią parinktį galite rasti kairiajame laukelyje.
spustelėkite Programos. Šią parinktį galite rasti kairiajame laukelyje.  Dešiniuoju pelės mygtuku spustelėkite „Microsoft Office“. Tai gali nurodyti „Microsoft Office 365“, „Microsoft Office 2016“ ar bet kokia jūsų įdiegta „Microsoft Office“ versija.
Dešiniuoju pelės mygtuku spustelėkite „Microsoft Office“. Tai gali nurodyti „Microsoft Office 365“, „Microsoft Office 2016“ ar bet kokia jūsų įdiegta „Microsoft Office“ versija. - Jei naudojate „Magic“ pelę arba pelės klavišą, dviem pirštais spustelėkite dešinį pelės mygtuką.
 spustelėkite Išmesti. Tai pašalins „Microsoft Office“. Tada galite ištuštinti šiukšliadėžę, kad atlaisvintumėte vietos kietajame diske.
spustelėkite Išmesti. Tai pašalins „Microsoft Office“. Tada galite ištuštinti šiukšliadėžę, kad atlaisvintumėte vietos kietajame diske.
4 dalis iš 4: Įdiekite „Office“ naujame kompiuteryje
 Eiti į https://stores.office.com/myaccount/ žiniatinklio naršyklėje. Naujame kompiuteryje, kuriame norite įdiegti „Microsoft Office“, atidarykite žiniatinklio naršyklę.
Eiti į https://stores.office.com/myaccount/ žiniatinklio naršyklėje. Naujame kompiuteryje, kuriame norite įdiegti „Microsoft Office“, atidarykite žiniatinklio naršyklę.  Prisijunkite prie „Microsoft Store“. Prisijunkite naudodami „Microsoft“ paskyros el. Pašto adresą ir slaptažodį.
Prisijunkite prie „Microsoft Store“. Prisijunkite naudodami „Microsoft“ paskyros el. Pašto adresą ir slaptažodį.  spustelėkite instaliuoti. Tai yra oranžinis mygtukas po antrašte „Įdiegti“.
spustelėkite instaliuoti. Tai yra oranžinis mygtukas po antrašte „Įdiegti“.  spustelėkite instaliuoti. Tai yra oranžinis mygtukas laukelio „Išsami diegimo informacija“ dešinėje. Tai atsisiųs sąrankos failą.
spustelėkite instaliuoti. Tai yra oranžinis mygtukas laukelio „Išsami diegimo informacija“ dešinėje. Tai atsisiųs sąrankos failą.  Spustelėkite sąrankos failą. Tai yra ką tik atsisiųstas .exe failas. Pagal numatytuosius nustatymus visus atsisiųstus failus galite rasti aplanke Atsisiųsti. Priklausomai nuo jūsų žiniatinklio naršyklės, tai taip pat gali būti rodoma naršyklės lango apačioje.
Spustelėkite sąrankos failą. Tai yra ką tik atsisiųstas .exe failas. Pagal numatytuosius nustatymus visus atsisiųstus failus galite rasti aplanke Atsisiųsti. Priklausomai nuo jūsų žiniatinklio naršyklės, tai taip pat gali būti rodoma naršyklės lango apačioje.  spustelėkite Įvykdyti iššokančiame lange. Tai pradės diegti „Microsoft Office“.
spustelėkite Įvykdyti iššokančiame lange. Tai pradės diegti „Microsoft Office“.  spustelėkite Sekantis. Šis mygtukas rodomas, kai „Microsoft Office“ baigia diegti. Prasideda vaizdo pristatymas. Dar kartą spustelėkite „Kitas“, jei norite jį praleisti.
spustelėkite Sekantis. Šis mygtukas rodomas, kai „Microsoft Office“ baigia diegti. Prasideda vaizdo pristatymas. Dar kartą spustelėkite „Kitas“, jei norite jį praleisti.  spustelėkite Registruotis. Tai yra oranžinis mygtukas iššokančiame lange.
spustelėkite Registruotis. Tai yra oranžinis mygtukas iššokančiame lange.  Prisijunkite naudodami „Microsoft“ paskyros el. Pašto adresą ir slaptažodį. Dabar galite pradėti naudoti „Microsoft Office“ naujame kompiuteryje. Programinė įranga gali dar kurį laiką baigti diegti fone. Neišjunkite ir nepaleiskite kompiuterio iš naujo, kol „Microsoft Office“ nebaigs diegti.
Prisijunkite naudodami „Microsoft“ paskyros el. Pašto adresą ir slaptažodį. Dabar galite pradėti naudoti „Microsoft Office“ naujame kompiuteryje. Programinė įranga gali dar kurį laiką baigti diegti fone. Neišjunkite ir nepaleiskite kompiuterio iš naujo, kol „Microsoft Office“ nebaigs diegti.