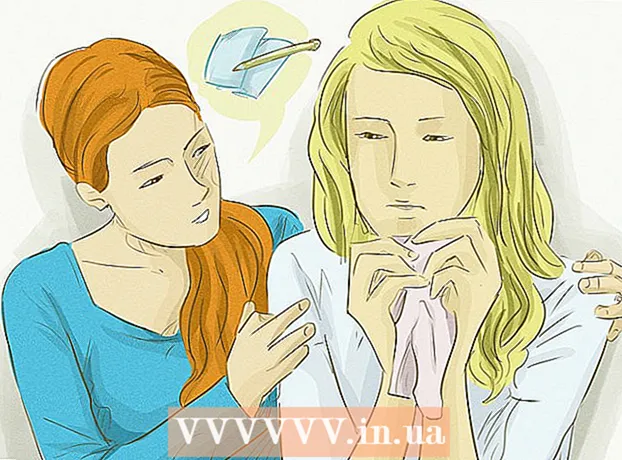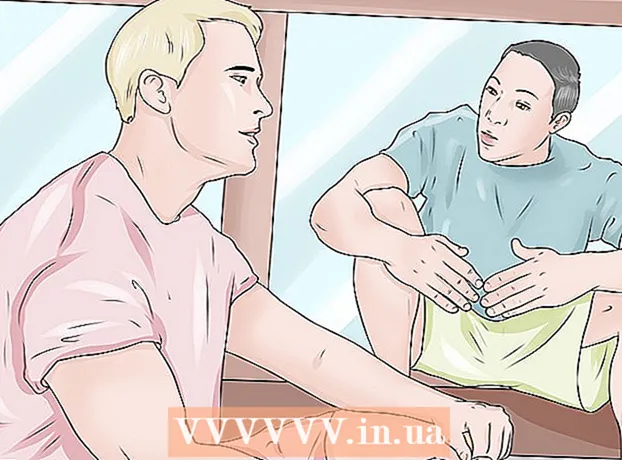Autorius:
John Pratt
Kūrybos Data:
12 Vasario Mėn 2021
Atnaujinimo Data:
2 Liepos Mėn 2024

Turinys
Ar norite atsisiųsti PDF failą, kurį radote internete, kad galėtumėte žiūrėti vėliau? PDF reiškia „Portable Document Format“ ir yra viena iš labiausiai paplitusių formų skaitmeniniam teksto ir vaizdo dokumentų saugojimui ir keitimuisi jais. Šis „wikiHow“ moko jus atsisiųsti PDF failus, kuriuos rasite internete, kad galėtumėte juos vėliau peržiūrėti.
Žengti
1 metodas iš 2: atsisiųskite savo PDF
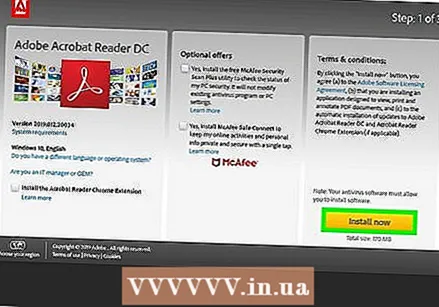 Atsisiųskite nemokamą PDF skaitytuvą. Jums reikia PDF skaitytuvo, kad atidarytumėte PDF failus, kai juos atsisiųsite. „Adobe Reader“ galite nemokamai atsisiųsti iš „Adobe“ svetainės.
Atsisiųskite nemokamą PDF skaitytuvą. Jums reikia PDF skaitytuvo, kad atidarytumėte PDF failus, kai juos atsisiųsite. „Adobe Reader“ galite nemokamai atsisiųsti iš „Adobe“ svetainės. - Taip pat galite atidaryti PDF failus daugelyje naršyklių, nors kai kurių funkcijų gali trūkti.
- Eikite į https://get.adobe.com/reader/ ir spustelėkite Įdiegti dabar atsisiųsti „Adobe Acrobat Reader“.
- Taip pat yra keletas trečiųjų šalių PDF skaitytuvų, tokių kaip „Foxit Reader“, „Nitro PDF Reader“ ir „PDF XChange Editor“, kuriuos galite atsisiųsti nemokamai.
- Kadangi „Adobe“ sukūrė PDF, jų įrankiai paprastai yra galingiausi, kai reikia dirbti su PDF.
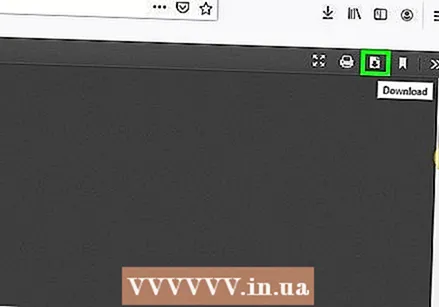 Raskite norimą atsisiųsti PDF. Yra daug svetainių, kuriose yra informacijos PDF formatu. Šios svetainės dažnai pateikia PDF failą žiniatinklio naršyklėje.
Raskite norimą atsisiųsti PDF. Yra daug svetainių, kuriose yra informacijos PDF formatu. Šios svetainės dažnai pateikia PDF failą žiniatinklio naršyklėje. - Įsitikinkite, kad PDF failas atsidaro visame ekrane kaip savo puslapio dalis. Ne kaip kito puslapio dalis.
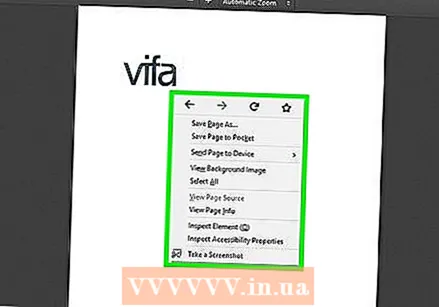 Dešiniuoju pelės mygtuku spustelėkite PDF. Tai parodys iššokantįjį meniu, kuriame dešiniuoju pelės mygtuku spustelėkite dokumentą.
Dešiniuoju pelės mygtuku spustelėkite PDF. Tai parodys iššokantįjį meniu, kuriame dešiniuoju pelės mygtuku spustelėkite dokumentą. - Be to, kai kuriose interneto naršyklėse gali būti piktograma, panaši į diskelį („Microsoft Edge“), puslapis su rodykle („Firefox“) arba linija su rodykle, nukreipta žemyn („Google Chrome“). Tai yra „Išsaugoti“ piktograma.
- Jei tu „Safari“ „Mac“ sistemoje spustelėkite Failas ekrano viršuje esančioje meniu juostoje.
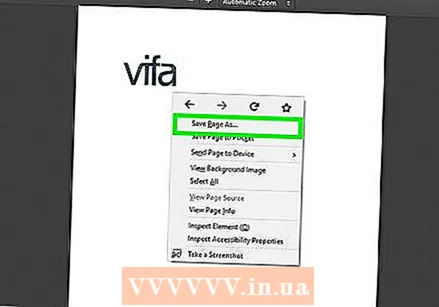 Spustelėkite Išsaugoti kaip arba Išsaugoti puslapi kaip. Tai yra iššokančiajame meniu, kuris rodomas dešiniuoju pelės mygtuku spustelėjus PDF failą. Tai atveria failų naršyklę, kurią galite naudoti failams išsaugoti ir pasirinkti.
Spustelėkite Išsaugoti kaip arba Išsaugoti puslapi kaip. Tai yra iššokančiajame meniu, kuris rodomas dešiniuoju pelės mygtuku spustelėjus PDF failą. Tai atveria failų naršyklę, kurią galite naudoti failams išsaugoti ir pasirinkti. - Kai kuriose svetainėse yra nuorodos į PDF failus, kuriuos galite atsisiųsti, kaip ir bet kurį kitą failą, kurį galite atsisiųsti. Norėdami atsisiųsti šiuos failus, spustelėkite nuorodą ir pasirinkite, kur norite atsisiųsti failą, ir spustelėkite Sutaupyti.
 Pasirinkite vietą, kurioje norite išsaugoti failą. Naudodami failų naršyklę eikite ten, kur norite išsaugoti PDF. Norėdami pasirinkti PDF, galite spustelėti greitosios prieigos aplankus kairėje failų naršyklės juostoje.
Pasirinkite vietą, kurioje norite išsaugoti failą. Naudodami failų naršyklę eikite ten, kur norite išsaugoti PDF. Norėdami pasirinkti PDF, galite spustelėti greitosios prieigos aplankus kairėje failų naršyklės juostoje. 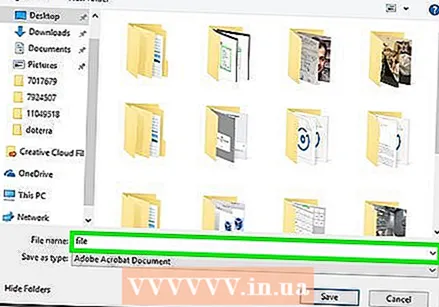 Įveskite PDF pavadinimą (nebūtina). Jei norite pakeisti PDF pavadinimą, įveskite naują pavadinimą juostoje šalia „Failo pavadinimas:“.
Įveskite PDF pavadinimą (nebūtina). Jei norite pakeisti PDF pavadinimą, įveskite naują pavadinimą juostoje šalia „Failo pavadinimas:“. 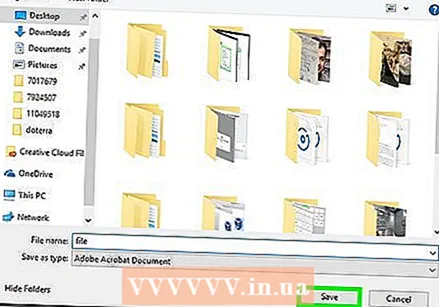 Spustelėkite Sutaupyti. Tai apatiniame dešiniajame failų naršyklės kampe. Tai išsaugos PDF failą standžiajame diske nurodytoje vietoje.
Spustelėkite Sutaupyti. Tai apatiniame dešiniajame failų naršyklės kampe. Tai išsaugos PDF failą standžiajame diske nurodytoje vietoje.
2 metodas iš 2: atidarykite PDF failą
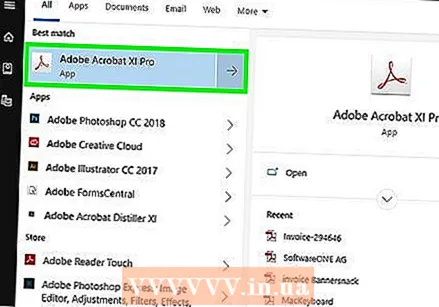 Atidarykite savo PDF skaitytuvą. Dukart spustelėkite programos piktogramą, kad atidarytumėte PDF skaitytuvą. Kai jį naudosite pirmą kartą, gali tekti užbaigti sąrankos procesą. Vykdykite ekrane pateikiamas instrukcijas, kad užbaigtumėte sąrankos procesą.
Atidarykite savo PDF skaitytuvą. Dukart spustelėkite programos piktogramą, kad atidarytumėte PDF skaitytuvą. Kai jį naudosite pirmą kartą, gali tekti užbaigti sąrankos procesą. Vykdykite ekrane pateikiamas instrukcijas, kad užbaigtumėte sąrankos procesą. - Norėdami rasti PDF skaitytuvą sistemoje „Windows“, apatiniame kairiajame kampe spustelėkite „Windows“ meniu Pradėti ir įveskite PDF skaitytuvo programos pavadinimą.
- Norėdami rasti PDF skaitytuvą „Mac“ sistemoje, viršutiniame dešiniajame kampe spustelėkite piktogramą, panašią į didinamąjį stiklą. Paieškos juostoje įveskite PDF skaitytuvo programos pavadinimą.
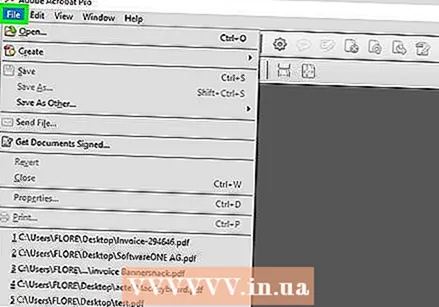 spustelėkite Failas. Tai yra failų meniu programos viršuje arba meniu juostoje. Rodomas išskleidžiamasis meniu.
spustelėkite Failas. Tai yra failų meniu programos viršuje arba meniu juostoje. Rodomas išskleidžiamasis meniu. 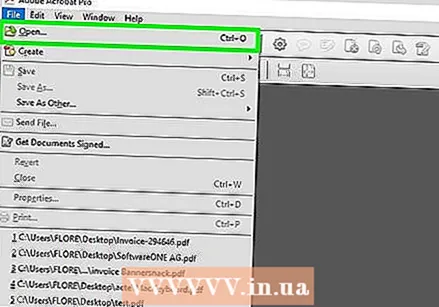 spustelėkite Atidaryti. Paprastai tai yra išskleidžiamojo meniu, kuris rodomas spustelėjus, viršuje Failas paspaudimų. Tai atidarys failų naršyklę, kurią galėsite naudoti norėdami pereiti prie išsaugoto PDF.
spustelėkite Atidaryti. Paprastai tai yra išskleidžiamojo meniu, kuris rodomas spustelėjus, viršuje Failas paspaudimų. Tai atidarys failų naršyklę, kurią galėsite naudoti norėdami pereiti prie išsaugoto PDF. 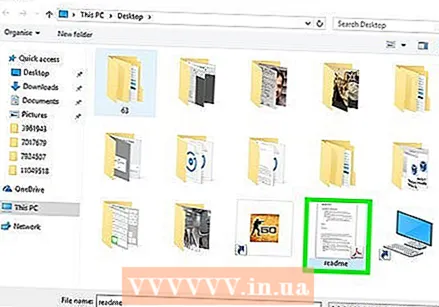 Eikite į PDF failą ir spustelėkite jį. Atidarykite aplanką, kuriame saugomas PDF failas, ir spustelėkite jį, kad pasirinktumėte. Galite naudoti sparčiosios prieigos aplankus kairėje failų naršyklės ekrano pusėje. Paprastai failus, kuriuos atsisiuntėte į savo kompiuterį, galite rasti aplanke „Atsisiuntimai“.
Eikite į PDF failą ir spustelėkite jį. Atidarykite aplanką, kuriame saugomas PDF failas, ir spustelėkite jį, kad pasirinktumėte. Galite naudoti sparčiosios prieigos aplankus kairėje failų naršyklės ekrano pusėje. Paprastai failus, kuriuos atsisiuntėte į savo kompiuterį, galite rasti aplanke „Atsisiuntimai“. 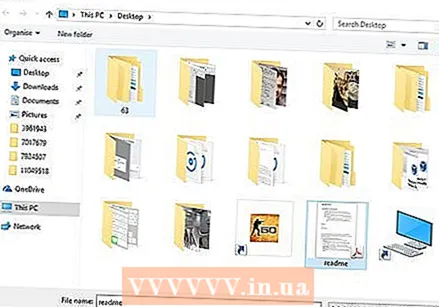 spustelėkite Atidaryti. Tai yra apatiniame dešiniajame failų naršyklės kampe. Tai atidarys PDF failą jūsų PDF skaitytuve.
spustelėkite Atidaryti. Tai yra apatiniame dešiniajame failų naršyklės kampe. Tai atidarys PDF failą jūsų PDF skaitytuve. - Taip pat galite atidaryti failą naršydami jį naudodami „Windows Explorer“ arba „Finder“ „Mac“. Tada dukart spustelėkite jį, kad atidarytumėte.
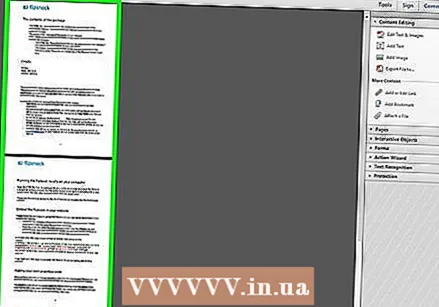 Pradėkite skaityti PDF. Naršykite savo PDF dokumentą taip, kaip paprastai darytumėte su kitais failais. PDF skaitytuvai neleidžia redaguoti PDF failų. Pelės ratuku slinkite žemyn ir aukštyn per skirtukus arba spustelėkite ir vilkite skirtukus kairėje ekrano pusėje. Jei norite redaguoti PDF, jums reikia programos, kuri galėtų redaguoti PDF failus, arba galite redaguoti PDF failus internete naudodami saugią ir patikimą svetainę.
Pradėkite skaityti PDF. Naršykite savo PDF dokumentą taip, kaip paprastai darytumėte su kitais failais. PDF skaitytuvai neleidžia redaguoti PDF failų. Pelės ratuku slinkite žemyn ir aukštyn per skirtukus arba spustelėkite ir vilkite skirtukus kairėje ekrano pusėje. Jei norite redaguoti PDF, jums reikia programos, kuri galėtų redaguoti PDF failus, arba galite redaguoti PDF failus internete naudodami saugią ir patikimą svetainę. - Taip pat galite atidaryti ir redaguoti PDF failus „Microsoft Word“. Tiesiog atidarykite PDF, kaip ir „Word“ dokumentą, ir skirkite jai kelias minutes, kad konvertuotumėte PDF.