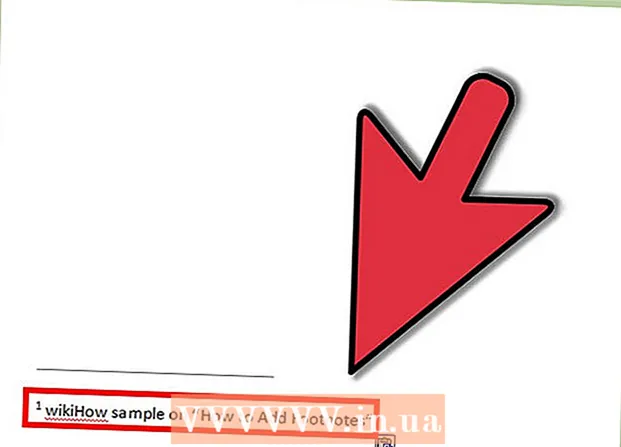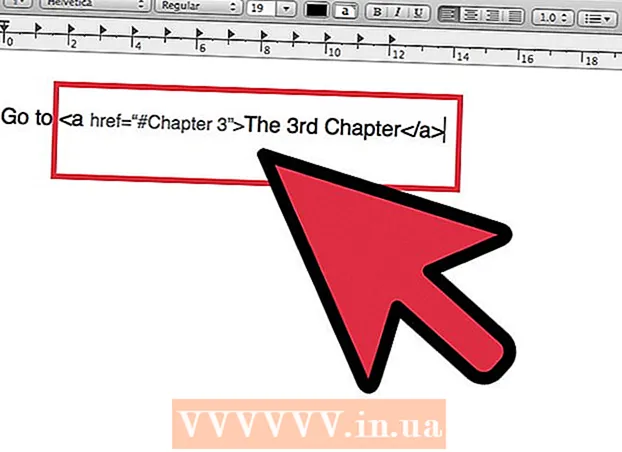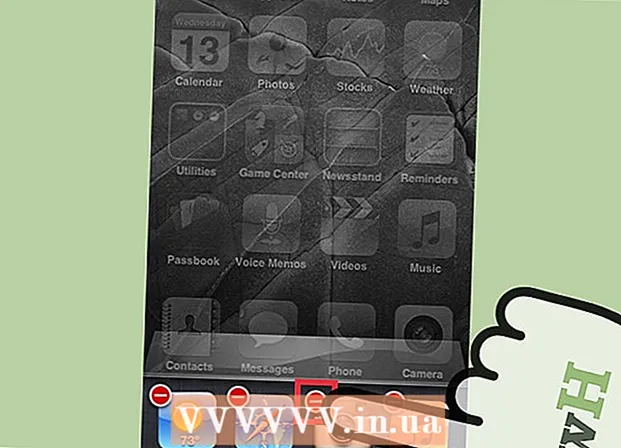Autorius:
Robert Simon
Kūrybos Data:
23 Birželio Birželio Mėn 2021
Atnaujinimo Data:
24 Birželio Birželio Mėn 2024

Turinys
- Žengti
- 1 metodas iš 2: konvertuokite failą naudodami „Google“ diską
- 2 metodas iš 2: PDF redagavimo programos naudojimas „Google“ diske
Ar turite PDF failą su tekstu, kurį norite redaguoti? Negalite redaguoti paties failo, tačiau naudodami „Google“ diską galite išskleisti tekstą iš PDF failo ir nukopijuoti jį į įprastą dokumentą. Tada galite redaguoti tą dokumentą ir išsaugoti jį pageidaujamu failo formatu. Taip pat galite naudoti programas „Google“ diske, leidžiančias pridėti teksto, piešinių ir komentarų prie PDF dokumento.
Žengti
1 metodas iš 2: konvertuokite failą naudodami „Google“ diską
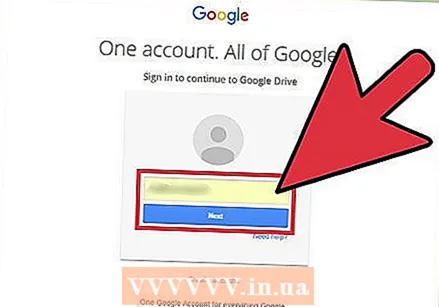 Prisijunkite prie „Google“ disko. Galite įkelti PDF failus į „Google“ disko paskyrą, kad galėtumėte konvertuoti (konvertuoti) failus į redaguojamą tekstą. Tai ne visada sekasi gerai; kai kurie pdf failai yra patvarūs. Bet kuriuo atveju jūs neredaguojate originalaus PDF failo tokiu būdu. Vietoj to „Google“ diskas sukuria atskirą „Google“ dokumentų failą, kuriame yra tekstas, nukopijuotas iš PDF failo.
Prisijunkite prie „Google“ disko. Galite įkelti PDF failus į „Google“ disko paskyrą, kad galėtumėte konvertuoti (konvertuoti) failus į redaguojamą tekstą. Tai ne visada sekasi gerai; kai kurie pdf failai yra patvarūs. Bet kuriuo atveju jūs neredaguojate originalaus PDF failo tokiu būdu. Vietoj to „Google“ diskas sukuria atskirą „Google“ dokumentų failą, kuriame yra tekstas, nukopijuotas iš PDF failo. - Tai turite padaryti „Google“ disko svetainėje. Tokiu būdu negalima konvertuoti failų išmaniojo telefono ar planšetinio kompiuterio „Google“ disko programoje.
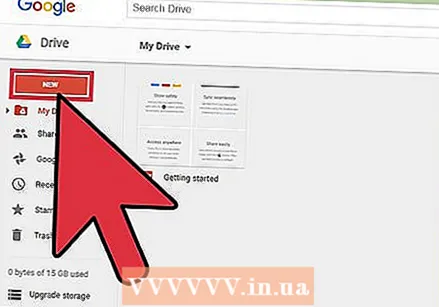 Įkelkite PDF failą į „Google“ diską. „Google“ disko svetainėje galite tai padaryti keliais būdais:
Įkelkite PDF failą į „Google“ diską. „Google“ disko svetainėje galite tai padaryti keliais būdais: - Spustelėkite ir vilkite PDF failą į naršyklės ekraną, kad galėtumėte jį įkelti tiesiai į Diską.
- „Google“ diske spustelėkite „Naujas“, tada - „Įkelti failus“. Tada galite rasti ir įkelti PDF failą.
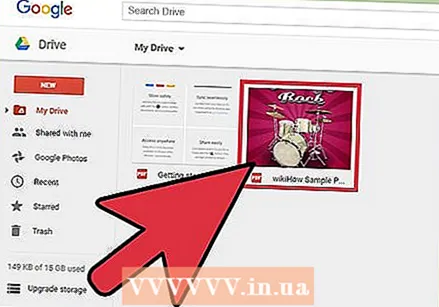 Dešiniuoju pelės mygtuku spustelėkite failą, kurį įkėlėte. Įkėlus failą, dešiniuoju pelės mygtuku spustelėkite jį Disko ekrane.
Dešiniuoju pelės mygtuku spustelėkite failą, kurį įkėlėte. Įkėlus failą, dešiniuoju pelės mygtuku spustelėkite jį Disko ekrane. 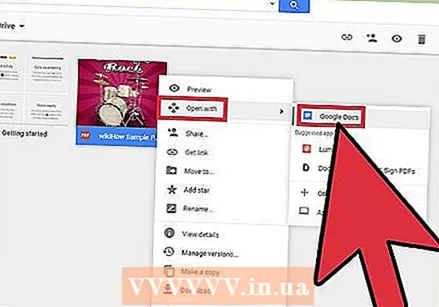 Pasirinkite „Atidaryti naudojant“ → „Google“ dokumentai “. Tada bus atidarytas naujas skirtukas ir „Google“ dokumentai pradės konvertuoti failą. Tai gali užtrukti, ypač jei tai didelis PDF failas.
Pasirinkite „Atidaryti naudojant“ → „Google“ dokumentai “. Tada bus atidarytas naujas skirtukas ir „Google“ dokumentai pradės konvertuoti failą. Tai gali užtrukti, ypač jei tai didelis PDF failas. 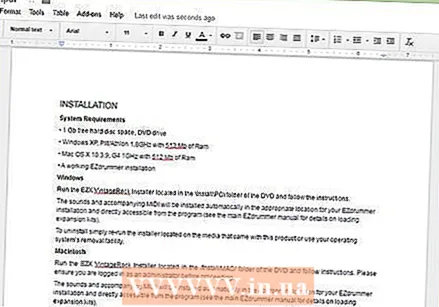 Redaguokite naują „Google“ dokumentų failą. Bus atidarytas naujas jūsų „Google“ dokumentų failas su visu tekstu, kurį Diskas galėjo išgauti iš PDF failo. Kai kurie simboliai gali būti rodomi neteisingai, ypač jei PDF failo šriftas sunkiai įskaitomas.
Redaguokite naują „Google“ dokumentų failą. Bus atidarytas naujas jūsų „Google“ dokumentų failas su visu tekstu, kurį Diskas galėjo išgauti iš PDF failo. Kai kurie simboliai gali būti rodomi neteisingai, ypač jei PDF failo šriftas sunkiai įskaitomas. - Daugeliu atvejų Diskas negali konvertuoti PDF į redaguojamą tekstą. Tada gausite pranešimą „Nepavyksta konvertuoti dokumento“.
2 metodas iš 2: PDF redagavimo programos naudojimas „Google“ diske
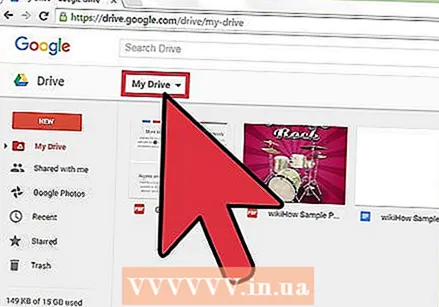 „Google“ disko ekrano viršuje spustelėkite „Mano diskas“. Galite naudoti programą, leidžiančią pridėti turinio prie PDF failo ir pašalinti puslapius. Negalite ištrinti teksto iš savo PDF failo, tačiau galite pridėti teksto, piešinių ir komentarų.
„Google“ disko ekrano viršuje spustelėkite „Mano diskas“. Galite naudoti programą, leidžiančią pridėti turinio prie PDF failo ir pašalinti puslapius. Negalite ištrinti teksto iš savo PDF failo, tačiau galite pridėti teksto, piešinių ir komentarų. 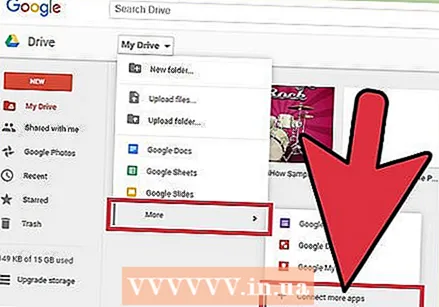 Pasirinkite „Daugiau“ → „Susieti daugiau programų“. Tada pamatysite visas programas, kurias galėsite naudoti „Google“ diske.
Pasirinkite „Daugiau“ → „Susieti daugiau programų“. Tada pamatysite visas programas, kurias galėsite naudoti „Google“ diske. 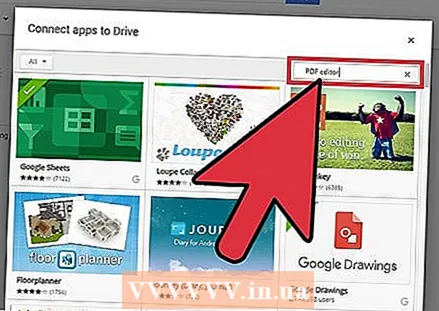 Ieškokite „pdf editor“. Dabar pamatysite programų, leidžiančių redaguoti PDF failus, sąrašą.
Ieškokite „pdf editor“. Dabar pamatysite programų, leidžiančių redaguoti PDF failus, sąrašą. 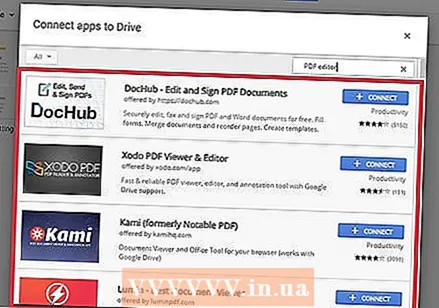 Raskite programą, kuri daro tai, ko norite. Peržiūrėkite rezultatus ir raskite programą, galinčią atlikti reikalingus redagavimus. Nė viena iš šių programų negali redaguoti jau PDF faile esančio teksto, tačiau su juo galite pridėti turinį.
Raskite programą, kuri daro tai, ko norite. Peržiūrėkite rezultatus ir raskite programą, galinčią atlikti reikalingus redagavimus. Nė viena iš šių programų negali redaguoti jau PDF faile esančio teksto, tačiau su juo galite pridėti turinį. 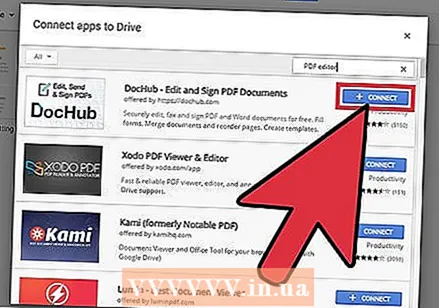 Norėdami įdiegti programą, spustelėkite „Susieti“.
Norėdami įdiegti programą, spustelėkite „Susieti“.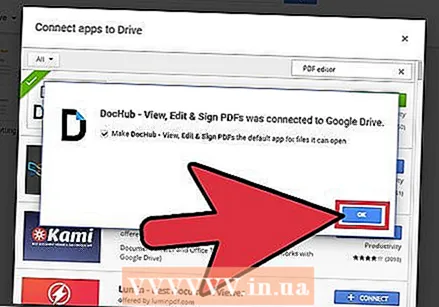 Patvirtinkite, kad norite susieti programą su paskyra (jei būsite paraginti). Kai kurios programos prašo prieigos prie jūsų „Google+“ profilio. Tada jūsų bus paprašyta patvirtinti sutikimą.
Patvirtinkite, kad norite susieti programą su paskyra (jei būsite paraginti). Kai kurios programos prašo prieigos prie jūsų „Google+“ profilio. Tada jūsų bus paprašyta patvirtinti sutikimą. 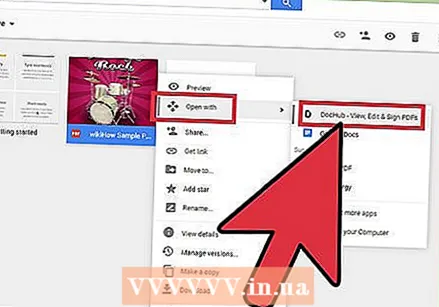 Naujoje programoje atidarykite PDF failą. Galite atidaryti failą dukart spustelėdami jį „Google“ diske. Jei susiejote kelias programas su atvirais dokumentais, užuot dukart spustelėję, galite dešiniuoju pelės mygtuku spustelėkite failą. Tada pasirinkite „Atidaryti naudojant“ ir pasirinkite naują programą.
Naujoje programoje atidarykite PDF failą. Galite atidaryti failą dukart spustelėdami jį „Google“ diske. Jei susiejote kelias programas su atvirais dokumentais, užuot dukart spustelėję, galite dešiniuoju pelės mygtuku spustelėkite failą. Tada pasirinkite „Atidaryti naudojant“ ir pasirinkite naują programą. 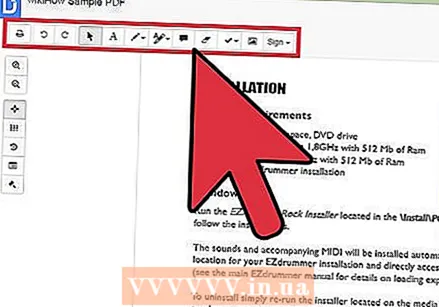 Redaguokite failą. Įrankius, kuriais galite redaguoti failą, rasite dokumento viršuje. Priklausomai nuo pasirinktos programos, tai apima parinktis pridėti teksto laukus, pridėti piešinius ar importuoti vaizdus. Negalite redaguoti esamo teksto.
Redaguokite failą. Įrankius, kuriais galite redaguoti failą, rasite dokumento viršuje. Priklausomai nuo pasirinktos programos, tai apima parinktis pridėti teksto laukus, pridėti piešinius ar importuoti vaizdus. Negalite redaguoti esamo teksto.