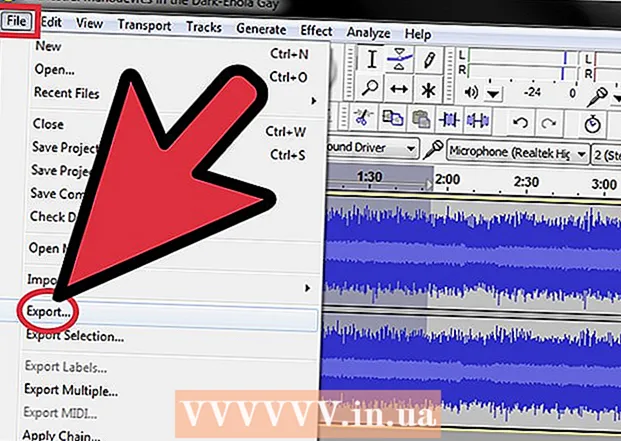Autorius:
Charles Brown
Kūrybos Data:
9 Vasario Mėn 2021
Atnaujinimo Data:
1 Liepos Mėn 2024
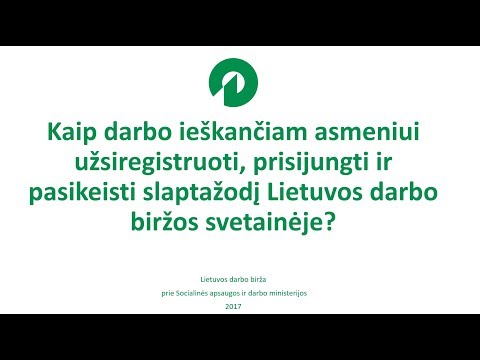
Turinys
- Žengti
- 1 metodas iš 3: Prisijunkite per belaidį plačiajuostį ryšį
- 2 metodas iš 3: Prijunkite naudodami Ethernet kabelį
- 3 metodas iš 3: prijunkite kompiuterį per telefono ryšį
- Patarimai
- Įspėjimai
Nors prisijungimas prie interneto gali atrodyti paprastas, gali būti sudėtinga tiems, kurie nėra susipažinę su tinklu ar interneto tipu, prie kurio bando prisijungti. Tačiau atsižvelgiant į interneto įtaką, svarbu žinoti, kaip šiais laikais užmegzti ryšį. Nesvarbu, ar naudojatės „Wi-Fi“, „Ethernet“ ar telefono ryšiu, prisijungimas prie interneto yra paprasta užduotis, kurią svarbu išmokti.
Žengti
 Įsitikinkite, kad interneto šaltinis įjungtas. Tai gali atrodyti akivaizdu, tačiau dažnai daroma klaida bandant prisijungti prie interneto nėra užtikrinti, kad interneto šaltinis būtų įjungtas. Ypač jei ką tik nustatėte maršrutizatorių ir (arba) modemą, įsitikinkite, kad jis įjungtas ir viskas tinkamai prijungta, ir kad nėra jokių lempučių, rodančių, kad yra problemų. Virveles taip pat galima atjungti arba šiek tiek ištraukti iš sienos, todėl operacija yra beprasmė. Prieš pradėdami įsitikinkite, kad viskas tinkamai prijungta ir veikia.
Įsitikinkite, kad interneto šaltinis įjungtas. Tai gali atrodyti akivaizdu, tačiau dažnai daroma klaida bandant prisijungti prie interneto nėra užtikrinti, kad interneto šaltinis būtų įjungtas. Ypač jei ką tik nustatėte maršrutizatorių ir (arba) modemą, įsitikinkite, kad jis įjungtas ir viskas tinkamai prijungta, ir kad nėra jokių lempučių, rodančių, kad yra problemų. Virveles taip pat galima atjungti arba šiek tiek ištraukti iš sienos, todėl operacija yra beprasmė. Prieš pradėdami įsitikinkite, kad viskas tinkamai prijungta ir veikia.  Supraskite, kad dauguma mobiliųjų įrenginių gali prisijungti tik prie belaidžio plačiajuosčio ryšio. Tokie prietaisai kaip išmanieji telefonai, mobilieji planšetiniai kompiuteriai, „iPod“ įrenginiai, nešiojamos žaidimų sistemos ir kt. Paprastai gali prisijungti prie „Wi-Fi“ tik dėl savo belaidžio pobūdžio. Todėl negalite prijungti mobiliojo prietaiso prie „Ethernet“ arba telefono ryšio tinklo. „Ethernet“ ir telefono ryšys galimas tik kompiuteriams ir nešiojamiesiems žaidimų įrenginiams (nenurodytiems šiame straipsnyje).
Supraskite, kad dauguma mobiliųjų įrenginių gali prisijungti tik prie belaidžio plačiajuosčio ryšio. Tokie prietaisai kaip išmanieji telefonai, mobilieji planšetiniai kompiuteriai, „iPod“ įrenginiai, nešiojamos žaidimų sistemos ir kt. Paprastai gali prisijungti prie „Wi-Fi“ tik dėl savo belaidžio pobūdžio. Todėl negalite prijungti mobiliojo prietaiso prie „Ethernet“ arba telefono ryšio tinklo. „Ethernet“ ir telefono ryšys galimas tik kompiuteriams ir nešiojamiesiems žaidimų įrenginiams (nenurodytiems šiame straipsnyje).  Žinokite, kuriuo „keliu“ eiti, kad patektumėte į tinklo nustatymus. Nepaisant to, kokią operacinę sistemą ar įrenginį naudojate, greičiausiai tam tikru proceso metu turėsite pasiekti tinklo nustatymus. Kiekvieno įrenginio procesas šiek tiek skiriasi, tačiau bendras būdas pasiekti tinklo nustatymus paprastai yra tas pats, priklausomai nuo operacinės sistemos. Kai kurie įprasti įrenginiai ar operacinės sistemos ir jų keliai iki nustatymų yra išvardyti toliau.
Žinokite, kuriuo „keliu“ eiti, kad patektumėte į tinklo nustatymus. Nepaisant to, kokią operacinę sistemą ar įrenginį naudojate, greičiausiai tam tikru proceso metu turėsite pasiekti tinklo nustatymus. Kiekvieno įrenginio procesas šiek tiek skiriasi, tačiau bendras būdas pasiekti tinklo nustatymus paprastai yra tas pats, priklausomai nuo operacinės sistemos. Kai kurie įprasti įrenginiai ar operacinės sistemos ir jų keliai iki nustatymų yra išvardyti toliau. - Windows XP: Pradėti -> Valdymo skydas -> Tinklo ir interneto ryšiai
- „Windows Vista“: Pradėti -> Tinklas -> Tinklo ir bendrinimo centras
- Windows 7: Pradėti -> Valdymo skydas -> Tinklas ir internetas
- „Windows 8“: Pradėti -> ieškoti „Peržiūrėti tinklo jungtis“ -> Peržiūrėti tinklo jungtis
- „Windows 10“: Ieškokite „Peržiūrėti tinklo jungtis“ -> Peržiūrėti tinklo jungtis
- „Mac OS X Jaguar“ ir naujesnės versijos: Sistemos nuostatos -> Tinklas
- „Ubuntu“ ir „Fedora“: Tinklo valdytojas
- „iOS“ („iPhone“, „iPad“ ir kt.): Nustatymai -> „Wifi“
- „Android“: Nustatymai -> „Wifi“ (arba belaidis ryšys ir tinklai)
- „Windows“ telefonas: Nustatymai -> „Wifi“
1 metodas iš 3: Prisijunkite per belaidį plačiajuostį ryšį
 Įsitikinkite, kad jūsų prietaiso „Wi-Fi“ ryšys įjungtas. Nepriklausomai nuo įrenginio, galima išjungti „Wi-Fi“. Kai kuriuose įrenginiuose yra fizinis jungiklis, įjungiantis arba išjungiantis „Wi-Fi“, o kiti turi galimybę išjungti „Wi-Fi“ tik programinės įrangos nustatymuose. Prieš tęsdami, įsitikinkite, kad kompiuterio „Wi-Fi“ funkcija nėra išjungta.
Įsitikinkite, kad jūsų prietaiso „Wi-Fi“ ryšys įjungtas. Nepriklausomai nuo įrenginio, galima išjungti „Wi-Fi“. Kai kuriuose įrenginiuose yra fizinis jungiklis, įjungiantis arba išjungiantis „Wi-Fi“, o kiti turi galimybę išjungti „Wi-Fi“ tik programinės įrangos nustatymuose. Prieš tęsdami, įsitikinkite, kad kompiuterio „Wi-Fi“ funkcija nėra išjungta.  Pasiekite savo įrenginio nustatymus. Eikite ir atidarykite įrenginio nustatymus, tada eikite į tinklo nustatymus. Taip pat galite spustelėti „Wi-Fi“ piktogramą kompiuterio įrankių juostoje, kad atidarytumėte išskleidžiamąjį meniu su vietovės jungčių pavadinimais.
Pasiekite savo įrenginio nustatymus. Eikite ir atidarykite įrenginio nustatymus, tada eikite į tinklo nustatymus. Taip pat galite spustelėti „Wi-Fi“ piktogramą kompiuterio įrankių juostoje, kad atidarytumėte išskleidžiamąjį meniu su vietovės jungčių pavadinimais.  Raskite „Wi-Fi“ tinklo pavadinimą. Numatytasis vardas turėtų būti parašytas plačiajuosčio tinklo maršrutizatoriuje. Pagal nutylėjimą viešosios interneto tinklo pavadinimas paprastai rodomas kaip jūsų mobiliojo įrenginio pavadinimas (pavyzdžiui, „[jūsų vardas]„ iPhone “). Suraskite šį pavadinimą ir pasirinkite jį.
Raskite „Wi-Fi“ tinklo pavadinimą. Numatytasis vardas turėtų būti parašytas plačiajuosčio tinklo maršrutizatoriuje. Pagal nutylėjimą viešosios interneto tinklo pavadinimas paprastai rodomas kaip jūsų mobiliojo įrenginio pavadinimas (pavyzdžiui, „[jūsų vardas]„ iPhone “). Suraskite šį pavadinimą ir pasirinkite jį. - „Wi-Fi“ ar viešosios interneto prieigos taškų pavadinimus galima pakeisti, tačiau jei pakeitėte savo tinklo ar viešosios interneto prieigos taško pavadinimą, tikriausiai žinote, kas tai yra. Jei ne jūs jį pakeitėte, ar nežinote, koks vardas, paklauskite už tinklą atsakingo asmens.
 Įveskite tinklo ar viešosios interneto prieigos taško slaptažodį. Kai kurie tinklai yra vieši, tačiau dauguma jų nėra. Jei tinklas, prie kurio bandote prisijungti, turi slaptažodį, prieš prisijungdami prie tinklo būsite paraginti įvesti slaptažodį. Numatytasis slaptažodis paprastai rodomas maršrutizatoriuje, tačiau jei nežinote slaptažodžio, paklauskite už tinklą atsakingo asmens.
Įveskite tinklo ar viešosios interneto prieigos taško slaptažodį. Kai kurie tinklai yra vieši, tačiau dauguma jų nėra. Jei tinklas, prie kurio bandote prisijungti, turi slaptažodį, prieš prisijungdami prie tinklo būsite paraginti įvesti slaptažodį. Numatytasis slaptažodis paprastai rodomas maršrutizatoriuje, tačiau jei nežinote slaptažodžio, paklauskite už tinklą atsakingo asmens. - Kai kurie saugomi viešieji tinklai kiekvienam asmeniui gali turėti skirtingus slaptažodžius. Pavyzdžiui, mokykla gali leisti mokiniams prisijungti prie tinklo naudodama savo mokinio pažymėjimą, o ne vieną nustatytą slaptažodį.
 Palaukite, kol prisijungs kompiuteris. Kompiuteriui prisijungti prie belaidžio šaltinio dažnai reikia kelių sekundžių, tačiau jei kompiuteris negali prisijungti prie maršrutizatoriaus, „Wi-Fi“ ryšys pasibaigs. Tokiu atveju eikite arčiau šaltinio arba atjunkite, tada prijunkite kompiuterį prie „WiFi“.
Palaukite, kol prisijungs kompiuteris. Kompiuteriui prisijungti prie belaidžio šaltinio dažnai reikia kelių sekundžių, tačiau jei kompiuteris negali prisijungti prie maršrutizatoriaus, „Wi-Fi“ ryšys pasibaigs. Tokiu atveju eikite arčiau šaltinio arba atjunkite, tada prijunkite kompiuterį prie „WiFi“.  Išbandykite interneto ryšį. Prisijungę prie interneto, interneto naršyklėje atidarykite puslapį ir palaukite, kol jis bus įkeltas. Atidarykite patikimą svetainę, google.com arba isup.me, kad įsitikintumėte, jog svetainė nemažėja, nes kai kurie puslapiai gali sugesti.
Išbandykite interneto ryšį. Prisijungę prie interneto, interneto naršyklėje atidarykite puslapį ir palaukite, kol jis bus įkeltas. Atidarykite patikimą svetainę, google.com arba isup.me, kad įsitikintumėte, jog svetainė nemažėja, nes kai kurie puslapiai gali sugesti.  Trikčių šalinimas, jei kompiuteris neprisijungia prie interneto. Kai kuriems žmonėms „Wi-Fi“ prisijungia be jokių problemų. Kitiems tai netinka.Yra daugybė priežasčių, kodėl kompiuteris negali prisijungti prie belaidžio ryšio; daugumoje kompiuterių yra įmontuota programinė įranga, kuri gali pasakyti, kokia yra problema. Toliau išvardytos kelios bendros problemos:
Trikčių šalinimas, jei kompiuteris neprisijungia prie interneto. Kai kuriems žmonėms „Wi-Fi“ prisijungia be jokių problemų. Kitiems tai netinka.Yra daugybė priežasčių, kodėl kompiuteris negali prisijungti prie belaidžio ryšio; daugumoje kompiuterių yra įmontuota programinė įranga, kuri gali pasakyti, kokia yra problema. Toliau išvardytos kelios bendros problemos: - Kai kurie senesni kompiuteriai negali prisijungti prie interneto belaidžiu ryšiu. Jums gali prireikti Ethernet kabelio, kad galėtumėte prisijungti prie interneto.
- Jei internetas lėtas arba neprisijungia, galite būti už maršrutizatoriaus ar viešosios interneto prieigos zonos ribų. Pabandykite priartėti prie šaltinio.
- Jei tinklas nėra sąraše, galite būti už diapazono ribų arba tinklas gali būti išjungtas. Pabandykite priartėti arba iš naujo paleisti maršrutizatorių.
2 metodas iš 3: Prijunkite naudodami Ethernet kabelį
 Įsigykite Ethernet kabelį ir visus reikalingus adapterius. Daugelis naujausių įrenginių gali tiesiogiai prisijungti prie maršrutizatoriaus per Ethernet kabelį. Tačiau kai kurie nėra sukurti tam. Pavyzdžiui, nešiojamieji kompiuteriai dažnai neturi komponentų, skirtų naudoti „Ethernet“. Todėl įsitikinkite, kad turite visus reikalingus adapterius, skirtus Ethernet kabeliui, kad galėtumėte juo naudotis.
Įsigykite Ethernet kabelį ir visus reikalingus adapterius. Daugelis naujausių įrenginių gali tiesiogiai prisijungti prie maršrutizatoriaus per Ethernet kabelį. Tačiau kai kurie nėra sukurti tam. Pavyzdžiui, nešiojamieji kompiuteriai dažnai neturi komponentų, skirtų naudoti „Ethernet“. Todėl įsitikinkite, kad turite visus reikalingus adapterius, skirtus Ethernet kabeliui, kad galėtumėte juo naudotis. - Visi Ethernet kabeliai yra skirtingi; pavyzdžiui, „Cat-5“ arba „Cat-5e“ kabelis eina lėčiau nei „Cat-6“. Tačiau tai taip pat labai priklauso nuo maršrutizatoriaus ryšio ir nuo to, kiek žmonių vienu metu prisijungs prie tinklo. Nebent dirbate labai labai intensyvų įkėlimo darbą, tikriausiai jums nereikės „Cat-6“ laido, jei esate vienintelis tinkle.
- Negalite prijungti mobiliojo prietaiso (pvz., Išmaniojo telefono) prie „Ethernet“ naudodami adapterį.
 Prijunkite vieną Ethernet kabelio galą prie plačiajuosčio ryšio šaltinio. Plačiajuosčio ryšio šaltinis greičiausiai yra maršrutizatorius, tačiau kai kuriais atvejais tai gali būti modemas. Bet kuriuo atveju reikės prijungti vieną Ethernet kabelio galą prie plačiajuosčio ryšio šaltinio, kad kompiuteris galėtų prisijungti.
Prijunkite vieną Ethernet kabelio galą prie plačiajuosčio ryšio šaltinio. Plačiajuosčio ryšio šaltinis greičiausiai yra maršrutizatorius, tačiau kai kuriais atvejais tai gali būti modemas. Bet kuriuo atveju reikės prijungti vieną Ethernet kabelio galą prie plačiajuosčio ryšio šaltinio, kad kompiuteris galėtų prisijungti.  Kitą laido galą prijunkite prie kompiuterio. Kompiuteryje raskite „Ethernet“ ryšį ir prijunkite jį. Ši jungtis paprastai yra kompiuterio gale, kur yra prijungti kiti komponentai.
Kitą laido galą prijunkite prie kompiuterio. Kompiuteryje raskite „Ethernet“ ryšį ir prijunkite jį. Ši jungtis paprastai yra kompiuterio gale, kur yra prijungti kiti komponentai. - Jei jūsų kompiuteris nepalaiko „Ethernet“, įsitikinkite, kad kompiuteris prijungtas prie adapterio, tada laidą prijunkite per adapterį.
 Prieiga prie kompiuterio nustatymų. Turite įsitikinti, kad kompiuteris nustatytas atpažinti „Ethernet“, o ne belaidį. Labiausiai tikėtina, kad turėsite išjungti belaidį ryšį, kad kompiuteris atpažintų Ethernet ryšį.
Prieiga prie kompiuterio nustatymų. Turite įsitikinti, kad kompiuteris nustatytas atpažinti „Ethernet“, o ne belaidį. Labiausiai tikėtina, kad turėsite išjungti belaidį ryšį, kad kompiuteris atpažintų Ethernet ryšį.  Išbandykite interneto ryšį. Atidarykite puslapį žiniatinklio naršyklėje ir patikrinkite, ar jis įkeliamas. Kai kurių tinklalapių įkėlimas gali užtrukti ilgiau nei kiti, o kiti kartais užstringa, todėl pabandykite įkelti patikimą svetainę (pvz., Google.com arba isup.me), kad įsitikintumėte, jog ryšys yra aktyvus.
Išbandykite interneto ryšį. Atidarykite puslapį žiniatinklio naršyklėje ir patikrinkite, ar jis įkeliamas. Kai kurių tinklalapių įkėlimas gali užtrukti ilgiau nei kiti, o kiti kartais užstringa, todėl pabandykite įkelti patikimą svetainę (pvz., Google.com arba isup.me), kad įsitikintumėte, jog ryšys yra aktyvus.  Trikčių šalinimas, kai nepavyksta prisijungti. „Ethernet“ yra patikimesnis nei „Wi-Fi“, tačiau tai nereiškia, kad niekas vis tiek negali klysti. Jei kyla problemų dėl interneto, tai gali kilti dėl daugelio problemų, tačiau įsitikinkite, kad pagrindai (pvz., Prijungtas maršrutizatorius) yra nustatyti ir kad jūsų kompiuteryje nėra jokių problemų.
Trikčių šalinimas, kai nepavyksta prisijungti. „Ethernet“ yra patikimesnis nei „Wi-Fi“, tačiau tai nereiškia, kad niekas vis tiek negali klysti. Jei kyla problemų dėl interneto, tai gali kilti dėl daugelio problemų, tačiau įsitikinkite, kad pagrindai (pvz., Prijungtas maršrutizatorius) yra nustatyti ir kad jūsų kompiuteryje nėra jokių problemų. - Įsitikinkite, kad nėra problemų dėl Ethernet kabelio (tai gali būti nuo „laidas nebuvo visiškai prijungtas“ iki „kabelis sugedęs / sugedęs ir jį reikia pakeisti“).
- Patikrinkite, ar kelvedyje nėra problemų, ir paleiskite jį iš naujo. Jei maršrutizatoriaus nustatymas iš naujo neveikia, bet tinklo ryšys iš laido ir kompiuterio veikia gerai, susisiekite su savo interneto paslaugų teikėju.
- Retai jūsų kompiuterio Ethernet kortelė gali būti sugedusi. Tokiu atveju susisiekite su savo kompiuterio pardavėju arba kompiuterio gamintoju.
3 metodas iš 3: prijunkite kompiuterį per telefono ryšį
 Supraskite, kad telefono ryšys internetu nebepalaikomas plačiai ir bus labai sunku atlikti tam tikrą veiklą internete naudojant tokio tipo ryšį. Naudodamiesi telefono ryšiu internetu, galite apsiriboti tik naršymu svetainėse, kuriose paprastai yra teksto ir (arba) vaizdų, be daugybės priedų ir funkcijų. Kadangi telefoninis internetas plačiajuosčio interneto naudojimui nebenaudojamas, nebėra įprasta matyti prisijungimo prie telefono numerio instrukcijas. Jei rimtai naršote internete, geriausia „Wi-Fi“ viešosios interneto prieigos tašką rasti viešoje vietoje. Tačiau kai kuriose kaimo vietovėse vis dar įprastas telefono ryšys, o tai gali reikšti, kad jums gali tekti prisijungti prie jo.
Supraskite, kad telefono ryšys internetu nebepalaikomas plačiai ir bus labai sunku atlikti tam tikrą veiklą internete naudojant tokio tipo ryšį. Naudodamiesi telefono ryšiu internetu, galite apsiriboti tik naršymu svetainėse, kuriose paprastai yra teksto ir (arba) vaizdų, be daugybės priedų ir funkcijų. Kadangi telefoninis internetas plačiajuosčio interneto naudojimui nebenaudojamas, nebėra įprasta matyti prisijungimo prie telefono numerio instrukcijas. Jei rimtai naršote internete, geriausia „Wi-Fi“ viešosios interneto prieigos tašką rasti viešoje vietoje. Tačiau kai kuriose kaimo vietovėse vis dar įprastas telefono ryšys, o tai gali reikšti, kad jums gali tekti prisijungti prie jo.  Įsitikinkite, kad galite prisijungti prie telefono numerio. Interneto ryšys per telefoną reikalauja naudoti telefono liniją ir vienu metu vienu telefonu gali sujungti tik vieną asmenį. Jei kažkas jau yra prisijungęs ir (arba) telefono linija naudojama skambinant, negalėsite prisijungti, kol kitas asmuo neužkabins telefono ragelio ar neuždarys ragelio. Be to, daugumoje naujų kompiuterių nėra komponentų, kuriais būtų galima prisijungti prie telefono ryšio; gali reikėti įsigyti išorinį USB modemą, kad galėtumėte prisijungti.
Įsitikinkite, kad galite prisijungti prie telefono numerio. Interneto ryšys per telefoną reikalauja naudoti telefono liniją ir vienu metu vienu telefonu gali sujungti tik vieną asmenį. Jei kažkas jau yra prisijungęs ir (arba) telefono linija naudojama skambinant, negalėsite prisijungti, kol kitas asmuo neužkabins telefono ragelio ar neuždarys ragelio. Be to, daugumoje naujų kompiuterių nėra komponentų, kuriais būtų galima prisijungti prie telefono ryšio; gali reikėti įsigyti išorinį USB modemą, kad galėtumėte prisijungti.  Prijunkite modemą prie telefono lizdo. Dažnai vietose, kuriose yra interneto ryšys, yra dvi telefono linijos - viena telefonui ir kita modemui. Tačiau jei modemas nenaudojamas dažnai, jis gali būti atjungtas nuo elektros tinklo arba gali būti tik viena telefono linija. Įsitikinkite, kad telefono kabelis yra įkištas į telefono sieninį lizdą ir modemo kištuką.
Prijunkite modemą prie telefono lizdo. Dažnai vietose, kuriose yra interneto ryšys, yra dvi telefono linijos - viena telefonui ir kita modemui. Tačiau jei modemas nenaudojamas dažnai, jis gali būti atjungtas nuo elektros tinklo arba gali būti tik viena telefono linija. Įsitikinkite, kad telefono kabelis yra įkištas į telefono sieninį lizdą ir modemo kištuką.  Prijunkite modemą prie kompiuterio. Naudodamiesi kita telefono linija, prijunkite vieną antrojo telefono kabelio galą prie modemo, o kitą galą - prie kompiuterio (arba keitiklio) modemo lizdo.
Prijunkite modemą prie kompiuterio. Naudodamiesi kita telefono linija, prijunkite vieną antrojo telefono kabelio galą prie modemo, o kitą galą - prie kompiuterio (arba keitiklio) modemo lizdo. - Įsitikinkite, kad netyčia neprijungėte telefono kabelio prie „Ethernet“ kištuko. Telefono ryšį su kompiuteriu turėtų pažymėti šalia jo esantis nedidelis telefonas.
 Prieiga prie kompiuterio tinklo nustatymų. Kompiuteryje turite rankiniu būdu nustatyti telefono ryšį. Iš ten sukonfigūruosite modemo nustatymus. Jei pirmą kartą prisijungiate prie telefono numerio šaltinio, tikriausiai turite sukonfigūruoti modemo tinklo nustatymus. Nors kiekvienos operacinės sistemos procesas šiek tiek skiriasi, turite įvesti tą pačią informaciją: telefono numerį, vartotojo vardą ir slaptažodį. Nustatymų keliai, kuriais reikia konfigūruoti tinklą, yra šie:
Prieiga prie kompiuterio tinklo nustatymų. Kompiuteryje turite rankiniu būdu nustatyti telefono ryšį. Iš ten sukonfigūruosite modemo nustatymus. Jei pirmą kartą prisijungiate prie telefono numerio šaltinio, tikriausiai turite sukonfigūruoti modemo tinklo nustatymus. Nors kiekvienos operacinės sistemos procesas šiek tiek skiriasi, turite įvesti tą pačią informaciją: telefono numerį, vartotojo vardą ir slaptažodį. Nustatymų keliai, kuriais reikia konfigūruoti tinklą, yra šie: - „Windows XP“: Tinklo ir interneto ryšiai -> Nustatykite arba pakeiskite interneto ryšį -> Sąranka
- „Windows Vista“: Tinklo ir bendrinimo centras -> Nustatykite ryšį arba tinklą -> Sukurkite telefono ryšį
- „Windows 7“ ir „8“: Tinklas ir internetas -> Tinklo ir bendrinimo centras -> Nustatykite naują ryšį arba tinklą -> Prisijunkite prie interneto -> Telefoninis ryšys
- „Windows 10“: Tinklas -> Telefoninis ryšys
- „Mac OS X“: Tinklas -> vidinis / išorinis modemas -> konfigūracija
- „Ubuntu“ arba „Fedora“: Tinklo tvarkyklė -> Ryšiai -> Modemo jungtys -> Ypatybės
 Prijunkite ryšį iš savo kompiuterio su modemu. Jei telefono numerio nustatymai jau sukonfigūruoti, gali būti taip paprasta, kaip atidaryti tinklo nustatymus ir prisijungti prie modemo, užuot ieškojus belaidžio ryšio. Tačiau turite įvesti numerį, vartotojo vardą ir slaptažodį.
Prijunkite ryšį iš savo kompiuterio su modemu. Jei telefono numerio nustatymai jau sukonfigūruoti, gali būti taip paprasta, kaip atidaryti tinklo nustatymus ir prisijungti prie modemo, užuot ieškojus belaidžio ryšio. Tačiau turite įvesti numerį, vartotojo vardą ir slaptažodį.  Išbandykite interneto ryšį. Norėdami įsitikinti, kad jūsų interneto ryšys veikia, atidarykite tinklalapį ir palaukite, kol jis bus įkeltas. Telefoninis internetas yra daug lėtesnis nei įprastas plačiajuosčio ryšio greitis, todėl nenustebkite, jei tai užtruks. Galbūt norėsite pabandyti įkelti tik tekstu pagrįstą tinklalapį, kad padidintumėte įkėlimo greitį ir sužinotumėte, ar jūsų internetas veikia.
Išbandykite interneto ryšį. Norėdami įsitikinti, kad jūsų interneto ryšys veikia, atidarykite tinklalapį ir palaukite, kol jis bus įkeltas. Telefoninis internetas yra daug lėtesnis nei įprastas plačiajuosčio ryšio greitis, todėl nenustebkite, jei tai užtruks. Galbūt norėsite pabandyti įkelti tik tekstu pagrįstą tinklalapį, kad padidintumėte įkėlimo greitį ir sužinotumėte, ar jūsų internetas veikia.  Trikčių šalinimas, kai nepavyksta prisijungti. Nors telefono ryšys nebepalaikomas plačiai, vis tiek gali kilti problemų. Įsitikinkite, kad telefono linija tinkamai prijungta ir kad jūsų sistema gali prisijungti prie interneto, į kurį reikia prisijungti.
Trikčių šalinimas, kai nepavyksta prisijungti. Nors telefono ryšys nebepalaikomas plačiai, vis tiek gali kilti problemų. Įsitikinkite, kad telefono linija tinkamai prijungta ir kad jūsų sistema gali prisijungti prie interneto, į kurį reikia prisijungti. - Žinoma, kad „Windows 10“ kartais kyla problemų dėl telefono ryšio. Gali reikėti naudoti kompiuterį su senesne operacine sistema, jei tokia yra.
- Įsitikinkite, kad netyčia neprijungėte telefono kabelio prie Ethernet jungties. Telefono kabelio jungtis yra mažesnė ir dažnai žymima telefono simboliu.
Patarimai
- „WikiHow“ yra daugiau vadovų apie „Wi-Fi“ ryšius, būdingus operacinėms sistemoms, įskaitant „Windows 7“, „Windows 8“, „Windows 10“ ir „Mac“.
- Jei naudojatės mobiliojo telefono viešosios interneto prieigos tašku, galite USB kabeliu tiesiogiai prijungti telefoną prie kompiuterio. Tai šiek tiek panašus į „Ethernet“ laidą viešosios interneto prieigos taškui, išskyrus USB laidą ir telefoną.
Įspėjimai
- Prieš prisijungdami prie interneto, įsitikinkite, kad turite tinkamą antivirusinę programinę įrangą. Virusas gali sukelti kompiuterio problemų.