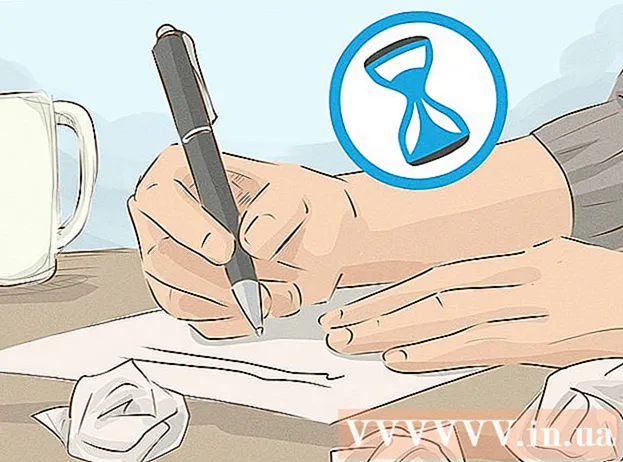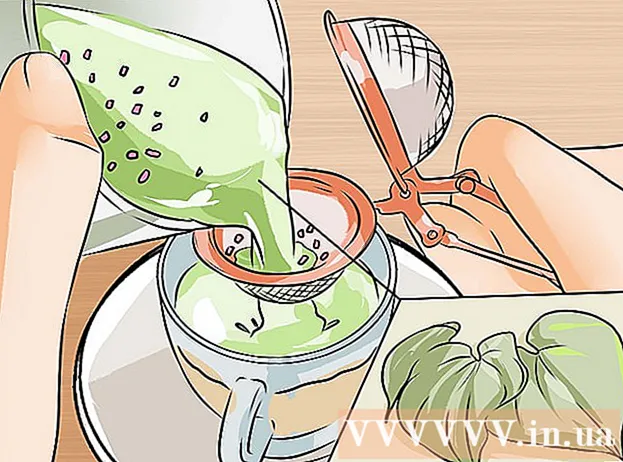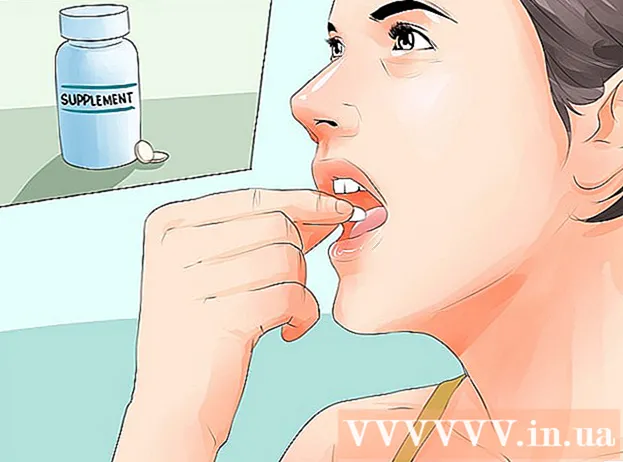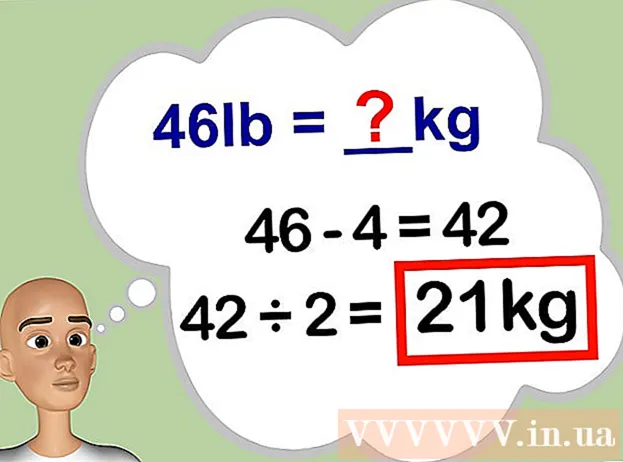Autorius:
Gregory Harris
Kūrybos Data:
14 Balandis 2021
Atnaujinimo Data:
1 Liepos Mėn 2024

Turinys
MP3 yra vienas iš labiausiai paplitusių ir populiariausių nuostolingų skaitmeninio garso kodavimo formatų. Tai MP3 failai, naudojami daugeliui vartotojų atkūrimo įrenginių. Garso redagavimo programoje galite redaguoti šiuos failus, įskaitant kodavimą ir pakartotinį kodavimą, kurti mišinius, sutrumpinti ar atimti dainas. Šiame straipsnyje jūs sužinosite, kaip visa tai padaryti įvairiose programose.
Žingsniai
 1 Atsisiųskite pasirinktą garso redaktorių. Kaip pavyzdį naudosime nemokamą „Audacity“ redaktorių. Dauguma panašių garso redaktorių ir skaitmeninių darbo vietų turi panašumų ir palaiko MP3 failų redagavimą.
1 Atsisiųskite pasirinktą garso redaktorių. Kaip pavyzdį naudosime nemokamą „Audacity“ redaktorių. Dauguma panašių garso redaktorių ir skaitmeninių darbo vietų turi panašumų ir palaiko MP3 failų redagavimą. - Eikite į „Audacity“ atsisiuntimo puslapį, pasirinkite naudojamą operacinę sistemą ir atsisiųskite naujausią programos versiją. Pastaba: Naujausia beta versija geriausiai tinka naujausioms daugelio operacinių sistemų versijoms, įskaitant „Windows 7“, „Windows Vista“ ir „Mac OS X 10.6“.
- Dukart spustelėkite atsisiųstą „Audacity“ diegimo programą ir vykdykite ekrane pateikiamas instrukcijas, kad įdiegtumėte programą.
 2 Spustelėkite meniu „Failas“> „Importuoti“> „Garsas ...“ arba paspauskite „Ctrl“ + „Shift“ + I, tai pateks į garso importavimo dialogo langą.
2 Spustelėkite meniu „Failas“> „Importuoti“> „Garsas ...“ arba paspauskite „Ctrl“ + „Shift“ + I, tai pateks į garso importavimo dialogo langą.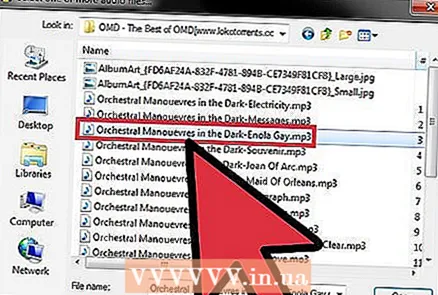 3 Kompiuteryje raskite jus dominantį MP3 failą, dukart spustelėkite jį ir jis bus automatiškai importuotas ir patalpintas į naują „Audacity“ laiko juostos skyrių.
3 Kompiuteryje raskite jus dominantį MP3 failą, dukart spustelėkite jį ir jis bus automatiškai importuotas ir patalpintas į naują „Audacity“ laiko juostos skyrių.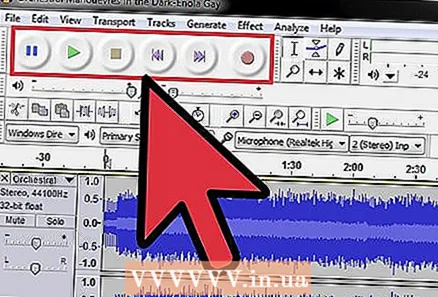 4 Norėdami pradėti ir sustabdyti įrašo atkūrimą, paspauskite tarpo klavišą. Taip pat galite naudoti valdiklius, esančius viršutiniame kairiajame programos kampe.
4 Norėdami pradėti ir sustabdyti įrašo atkūrimą, paspauskite tarpo klavišą. Taip pat galite naudoti valdiklius, esančius viršutiniame kairiajame programos kampe.  5 Norėdami pasirinkti tam tikrą garso failo dalį, spustelėkite šios dalies pradžią ir vilkite pelės žymeklį į jo pabaigą. Jūs paryškinsite ir galėsite redaguoti šią dalį.
5 Norėdami pasirinkti tam tikrą garso failo dalį, spustelėkite šios dalies pradžią ir vilkite pelės žymeklį į jo pabaigą. Jūs paryškinsite ir galėsite redaguoti šią dalį. - Norėdami „iškirpti“ arba ištrinti pasirinkto įrašo dalį, spustelėkite žirklių piktogramą. Šis metodas gali būti naudojamas ištrinti dainos dalis, sutrumpinti vaizdo įrašą ir pan.
 6 Spustelėkite meniu „Redaguoti“ ir turėsite prieigą prie daugumos redagavimo funkcijų, įskaitant „Split Delete“, „Join“, „Duplicate“ ir „Silence Audio“.
6 Spustelėkite meniu „Redaguoti“ ir turėsite prieigą prie daugumos redagavimo funkcijų, įskaitant „Split Delete“, „Join“, „Duplicate“ ir „Silence Audio“.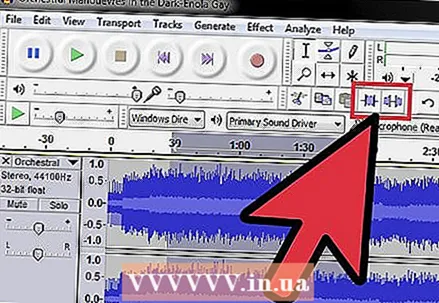 7 Eksperimentuokite su kitomis meniu funkcijomis, kad atliktumėte panašias operacijas.
7 Eksperimentuokite su kitomis meniu funkcijomis, kad atliktumėte panašias operacijas.- Spustelėkite mygtuką „Apkarpyti“, kad išsaugotumėte tik pasirinktą įrašo dalį ir ištrintumėte visa kita.
- Spustelėkite mygtuką „Tyla“, kad nutildytumėte pasirinktą įrašo dalį, jos visiškai neištrinę.
 8 Spustelėkite meniu „Keisti žingsnį“.
8 Spustelėkite meniu „Keisti žingsnį“. 9 Spustelėkite meniu „Failas“, tada „Eksportuoti“ ir „Eksportuoti pasirinkimą“, jei norite eksportuoti redaguotą failą iš „Audacity“. Pastaba: „Eksportuoti“ eksportuos visą redaguotą garso failą iš „Audacity“ laiko juostos. „Eksportuoti pasirinkimą“ eksportuoja tik šiuo metu pasirinktą failo dalį. Abi parinktys gali būti naudingos, tačiau priklauso nuo redagavimo tipo. Pastaba: nemokėdami už programą, galite išsaugoti tik originalų failą .wav formatu. Norėdami išsaugoti .mp3, turėsite įsigyti komercinę versiją.
9 Spustelėkite meniu „Failas“, tada „Eksportuoti“ ir „Eksportuoti pasirinkimą“, jei norite eksportuoti redaguotą failą iš „Audacity“. Pastaba: „Eksportuoti“ eksportuos visą redaguotą garso failą iš „Audacity“ laiko juostos. „Eksportuoti pasirinkimą“ eksportuoja tik šiuo metu pasirinktą failo dalį. Abi parinktys gali būti naudingos, tačiau priklauso nuo redagavimo tipo. Pastaba: nemokėdami už programą, galite išsaugoti tik originalų failą .wav formatu. Norėdami išsaugoti .mp3, turėsite įsigyti komercinę versiją.
Patarimai
- Jei jums reikia daugiau informacijos, žiūrėkite savo programos žinyną.
- http://www.mediaconverter.org/ yra gera svetainė, skirta wav konvertuoti į mp3.
- Peržiūrėkite „Audacity Tutorials“ puslapį, kad sužinotumėte daugiau apie garso failų redagavimą „Audacity“.
- Tai veikia „Audacity“, „Mixcraft“ ir „Cakewalk“ „Microsoft Windows“ arba „Audacity“ ir „GarageBand“ sistemoje „Mac“.
Įspėjimai
- Garso redaktoriai skiriasi vienas nuo kito tokiais kriterijais kaip: suderinamumas, apribojimai, redagavimo galimybės.