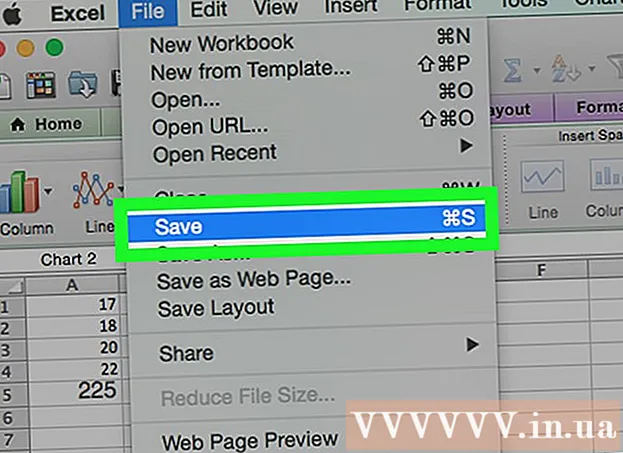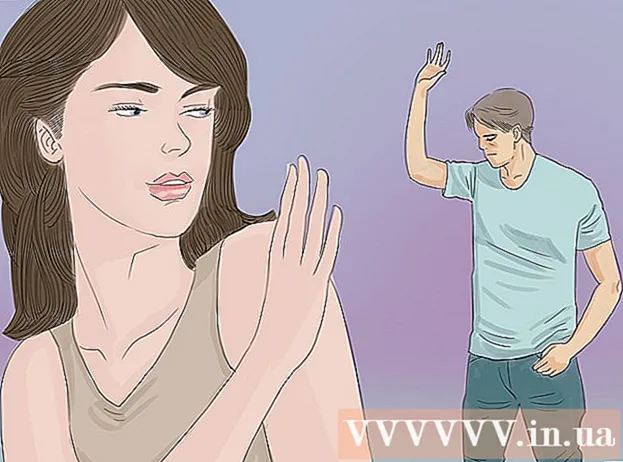Autorius:
Florence Bailey
Kūrybos Data:
20 Kovas 2021
Atnaujinimo Data:
1 Liepos Mėn 2024
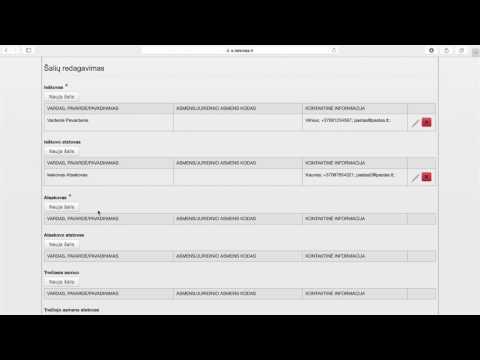
Turinys
- Žingsniai
- 1 metodas iš 4: modelių paieška
- 2 metodas iš 4: naujų šablonų kūrimas
- 3 būdas iš 4: pasirinkite Išsaugoti kaip
- 4 metodas iš 4: šablono įdiegimas
- Patarimai
- Įspėjimai
Šablonai leidžia lengvai kurti naujus dokumentus „Word“, kuriame yra daug iš anksto nustatytų šablonų. Jei prie „Word“ reikia pridėti kitų šablonų, perskaitykite šį straipsnį (apima „Windows“ ir „Mac OS“ sistemas).
Žingsniai
1 metodas iš 4: modelių paieška
 1 Raskite naujų šablonų internete.
1 Raskite naujų šablonų internete.- Eikite į „Microsoft Office“ svetainę ir naršykite siūlomus šablonus.
- Jei „Microsoft Office“ svetainėje nėra jums reikalingo šablono, internete ieškokite konkretaus dokumento šablono, pavyzdžiui, „esė šablonas„ Word ““.
 2 Įsitikinkite, kad pasirinktas šablonas yra suderinamas su jūsų „Microsoft Word“ versija.
2 Įsitikinkite, kad pasirinktas šablonas yra suderinamas su jūsų „Microsoft Word“ versija. 3 Atsisiųskite šabloną.
3 Atsisiųskite šabloną.- Jei nerandate norimo šablono, pereikite prie kito skyriaus. Priešingu atveju pereikite prie kito skyriaus.
2 metodas iš 4: naujų šablonų kūrimas
 1 Sukurkite naują „Microsoft Word“ dokumentą.
1 Sukurkite naują „Microsoft Word“ dokumentą. 2 Koreguokite šrifto nustatymus, įterpkite kraštus, paveikslėlius, tarpą tarp eilučių ir dar daugiau.ir kt.
2 Koreguokite šrifto nustatymus, įterpkite kraštus, paveikslėlius, tarpą tarp eilučių ir dar daugiau.ir kt.  3 Spustelėkite „Failas“.
3 Spustelėkite „Failas“.
3 būdas iš 4: pasirinkite Išsaugoti kaip
 1 Išsaugokite šabloną.
1 Išsaugokite šabloną. 2 Meniu Išsaugoti kaip tipą pasirinkite „Word“ šablonas.
2 Meniu Išsaugoti kaip tipą pasirinkite „Word“ šablonas.
4 metodas iš 4: šablono įdiegimas
 1 Raskite aplanką Šablonai, kuriame yra „Microsoft Office“ šablonų. Labiausiai tikėtina, kad jis yra „Microsoft Office“ aplanke. Jei jo nėra, naudokite „Windows“ paieškos variklį, kad surastumėte šį aplanką.
1 Raskite aplanką Šablonai, kuriame yra „Microsoft Office“ šablonų. Labiausiai tikėtina, kad jis yra „Microsoft Office“ aplanke. Jei jo nėra, naudokite „Windows“ paieškos variklį, kad surastumėte šį aplanką.  2 Nukopijuokite atsisiųstą ar sukurtą šabloną į aplanką Šablonai.
2 Nukopijuokite atsisiųstą ar sukurtą šabloną į aplanką Šablonai. 3 Iš naujo paleiskite „Microsoft Word“. (Atminkite, kad šablonas gali būti atidarytas savaime, todėl norėdami išvengti tokių „trikdžių“, turite iš naujo paleisti „Word“.)
3 Iš naujo paleiskite „Microsoft Word“. (Atminkite, kad šablonas gali būti atidarytas savaime, todėl norėdami išvengti tokių „trikdžių“, turite iš naujo paleisti „Word“.)  4 Spustelėkite „Failas“ - „Projektų galerija“. (Priklausomai nuo jūsų „Word“ nustatymų, šis langas gali būti atidarytas automatiškai.)
4 Spustelėkite „Failas“ - „Projektų galerija“. (Priklausomai nuo jūsų „Word“ nustatymų, šis langas gali būti atidarytas automatiškai.)  5 Pažymėkite naują šabloną sąraše Šablonai. Bus atidarytas naujas dokumentas, atitinkantis pasirinktą šabloną; šio dokumento redagavimas neturės įtakos pradiniam šablonui.
5 Pažymėkite naują šabloną sąraše Šablonai. Bus atidarytas naujas dokumentas, atitinkantis pasirinktą šabloną; šio dokumento redagavimas neturės įtakos pradiniam šablonui.  6 Mėgaukitės darbu su nauju „Microsoft Word“ šablonu!
6 Mėgaukitės darbu su nauju „Microsoft Word“ šablonu!
Patarimai
- Jei norite redaguoti šabloną, sukurkite naują dokumentą naudodami šį šabloną. Atlikite pakeitimus ir spustelėkite Failas - Išsaugoti kaip. Meniu Išsaugoti kaip tipą pasirinkite „Word“ šablonas ir išsaugokite redaguotą šabloną su pradinio šablono pavadinimu (tokiu atveju originalus šablonas bus perrašytas) arba nauju pavadinimu.
Įspėjimai
- Šablonų makrokomandose galite paslėpti kenkėjišką kodą. Būkite atsargūs, kai įkeliate šablonus, kuriuose yra makrokomandų (programos, kurios automatizuoja užduotis, kad jas būtų lengviau naudoti). Jei „Microsoft Office“ įspėja, kad atsisiųstame šablone yra makrokomanda, ir jūs apie tai nežinojote, neleiskite vykdyti makrokomandos. Ištrinkite šį šabloną ir raskite kitą.