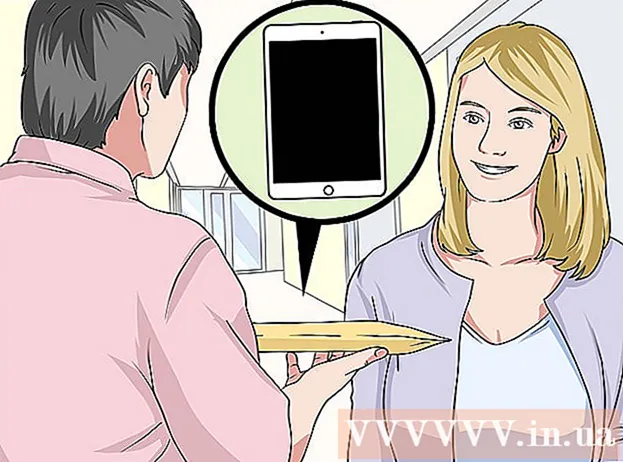Autorius:
John Stephens
Kūrybos Data:
1 Sausio Mėn 2021
Atnaujinimo Data:
1 Liepos Mėn 2024
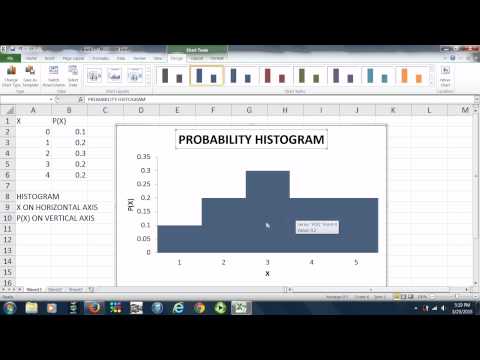
Turinys
Ši „wikiHow“ išmokys jus sukurti stulpelių tikimybės pasiskirstymo (histogramos) diagramą „Microsoft Excel“. Tikimybių pasiskirstymo diagrama yra stulpelių diagrama, rodanti dažnio duomenis, leidžiančius apskaičiuoti metriką, pavyzdžiui, žmonių skaičių, surinkusį tam tikrą procentą testo metu.
Žingsniai
1 dalis iš 3: Duomenų įvedimas
Atidarykite „Microsoft Excel“. Žaliame fone yra baltas „X“ simbolis. Atsidaro „Excel“ skaičiuoklių rinkinio puslapis.
- „Mac“ sistemoje šis žingsnis gali atverti naują „Excel“ lapą be duomenų. Ten patekę pereikite prie kito žingsnio.

Kurkite naujus dokumentus. Spustelėkite Tuščia darbaknygė (Tuščias skaičiuoklės rinkinys) viršutiniame kairiajame lango kampe („Windows“) arba spustelėkite Failas (Failas) ir pasirinkite Nauja darbaknygė („Mac“).
Nustatykite mažiausią ir didžiausią duomenų tašką. Tai yra gana svarbu nustatant kiekvieno stalčiaus skaičių ir reikalingą stalčių skaičių.
- Pvz., Jei jūsų duomenų diapazonas yra nuo 17 iki 225, mažiausias duomenų taškas bus 17, o didžiausias - 225.

Nustatykite jums reikalingų stalčių skaičių. Kibiras naudojamas tikimybių pasiskirstymo diagramoje duomenis sutvarkyti į grupes. Lengviausias būdas apskaičiuoti stalčių skaičių yra paimti didžiausią duomenų tašką (mūsų pavyzdyje - 225) ir padalyti iš duomenų taškų skaičiaus diagramoje (sakykime: 10), tada suapvalinti aukštyn arba žemyn iki artimiausio sveikojo skaičiaus, Tačiau retai mes turime daugiau nei 20 ar mažiau nei 10 skaičių. Formulę galite naudoti, jei nesate susipažinę su:- Sturge formulė: K = 1 + 3,322 * žurnalas (N) Viduje K. yra stalčių skaičius ir N yra duomenų taškų skaičius; radę K, suapvalinkite aukštyn arba žemyn iki artimo sveikojo skaičiaus. „Sturge“ formulė geriausiai tinka tiesiniams arba „švariems“ duomenų rinkiniams.
- Ryžių receptas: kvadratinė šaknis (duomenų taškų skaičius) * 2 (Duomenų rinkiniui, kuriame yra 200 taškų, turėsite rasti kvadratinę 200 šaknį ir rezultatą padauginti iš 2) Ši formulė geriausiai tinka neteisingiems ar nenuosekliems duomenims.

Nustatykite kiekvieno stalčiaus skaičius. Dabar, kai žinote stalčių skaičių, galite rasti geriausią vienodą paskirstymą. Į kiekvienos kišenės skaičių įeina mažiausi ir didžiausi duomenų taškai, kurie didės tiesiniu būdu.- Pvz., Jei sukūrėte duomenis apie kiekvieną tikimybių pasiskirstymo diagramos, rodančios testo balą, braižytuvus, greičiausiai naudosite prieaugio operatorių 1 skirtingoms skalėms pateikti (pvz., 5, 6 , 7, 8, 9).
- 10, 20 ar net 100 kartotiniai yra paprastai naudojamas skaičiaus viename kibire kriterijus.
- Jei yra mutuojančių išimčių reikšmių, galite jas išbraukti iš segmentų diapazono arba padidinti / sumažinti kiekvienos grupės skaičiavimo diapazoną tiek, kad būtų įtraukta išimties vertė.
Pridėkite duomenis prie stulpelio. Kiekvieną duomenų tašką įveskite į atskirą stulpelio langelį A.
- Pvz., Jei turite 40 duomenų, prie žodžių langelių galite pridėti atitinkamus skaičius A1 ateiti A40.
Pridėkite kiekvieno segmento skaičius į C stulpelį, jei naudojate „Mac“. Pradedant nuo langelio C1 arba žemiau, įveskite kiekvieną skaičių laukelio laukelyje. Atlikę šį veiksmą, galite kurti tikimybių pasiskirstymo diagramą.
- Praleiskite šį veiksmą „Windows“ kompiuteryje.
2 dalis iš 3: Diagramų kūrimas sistemoje „Windows“
Pasirinkite duomenis. Spustelėkite viršutinę stulpelio langelį A, tada palaikykite paspaudę klavišą ⇧ „Shift“ ir spustelėkite paskutinį langelį, kuriame yra duomenys stulpelyje A.
Spustelėkite kortelę Įdėti (Įterpti) yra „Excel“ lango viršuje esančioje žalioje juostoje. Įrankių juosta šalia lango viršaus pereis į parinkčių rodymą skirtuke Įdėti.
Spustelėkite Rekomenduojamos diagramos (Rekomenduojama diagrama). Ši parinktis yra įrankių juostos skyriuje „Diagramos“ Įdėti. Pasirodys langas.
Spustelėkite kortelę Visos diagramos (Visos diagramos). Šis skirtukas yra iššokančiojo lango viršuje.
Spustelėkite kortelę Histograma esančią kairėje lango pusėje.
Pasirinkite šabloną Histograma. Spustelėkite juostos diagramos piktogramą kairėje pusėje, kad pasirinktumėte histogramos šabloną (ne „Pareto“ diagramą), tada spustelėkite Gerai. Naudojant pasirinktus duomenis bus sukurta paprasta tikimybių pasiskirstymo diagrama.
Atidarykite horizontalios ašies meniu. Dešiniuoju pelės mygtuku spustelėkite horizontalią ašį (horizontalią ašį, kurioje yra skaičių diapazonai), spustelėkite Formuoti ašį ... (Horizontalios ašies formatas) išskleidžiamajame meniu ir dešinėje lango pusėje esančiame meniu „Formato ašis“ pasirinkite stulpelio diagramos piktogramą.
Meniu viduryje pažymėkite langelį „Dėžės plotis“.
Kiekviename stalčiuje įveskite skaičiavimo atstumą. Laukelyje „Dėžės plotis“ įveskite atstumo tarp skaitiklių vertę kiekvienoje kišenėje, tada paspauskite ↵ Įveskite. „Excel“ remiasi duomenimis ir automatiškai formatuoja histogramą taip, kad histogramoje stulpelyje būtų rodomi atitinkami skaičiai.
- Pvz., Jei naudojate 10 žingsnių grupes, įveskite 10 Įeiti.
Pažymėkite diagramą. Tai reikalinga tik tuo atveju, jei norite pridėti ašių ar visos diagramos pavadinimą:
- Ašies pavadinimas Spustelėkite ženklą + žalia spalva diagramos dešinėje pažymėkite langelį „Ašies pavadinimai“, spustelėkite teksto laukelį Ašies pavadinimas kairėje arba apačioje diagramos ir tada įveskite norimą pavadinimą.
- Diagramos pavadinimas Spustelėkite teksto rėmelį Diagramos pavadinimas (Diagramos pavadinimas) yra histogramos grafiko viršuje, tada įveskite norimą naudoti pavadinimą.
Išsaugokite histogramos diagramą. Paspauskite „Ctrl“+S, pasirinkite išsaugojimo vietą, įveskite norimą vardą ir spustelėkite Sutaupyti (Sutaupyti). skelbimas
3 dalis iš 3: Diagramų kūrimas „Mac“
Pasirinkite duomenis ir duobes. Spustelėkite viršutinės vertės langelį stulpelyje A norėdami pasirinkti, tada palaikykite paspaudę klavišą ⇧ „Shift“ tuo pačiu metu spustelėkite langelį C yra toje pačioje linijoje kaip ląstelė A yra galutinė vertė. Visi atitinkamo segmento duomenys ir skaičiai bus paryškinti.
Spustelėkite kortelę Įdėti yra „Excel“ lango viršuje esančioje žalioje juostoje.
Spustelėkite stulpelio diagramos piktogramą. Ši parinktis yra įrankių juostos skyriuje „Diagramos“ Įdėti. Pasirodys langas.
Spustelėkite piktogramą „Histograma“. Šis mėlynų stulpelių rinkinys yra po antrašte „Histograma“. Tikimybių pasiskirstymo diagrama bus sugeneruota pagal jau turimus kiekvieno segmento duomenis ir skaičius.
- Nepamirškite spustelėti mėlynos kelių stulpelių „Pareto“ piktogramos su oranžine linija.
Peržiūrėkite tikimybių pasiskirstymo diagramą. Prieš išsaugodami, dar kartą pažiūrėkite, ar ši diagrama teisinga; jei ne, turite pakoreguoti kiekvieno stalčiaus skaičių ir atkurti grafiką.
Išsaugokite sesiją. Paspauskite ⌘ komanda+S, įveskite vardą, kurį norite suteikti failui, pasirinkite išsaugojimo vietą (jei reikia) ir spustelėkite Sutaupyti. skelbimas
Patarimas
- Kišenės gali būti tiek plačios, tiek siauros, kiek norite, jei tik jos atitinka duomenis ir neviršija pagrįsto šio duomenų rinkinio stalčių skaičiaus.
Įspėjimas
- Prieš darydami išvadas, turite įsitikinti, kad histograma yra pagrįsta.