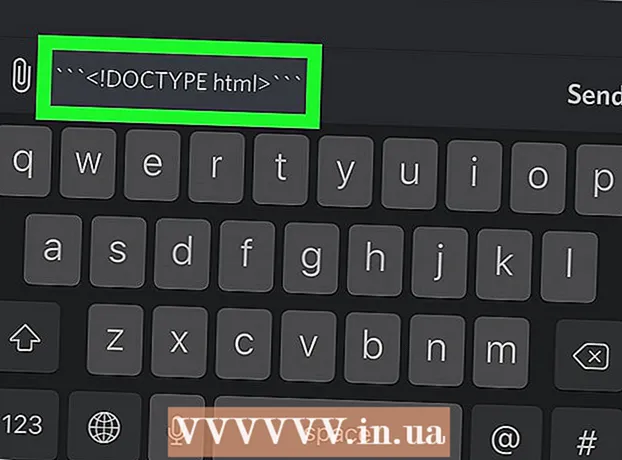Autorius:
Christy White
Kūrybos Data:
12 Gegužė 2021
Atnaujinimo Data:
1 Liepos Mėn 2024

Turinys
Šiame straipsnyje sužinosite, kaip atidaryti paslėptus failus USB atmintinėje, kad galėtumėte juos atidaryti. Tai galima padaryti asmeniniame kompiuteryje su „Windows“ ir „Mac“.
Žengti
1 metodas iš 2: Kompiuteryje su „Windows“
- Įdėkite USB atmintinę į kompiuterį. Įdėkite USB atmintinę į vieną iš siaurų, stačiakampių lizdų jūsų kompiuteryje.
- Jei naudojate asmeninį kompiuterį, USB prievadai paprastai yra jūsų kompiuterio procesoriaus, dar vadinamo procesoriumi, priekyje arba gale.
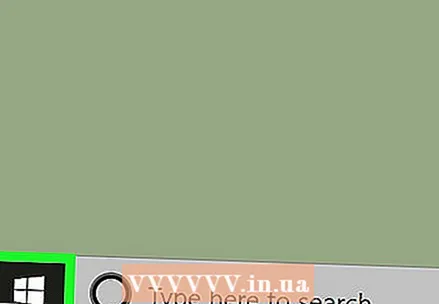 Atidarykite „Pradėti“
Atidarykite „Pradėti“ 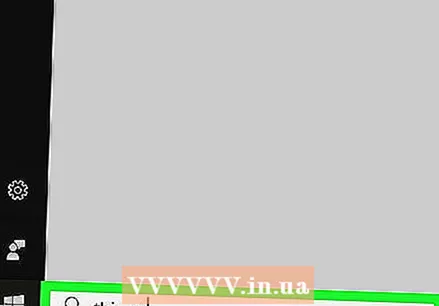 Rašykite čia šį kompiuterį. Tada jūsų kompiuteris ieškos programos „Mano kompiuteris“.
Rašykite čia šį kompiuterį. Tada jūsų kompiuteris ieškos programos „Mano kompiuteris“. 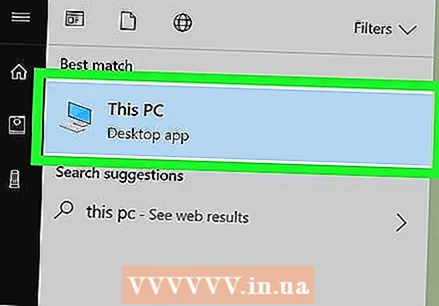 spustelėkite Šis kompiuteris. Tai kompiuterio ekrano simbolis paleidimo lango viršuje. Taip atidarote „Mano kompiuteris“.
spustelėkite Šis kompiuteris. Tai kompiuterio ekrano simbolis paleidimo lango viršuje. Taip atidarote „Mano kompiuteris“. 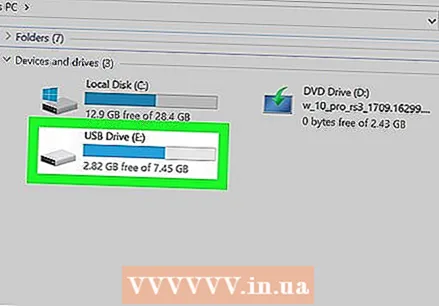 Atidarykite USB atmintinę. Puslapio viduryje esančioje antraštėje „Įrenginiai ir diskai“ raskite USB atmintinės pavadinimą ir dukart spustelėkite.
Atidarykite USB atmintinę. Puslapio viduryje esančioje antraštėje „Įrenginiai ir diskai“ raskite USB atmintinės pavadinimą ir dukart spustelėkite. - Jei čia nematote USB atmintinės pavadinimo, išimkite atminties kortelę iš kompiuterio ir prijunkite ją prie kito USB prievado.
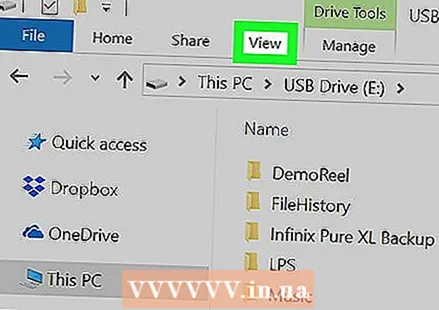 Spustelėkite skirtuką Vaizdas. Šis skirtukas yra pačiame viršutiniame kairiajame USB atmintinės lango kampe. Tada „File Explorer“ lango viršuje pasirodys meniu juosta.
Spustelėkite skirtuką Vaizdas. Šis skirtukas yra pačiame viršutiniame kairiajame USB atmintinės lango kampe. Tada „File Explorer“ lango viršuje pasirodys meniu juosta. 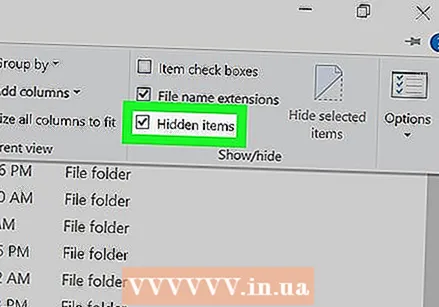 Pažymėkite langelį „Paslėpti elementai“. Meniu juostos skyriuje „Rodyti / slėpti“ spustelėkite lauką kairėje nuo parinkties „Paslėpti elementai“. Tada laukelyje „Paslėpti elementai“ bus varnelė ir jūsų USB atmintinėje esantys paslėpti failai bus matomi.
Pažymėkite langelį „Paslėpti elementai“. Meniu juostos skyriuje „Rodyti / slėpti“ spustelėkite lauką kairėje nuo parinkties „Paslėpti elementai“. Tada laukelyje „Paslėpti elementai“ bus varnelė ir jūsų USB atmintinėje esantys paslėpti failai bus matomi. - Jei langelis „Paslėpti elementai“ jau pažymėtas, USB atmintinėje jau bus rodomi paslėpti failai.
- Paslėpti failai paprastai yra blankesni ir skaidresni nei įprasti failai.
 Du kartus spustelėkite paslėptą failą, kurį norite atidaryti. Tai atidarys failą ir peržiūrės turinį.
Du kartus spustelėkite paslėptą failą, kurį norite atidaryti. Tai atidarys failą ir peržiūrės turinį. - Jei failas, kurį bandote atidaryti, yra sistemos failas, gali būti, kad negalėsite jo atidaryti.
2 metodas iš 2: „Mac“
- Įdėkite USB atmintinę į kompiuterį. Įdėkite USB atmintinę į vieną iš siaurų, stačiakampių lizdų jūsų kompiuteryje.
- „Mac“ kompiuteryje USB prievadai yra klaviatūros šone arba „iMac“ ekrano gale.
- Ne visuose „Mac“ kompiuteriuose yra USB prievadai. Jei naudojate naujesnį „Mac“ be USB prievadų, turėsite įsigyti USB-C adapterį.
 spustelėkite Eiti į. Šį meniu punktą galite rasti viršutiniame kairiajame „Mac“ ekrano kampe. Tada pasirodys išskleidžiamasis meniu.
spustelėkite Eiti į. Šį meniu punktą galite rasti viršutiniame kairiajame „Mac“ ekrano kampe. Tada pasirodys išskleidžiamasis meniu. - Jei turite galimybę Tęsti nematau, pirmiausia spustelėkite darbalaukį arba atidarykite „Finder“ (mėlyna veido formos piktograma „Mac“ doke).
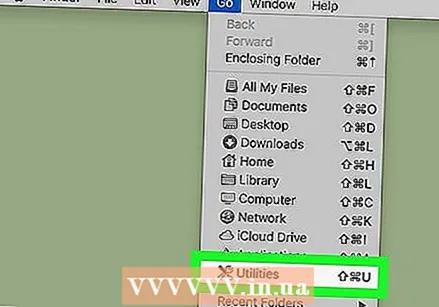 spustelėkite Komunalinės paslaugos. Ši parinktis turėtų būti beveik išskleidžiamojo meniu apačioje Tęsti.
spustelėkite Komunalinės paslaugos. Ši parinktis turėtų būti beveik išskleidžiamojo meniu apačioje Tęsti.  Spustelėkite du kartus
Spustelėkite du kartus 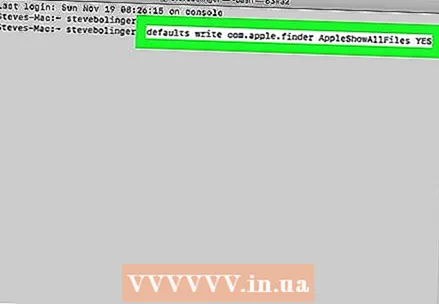 Įveskite komandą „rodyti paslėptus elementus“. „Terminal“ įveskite komandą pagal nutylėjimą rašykite com.apple.finder „AppleShowAllFiles“ TAIP ir paspauskite ⏎ Grįžti.
Įveskite komandą „rodyti paslėptus elementus“. „Terminal“ įveskite komandą pagal nutylėjimą rašykite com.apple.finder „AppleShowAllFiles“ TAIP ir paspauskite ⏎ Grįžti. 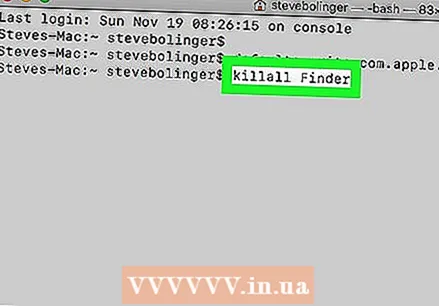 Jei vis dar atidarytas, uždarykite „Finder“ ir atidarykite jį iš naujo. Jei „Finder“ vis dar atidarytas, uždarykite jį ir atidarykite iš naujo, kad atnaujintumėte programą.
Jei vis dar atidarytas, uždarykite „Finder“ ir atidarykite jį iš naujo. Jei „Finder“ vis dar atidarytas, uždarykite jį ir atidarykite iš naujo, kad atnaujintumėte programą. - Šį veiksmą taip pat galite atlikti automatiškai, paleidę komandą terminale killall Finder Įeiti.
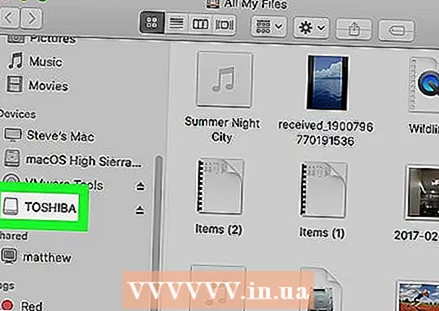 Spustelėkite USB atmintinės pavadinimą. USB atmintinės pavadinimą galite rasti „Finder“ lango apačioje kairėje. Tai atvers USB atmintinės turinį, įskaitant visus paslėptus failus ir aplankus, kurie jame gali būti.
Spustelėkite USB atmintinės pavadinimą. USB atmintinės pavadinimą galite rasti „Finder“ lango apačioje kairėje. Tai atvers USB atmintinės turinį, įskaitant visus paslėptus failus ir aplankus, kurie jame gali būti. 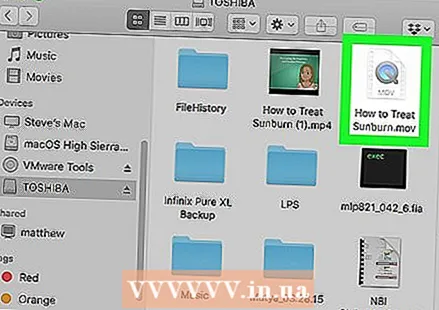 Du kartus spustelėkite paslėptą failą ar aplanką. Paslėptas elementas atrodo kaip šiek tiek išblukusi įprasto failo ar aplanko versija; atidarote paslėptą failą ar aplanką spustelėdami du kartus.
Du kartus spustelėkite paslėptą failą ar aplanką. Paslėptas elementas atrodo kaip šiek tiek išblukusi įprasto failo ar aplanko versija; atidarote paslėptą failą ar aplanką spustelėdami du kartus.
Patarimai
- Jei norite, kad paslėpti failai visada būtų matomi, galite juos nustatyti pagal numatytuosius nustatymus.
Įspėjimai
- Automatiškai paslėpti failai paprastai yra neskelbtino pobūdžio. Jei nuspręsite atidaryti šiuos failus, būkite atsargūs, ypač kai kalbama apie sistemos failus.