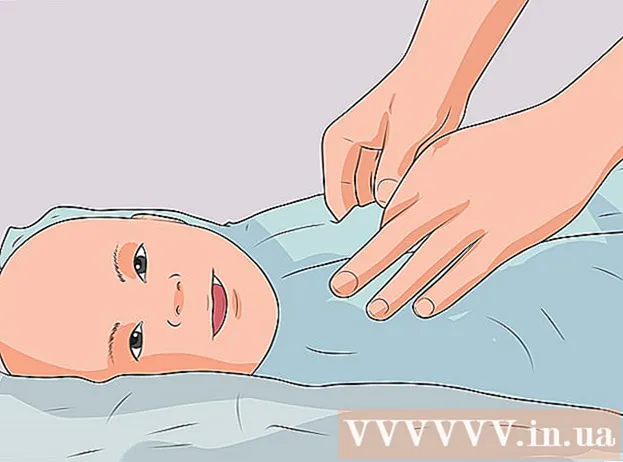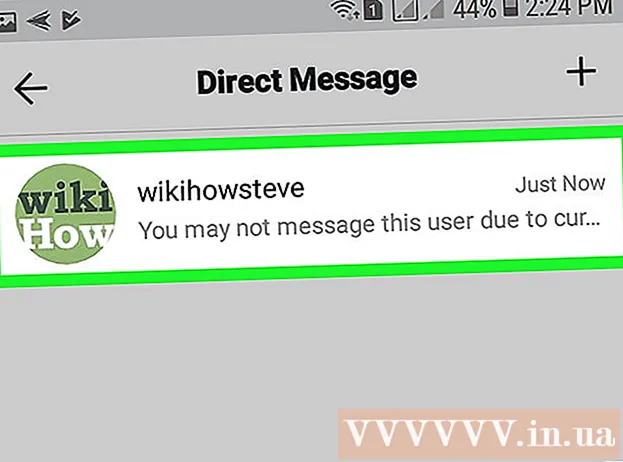Autorius:
Tamara Smith
Kūrybos Data:
23 Sausio Mėn 2021
Atnaujinimo Data:
1 Liepos Mėn 2024

Turinys
- Žengti
- 1 metodas iš 2: naudojant „Linksys“ maršrutizatorių
- 2 metodas iš 2: „Netgear“ maršrutizatoriaus naudojimas
Šis „wikiHow“ moko, kaip valdyti, kurie kompiuteriai, telefonai, planšetiniai kompiuteriai ar kiti įrenginiai gali prisijungti prie interneto per jūsų belaidį prieigos tašką. Veiksmai, kaip tai padaryti, skiriasi nuo maršrutizatoriaus gamintojo, tačiau galite naudoti šias „Linksys“ ir „Netgear“ instrukcijas, kad galėtumėte pereiti prie daugelio kitų maršrutizatorių sąsajų.
Žengti
1 metodas iš 2: naudojant „Linksys“ maršrutizatorių
 Interneto naršyklėje prisijunkite prie „WiFi“ maršrutizatoriaus. Tai galite padaryti naršydami savo maršrutizatoriaus IP adresą, kaip ir bet kurioje kitoje svetainėje. Štai kaip rasti adresą „Windows“ ir „MacOS“:
Interneto naršyklėje prisijunkite prie „WiFi“ maršrutizatoriaus. Tai galite padaryti naršydami savo maršrutizatoriaus IP adresą, kaip ir bet kurioje kitoje svetainėje. Štai kaip rasti adresą „Windows“ ir „MacOS“: - „Windows“:
- Atidarykite pradžios meniu ir spustelėkite Nustatymai.
- spustelėkite Tinklas ir internetas.
- spustelėkite Peržiūrėkite savo tinklo ypatybes pagrindinio lango apačioje. IP adresas nurodytas skiltyje „Numatytieji šliuzai“.
- „macOS“:
- Atidarykite „Apple“ meniu ir spustelėkite Sistemos nuostatos.
- spustelėkite Tinklas.
- Spustelėkite dešiniojo skydelio apačioje Išplėstinė. Kad pamatytumėte šią parinktį, gali tekti spustelėti ryšį kairiajame srityje.
- Spustelėkite skirtuką TCP / IP. IP adresas yra šalia „Maršrutizatorius“.
- „Windows“:
 Prisijunkite naudodami administratoriaus vartotojo vardą ir slaptažodį. Jei nepakeitėte prisijungimo informacijos, yra ir vartotojo vardas, ir slaptažodis administratorius.
Prisijunkite naudodami administratoriaus vartotojo vardą ir slaptažodį. Jei nepakeitėte prisijungimo informacijos, yra ir vartotojo vardas, ir slaptažodis administratorius.  Raskite norimo tvarkyti įrenginio MAC adresą. Greitas būdas tai padaryti yra laikas nuo laiko prijungti įrenginį prie maršrutizatoriaus ir rasti įrašą DHCP lentelėje. Prijunkite įrenginį, tada atlikite šiuos veiksmus:
Raskite norimo tvarkyti įrenginio MAC adresą. Greitas būdas tai padaryti yra laikas nuo laiko prijungti įrenginį prie maršrutizatoriaus ir rasti įrašą DHCP lentelėje. Prijunkite įrenginį, tada atlikite šiuos veiksmus: - Spustelėkite skirtuką puslapio viršuje Statusas.
- Spustelėkite antrinį skirtuką Vietinis tinklas.
- spustelėkite DHCP kliento lentelė. Tai rodo visų prie maršrutizatoriaus prijungtų įrenginių sąrašą. IP ir MAC adresai yra pažymėti šalia kiekvieno įrenginio.
- Nukopijuokite ir įklijuokite bet kurio įrenginio, kurį norite tvarkyti, MAC adresą į teksto rengyklę.
 Spustelėkite skirtuką Prieigos apribojimai. Tai yra puslapio viršuje.
Spustelėkite skirtuką Prieigos apribojimai. Tai yra puslapio viršuje.  spustelėkite Gerai.
spustelėkite Gerai. Sukurkite naują prieigos politikos sąrašą. Tai sąrašas, kuris valdo, kurie jūsų tinklo įrenginiai gali prisijungti prie interneto (arba tam tikrų svetainių / prievadų) per šį maršrutizatorių.
Sukurkite naują prieigos politikos sąrašą. Tai sąrašas, kuris valdo, kurie jūsų tinklo įrenginiai gali prisijungti prie interneto (arba tam tikrų svetainių / prievadų) per šį maršrutizatorių. - Išskleidžiamajame meniu „Prieigos blokavimo politika“ pasirinkite numerį.
- Sąrašo, esančio šalia „Įveskite politikos pavadinimą“, tipas ir pavadinimas (pvz., „Blokuoti šiuos įrenginius“, „Leisti šiuos įrenginius“)
- spustelėkite Tinkinti sąrašą.
 Įveskite blokuojamų įrenginių MAC adresus. Kiekvieną įrenginį įdėkite į atskirą eilutę.
Įveskite blokuojamų įrenginių MAC adresus. Kiekvieną įrenginį įdėkite į atskirą eilutę.  spustelėkite Išsaugoti nustatymus.
spustelėkite Išsaugoti nustatymus. spustelėkite Uždaryti. Dabar galite pasirinkti, ar leisti, ar blokuoti šiuos įrenginius.
spustelėkite Uždaryti. Dabar galite pasirinkti, ar leisti, ar blokuoti šiuos įrenginius.  Pasirinkite Leisti arba Atsisakyti.
Pasirinkite Leisti arba Atsisakyti. Pasirinkite, kada leisti arba atmesti šiuos įrenginius. Pasirinkite Kiekvieną dieną ir 24 valandos blokuoti šiuos įrenginius visomis visų dienų valandomis. Kitu atveju pasirinkite dienas ir laiką, kada norite apriboti prieigą.
Pasirinkite, kada leisti arba atmesti šiuos įrenginius. Pasirinkite Kiekvieną dieną ir 24 valandos blokuoti šiuos įrenginius visomis visų dienų valandomis. Kitu atveju pasirinkite dienas ir laiką, kada norite apriboti prieigą.  Apriboti prieigą prie tam tikrų svetainių (neprivaloma). Jei norite blokuoti tik tam tikras svetaines iš šio sąrašo, laukuose „URL“ įveskite URL (pvz., Www.wikihow.com).
Apriboti prieigą prie tam tikrų svetainių (neprivaloma). Jei norite blokuoti tik tam tikras svetaines iš šio sąrašo, laukuose „URL“ įveskite URL (pvz., Www.wikihow.com).  Apriboti prieigą prie tam tikrų programų (neprivaloma). Norėdami užkirsti kelią šiems įrenginiams naudoti tam tikrą programą ar prievadą, meniu „Programos“ pasirinkite paslaugą ir spustelėkite rodyklę, kad pridėtumėte ją prie stulpelio „Užblokuotas sąrašas“.
Apriboti prieigą prie tam tikrų programų (neprivaloma). Norėdami užkirsti kelią šiems įrenginiams naudoti tam tikrą programą ar prievadą, meniu „Programos“ pasirinkite paslaugą ir spustelėkite rodyklę, kad pridėtumėte ją prie stulpelio „Užblokuotas sąrašas“.  spustelėkite Išsaugoti nustatymus. Jūsų nustatymai dabar atnaujinti ir pritaikyti pasirinkti apribojimai (arba prieiga).
spustelėkite Išsaugoti nustatymus. Jūsų nustatymai dabar atnaujinti ir pritaikyti pasirinkti apribojimai (arba prieiga). - Norėdami pridėti kitą sąrašą, meniu „Prieigos blokavimo politika“ pasirinkite kitą numerį, sukurkite naują sąrašo pavadinimą ir spustelėkite Redaguoti sąrašą pridėti įrenginių.
2 metodas iš 2: „Netgear“ maršrutizatoriaus naudojimas
 Interneto naršyklėje prisijunkite prie „WiFi“ maršrutizatoriaus. Paprastas būdas tai padaryti „Netgear“ maršrutizatoriuje yra atidaryti naršyklę ir pereiti į „Routerlogin.net“.
Interneto naršyklėje prisijunkite prie „WiFi“ maršrutizatoriaus. Paprastas būdas tai padaryti „Netgear“ maršrutizatoriuje yra atidaryti naršyklę ir pereiti į „Routerlogin.net“.  Prisijunkite kaip administratorius. Jei pats nepakeitėte slaptažodžio, naudokite administratorius kaip prisijungimo vardą ir Slaptažodis kaip slaptažodį.
Prisijunkite kaip administratorius. Jei pats nepakeitėte slaptažodžio, naudokite administratorius kaip prisijungimo vardą ir Slaptažodis kaip slaptažodį.  Spustelėkite skirtuką Išplėstinė. Paprastai tai yra viršutiniame kairiajame puslapio kampe.
Spustelėkite skirtuką Išplėstinė. Paprastai tai yra viršutiniame kairiajame puslapio kampe. - Skirtingi „Netgear“ maršrutizatorių modeliai gali skirtis jų valdymo svetainėse.
 spustelėkite Saugumas. Tai yra kairiajame stulpelyje.
spustelėkite Saugumas. Tai yra kairiajame stulpelyje.  spustelėkite Prieigos kontrolė. Tai yra viena iš parinkčių skiltyje „Sauga“.
spustelėkite Prieigos kontrolė. Tai yra viena iš parinkčių skiltyje „Sauga“.  Pažymėkite langelį šalia „įgalinti prieigos kontrolę“. Pamatysite visų šiuo metu prie tinklo prijungtų įrenginių sąrašą ir nuorodas į įrenginius, kurie kažkada buvo prijungti, bet dabar neprisijungę, peržiūrėti.
Pažymėkite langelį šalia „įgalinti prieigos kontrolę“. Pamatysite visų šiuo metu prie tinklo prijungtų įrenginių sąrašą ir nuorodas į įrenginius, kurie kažkada buvo prijungti, bet dabar neprisijungę, peržiūrėti.  Pasirinkite prieigos taisyklę. Pasirinkite vieną iš šių dviejų variantų:
Pasirinkite prieigos taisyklę. Pasirinkite vieną iš šių dviejų variantų: - Prijunkite visus naujus įrenginius: Ši parinktis leidžia bet kuriam įrenginiui prisijungti prie jūsų tinklo, jei vartotojas žino „wifi“ slaptažodį. Pasirinkite šią parinktį, jei norite blokuoti konkrečius įrenginius, bet ne visus.
- Užblokuokite visų naujų įrenginių prisijungimą: Ši parinktis neleis jokiam įrenginiui prisijungti prie jūsų „Wi-Fi“ tinklo (net jei jie žino „Wi-Fi“ slaptažodį), nebent prie šio sąrašo specialiai pridėsite jų MAC adresą.
 Raskite įrenginį, kurį norite užblokuoti (arba leisti). Jei įrenginys dabar nėra prisijungęs, spustelėkite Peržiūrėkite leidžiamų įrenginių, kurie šiuo metu nėra prisijungę prie tinklo, sąrašą kad jį surastum.
Raskite įrenginį, kurį norite užblokuoti (arba leisti). Jei įrenginys dabar nėra prisijungęs, spustelėkite Peržiūrėkite leidžiamų įrenginių, kurie šiuo metu nėra prisijungę prie tinklo, sąrašą kad jį surastum.  Pažymėkite langelius šalia kiekvieno įrenginio, kurį norite užblokuoti (arba leisti).
Pažymėkite langelius šalia kiekvieno įrenginio, kurį norite užblokuoti (arba leisti). spustelėkite Blokuoti arba Leisti.
spustelėkite Blokuoti arba Leisti. spustelėkite Taikyti. Pasirinktas įrenginys bus leidžiamas arba užblokuotas, atsižvelgiant į jūsų pasirinkimą.
spustelėkite Taikyti. Pasirinktas įrenginys bus leidžiamas arba užblokuotas, atsižvelgiant į jūsų pasirinkimą.