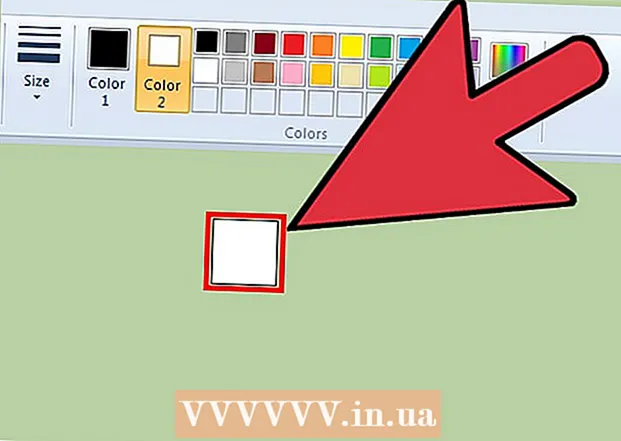Autorius:
Judy Howell
Kūrybos Data:
3 Liepos Mėn 2021
Atnaujinimo Data:
1 Liepos Mėn 2024

Turinys
- Žengti
- 1 metodas iš 3: įdiekite „Windows 7“ be „Windows 8“
- 2 metodas iš 3: virtualios mašinos naudojimas
- 3 metodas iš 3: „Windows 8“ pakeiskite „Windows 7“
Daugeliui žmonių patinka „Windows 7“, bet daug mažiau žmonių - „Windows 8.“. Jei naujovinote į „Windows 8“, yra keletas galimybių grįžti į „Windows 7“. Be „Windows 8“ galite įdiegti „Windows 7“, tada galite pasirinkite, kuri operacinė sistema paleidžiama įjungus kompiuterį. Taip pat galite įdiegti „Windows 7“ „virtualioje mašinoje“, tai yra modeliuojamame kompiuteryje, kuriame veikia „Windows 8“. Tokiu būdu galite vienu metu paleisti „Windows 7“ ir „Windows 8“ savo kompiuteryje. Paskutinis variantas yra grįžti į „Windows 7“, pašalinant „Windows 8“.
Žengti
1 metodas iš 3: įdiekite „Windows 7“ be „Windows 8“
- Pradėkite nuo „Windows 7“. „Windows 8“ turi naują įkrovos programą (įkrovos tvarkyklę), kuri yra programinė įranga, kuri nustato, kurią operacinę sistemą įkelti. Tai reiškia, kad jei norite įdiegti „Windows 7“ ir „8“, įdiekite „Windows 7“ turi Paleiskite, kitaip „Windows 8“ negalima paleisti.
- Kurkite atsarginę visų svarbių duomenų kopiją. Prieš diegdami dvi operacines sistemas, svarbu gerai saugiai išsaugoti svarbius failus. Įdiegus operacinę sistemą bus ištrinti visi dabartiniai duomenys. Spustelėkite čia, kad gautumėte išsamias instrukcijas, kaip padaryti atsarginę kopiją.
- Paleiskite „Windows 7“ diegimą. Įdėkite „Windows 7“ diegimo DVD į savo kompiuterį ir paleiskite iš šio disko, kad pradėtumėte diegimo procesą. Pasirinkite „Custom (advanced)“ kaip diegimo tipą ir vykdykite instrukcijas, kol pateksite į ekraną, kuriame turite nurodyti, kur norite įdiegti „Windows“.
- Spustelėkite čia, jei norite gauti daugiau informacijos apie „Windows 7“ diegimą.
- Sukurkite du skaidinius. Kai atvyksite į šį ekraną, standžiajame diske galite sukurti ir formatuoti įvairias skaidinius. Sritis yra jūsų disko dalis, kuri buvo suformatuota atskirai ir todėl gauna savo disko raidę. Kiekvienas skaidinys veikia kaip atskiras kietasis diskas. Pastaba: jei kompiuteryje jau įdiegti du kietieji diskai, nereikia kurti skaidinių, tiesiog galite įdiegti kiekvieną operacinę sistemą savo diske.
- Spustelėkite parinktį „Disko parinktys (išplėstinės)“.
- Ištrinti visus dabartinius skaidinius. Visa jūsų disko vieta yra sujungta į vieną didelį „nepaskirstytos vietos“ kaupą.
- Pasirinkite nepaskirstytą vietą ir spustelėkite „Naujas“. Nustatykite, kokio dydžio norite sukurti skaidinį, kuriame bus dedama „Windows 7“. Pakartokite tai, kad sukurtumėte skaidinį, skirtą „Windows 8“ (jo nenaudosite vėliau, bet nesudėtinga sukurti skaidinį dabar). Įsitikinkite, kad kiekvienas skaidinys yra mažiausiai 25 GB ir didesnis, jei planuojate įdiegti daug programų.
- Pirmame sukurtame skaidinyje tęskite „Windows 7“ diegimą. Jei norite tęsti diegimą kaip įprasta, atlikite straipsnio, kurio nuorodą pateikėme 3 veiksme, veiksmus.
- Dabar įdėkite „Windows 8“ diegimo DVD į savo kompiuterį. Tinkamai įdiegus „Windows 7“ pirmajame skaidinyje, galite tęsti „Windows 8“ diegimą antrajame skaidinyje.
- Puslapyje „Kokio tipo diegimą norite atlikti?“ Pasirinkite „Pasirinktinis: įdiekite tik„ Windows “(išplėstinė)“.
- „Kur norite įdiegti„ Windows “?“ Ekrane įsitikinkite, kad pasirinkote teisingą skaidinį. Dabar „Windows 7“ skaidinyje stulpelyje „Tipas“ rodoma „Sistema“.
- Paleiskite iš „Windows 8“. Įdiegus „Windows 8“, ši operacinė sistema bus nustatyta kaip pagrindinė operacinė sistema. Taigi jis bus paleistas automatiškai, jei „boot manager“ pasirinkote ne operacinę sistemą.
- Pakeiskite paleisties nustatymus. Jei norite paleisti į „Windows 7“ arba koreguoti laiką, kurį turite pasirinkti, kai kompiuteris paleidžiamas, galite pakeisti įkrovos parametrus iš „Windows 8“.
- Paspauskite ⊞ Laimėk+R., tip msconfig ir paspauskite ↵ Įveskite
- Spustelėkite skirtuką Paleistis.
- Pasirinkite operacinę sistemą, kurią norite paleisti nuo šiol, ir spustelėkite Nustatyti kaip numatytąjį.
- Pakeiskite laiką, kai turite pasirinkti operacinę sistemą, kai jūsų kompiuteris paleidžiamas, pakeisdami reikšmę skiltyje „Laiko skirtasis laikas“
- Spustelėkite Taikyti, kai būsite patenkinti pakeitimais.
2 metodas iš 3: virtualios mašinos naudojimas
- Atsisiųskite ir įdiekite „Oracle VM VirtualBox“. Naudodami šią programą galite sukurti virtualų standųjį diską savo kompiuteryje, tada galite jame įdiegti „Windows 7“. Tada galite paleisti „Windows 7“ lange, kol „Windows 8“ vis dar veikia.
- Dauguma vartotojų gali palikti nepakitusias diegimo parinktis. Programą galite atsisiųsti iš virtualbox.org/
- „Oracle VM VirtualBox“ yra nemokama programa, nors yra ir kitų galimybių.
- Šis metodas veikia labai gerai, jei norite greitai pasiekti „Windows 7“ ir nepaleisti iš naujo. Tačiau saugokitės: programos, kurios reikalauja daug iš grafikos plokštės, pavyzdžiui, žaidimai, virtualioje mašinoje neveiks gerai.
- Įsitikinkite, kad turite pakankamai laisvos vietos „Windows 7“ įdiegti. Kai naudojate „VirtualBox“, virtualus diskas sukuriamas iš laisvos vietos jūsų diske. Įsitikinkite, kad turite bent 20 GB laisvos vietos, tada galėsite tinkamai įdiegti ir paleisti „Windows 7“. Laikykitės daugiau vietos, jei norite sugebėti įdiegti programas.
- Palikite pakankamai vietos „Windows 8“ programoms ir failams.
- Spustelėkite mygtuką „Naujas“ „VirtualBox“ lango viršuje. Tai pradės kurti naujos virtualios operacinės sistemos diegimą.
- Užpildykite pagrindinę savo virtualiosios mašinos informaciją. Įveskite pavadinimą ir pasirinkite operacinę sistemą.
- Galite pasirinkti bet kokį norimą vardą, tačiau „Windows 7“ gali būti naudingiausias.
- Kaip tipą pasirinkite „Microsoft Windows“.
- Pasirinkite „Windows 7 (32 bitų)“ arba „Windows 7 (64 bitų)“, atsižvelgiant į tai, kurią versiją ketinate įdiegti. Patikrinkite diegimo DVD, kad sužinotumėte, kurią versiją turite. Negalite paleisti 64 bitų virtualios mašinos 32 bitų kompiuteryje. Spustelėkite čia, jei norite gauti daugiau informacijos apie kompiuterio versijos nustatymą.
- Pasirinkite darbinės atminties (RAM) kiekį, kurį norite skirti mašinai. RAM galite paskirstyti tik iš savo kompiuteryje faktiškai įdiegtos RAM. „Windows 7“ reikia bent 1 GB (1024 MB), tačiau rekomenduojama skirti maždaug pusę turimos RAM.
- Nepaskirkite visos laisvos RAM, nes tai sukels problemų su įprasta OS, kai veikia virtuali mašina.
- Pasirinkite „Sukurti naują standųjį diską“. Dabar sukurtas virtualus diskas, kuriame įdiegiama „Windows 7“.
- Kaip failo tipą pasirinkite „VDI“. Dauguma vartotojų palieka pasirinkimą tokį, koks yra.
- Pasirinkite „Dinamiškai plečiama saugykla“ arba „Fiksuoto dydžio saugykla“. Tai galite pasirinkti patys. Fiksuoto dydžio našumas yra geresnis, tačiau dinamiškas gali užimti mažiau vietos.
- Jei pasirinksite „Dinaminis“, vėliau turėsite nustatyti didžiausią disko dydį.
- Pasirinkite virtualiojo disko vietą. Spustelėkite aplanko piktogramą šalia teksto laukelio, kad pasirinktumėte vietą. Tai ypač naudinga, jei norite virtualias mašinas laikyti išoriniame diske.
- Nustatykite disko dydį. Po vieta pamatysite slankiklį, kuriuo galėsite nustatyti maksimalų dydį. Įsitikinkite, kad pasirinkote bent jau pakankamai vietos „Windows 7“ įdiegti (20 GB).
- Palaukite, kol bus sukurtas diskas. Tai gali užtrukti, ypač jei kuriate didelį fiksuoto dydžio diską.
- Atsisiųskite „Windows 7“ ISO failą arba įdėkite diegimo diską į DVD dėklą. Norint naudoti abi parinktis, reikia galiojančio produkto kodo.
- Jei pirkote „Windows 7“ iš „Windows“ svetainės, tikriausiai naudojate ISO failą.
- Pagrindiniame „VirtualBox“ ekrane pasirinkite naują virtualią mašiną. Išsamią sistemos informaciją pamatysite pagrindiniame lange.
- Spustelėkite „Pradėti“. Tai atidarys paleidimo vedlį, kuriame galėsite pasirinkti diegimo diską arba ISO failą.
- Pasirinkite virtualų DVD diskų įrenginį. Čia tikriausiai parašyta „Tuščia“. Atributai ir informacija pateikiami dešinėje.
- Skiltyje „Atributai“ spustelėkite mažo disko mygtuką. Pasirinkite, kaip norite įkelti diegimo diską.
- Jei DVD dėkle yra kaip diegimo diskas, pasirinkite atitinkamą „Pagrindinį įrenginį“. Terminas „pagrindinis kompiuteris“ reiškia fizinį kompiuterį.
- Jei diegiate iš ISO, pasirinkite „Pasirinkite virtualų kompaktinių diskų / DVD diskų failą“. Dabar atsidarys langas, kuriame galėsite pasirinkti ISO failą.
- Paleiskite virtualią mašiną. Pasirinkę laikmenos šaltinį, galite paleisti virtualią mašiną ir įdiegti „Windows 7“. Pasirinkite „Windows 7“ virtualią mašiną ir spustelėkite „Pradėti“. Dabar bus atidarytas naujas langas, jis atrodys kaip kito kompiuterio ekranas.
- Norėdami pradėti diegimą, paspauskite bet kurį klavišą. Pasirodys pranešimas, kuriame nurodoma tęsti paspaudus bet kurį klavišą.
- Vykdykite instrukcijas, kad įdiegtumėte „Windows 7“. Nuo šiol diegimas yra toks pats kaip diegimas fiziniame kompiuteryje. Spustelėkite čia, jei norite gauti daugiau informacijos apie „Windows 7“ diegimą.
- Paleiskite virtualią mašiną. Įdiegę „Windows 7“, paleiskite ją atidarydami „VirtualBox“, pasirinkdami „Windows 7“ virtualią mašiną ir spustelėdami Pradėti. Taip pat galite dešiniuoju pelės mygtuku spustelėti virtualią mašiną „VirtualBox“, kad sukurtumėte nuorodą savo darbalaukyje. Tai galite paleisti mašiną vienu pelės paspaudimu ateityje.
3 metodas iš 3: „Windows 8“ pakeiskite „Windows 7“
- Kurkite atsarginę svarbių failų kopiją. Pakeitus „Windows 8“ į „Windows 7“, bus ištrinti visi kietajame diske esantys duomenys, todėl įsitikinkite, kad turite gerą atsarginę kopiją saugioje vietoje. Spustelėkite čia, kad gautumėte išsamias instrukcijas, kaip padaryti atsarginę kopiją.
- Įdėkite „Windows 7“ diegimo diską į savo diskų įrenginį. Jei turite tik ISO failą, pirmiausia turite jį įrašyti į DVD arba suformatuoti USB atmintinę kaip įkrovos diską.
- Paleiskite kompiuterį iš disko su diegimo failu. Galite pakeisti įkrovos tvarką iš BIOS meniu, kurį pasieksite paspausdami atitinkamą klavišą įkrovos metu. Paprastai taip yra F2, F10, F11 arba Del.
- Norėdami pakeisti įkrovos įrenginių tvarką, eikite į įkrovos meniu (BOOT). Nustatykite diską su diegimo failu kaip pirmąjį įkrovos diską.
- Išsaugokite pakeitimus ir paleiskite iš naujo. Norėdami pradėti diegti, jūsų paprašys paspausti klavišą.
- Vykdykite instrukcijas, kad pradėtumėte diegimą. Be kita ko, galite nustatyti norimą kalbą ir turite sutikti su sąlygomis.
- Kai būsite paklausti, kur įdiegti, pasirinkite „Windows 8“ skaidinį. Dabar „Windows 7“ skaidinyje stulpelyje „Tipas“ bus rodoma „Sistema“.
- Jei įdiegsite „Windows 7“ skaidinyje, kuriame buvo „Windows 8“, visi duomenys bus ištrinti.
- Atlikite diegimo procedūrą. Vykdykite tolesnes instrukcijas, kad užbaigtumėte diegimą. Spustelėkite čia, jei norite gauti daugiau informacijos apie „Windows 7“ diegimą.