Autorius:
Christy White
Kūrybos Data:
3 Gegužė 2021
Atnaujinimo Data:
1 Liepos Mėn 2024

Turinys
- Žengti
- 1 metodas iš 2: pakeiskite „Windows 7“
- 2 metodas iš 2: pašalinkite „Windows 7“ iš kelių įkrovų aplinkos
Norint, kad jūsų kompiuteryje veiktų operacinė sistema. Jei norite toliau naudotis mašina, bet neveikti su „Windows 7“, turėsite įdiegti kitą operacinę sistemą. Jei kompiuteryje turite kelias operacines sistemas, turėsite iš naujo sukonfigūruoti įkrovos tvarkyklę, kad jūsų kompiuteris būtų tinkamai paleistas.
Žengti
1 metodas iš 2: pakeiskite „Windows 7“
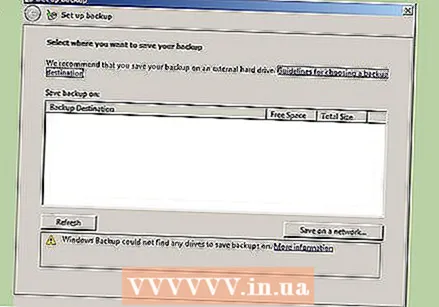 Kurkite atsargines duomenų, kurias norite išsaugoti, atsargines kopijas. Pašalinę „Windows 7“, prarasite visus duomenis tame pačiame diske. Nepamirškite sukurti svarbių failų atsarginių kopijų, kad galėtumėte juos atkurti įdiegę naują operacinę sistemą.
Kurkite atsargines duomenų, kurias norite išsaugoti, atsargines kopijas. Pašalinę „Windows 7“, prarasite visus duomenis tame pačiame diske. Nepamirškite sukurti svarbių failų atsarginių kopijų, kad galėtumėte juos atkurti įdiegę naują operacinę sistemą. - Įdėkite pakaitinės operacinės sistemos diegimo diską. Turėkite produkto raktą, nes jo jums reikės diegiant.
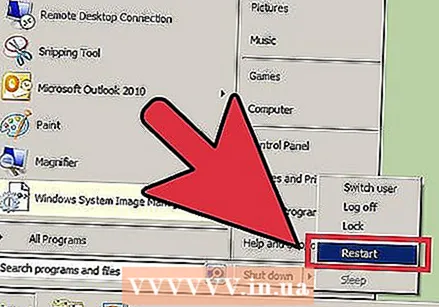 Iš naujo paleiskite kompiuterį.
Iš naujo paleiskite kompiuterį. Greitai iš eilės paspauskite BIOS sąrankos klavišą. Kuris raktas priklauso nuo sistemos, bet dažniausiai tai yra F2, F10 arba ištrinti.
Greitai iš eilės paspauskite BIOS sąrankos klavišą. Kuris raktas priklauso nuo sistemos, bet dažniausiai tai yra F2, F10 arba ištrinti. 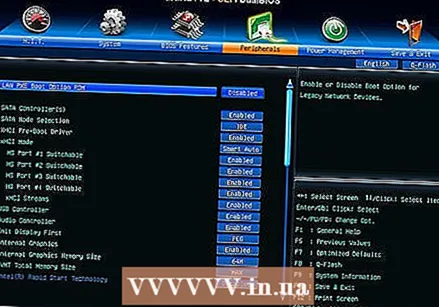 Atidarykite įkrovos meniu. Šis meniu leidžia pakeisti įdiegtų įrenginių įkrovos tvarką. Pakeiskite užsakymą taip, kad jūsų optinis diskas pirmiausia įsijungtų. Tokiu būdu galite paleisti iš diegimo disko.
Atidarykite įkrovos meniu. Šis meniu leidžia pakeisti įdiegtų įrenginių įkrovos tvarką. Pakeiskite užsakymą taip, kad jūsų optinis diskas pirmiausia įsijungtų. Tokiu būdu galite paleisti iš diegimo disko.  Iš naujo nustatę įkrovos tvarką, iš naujo paleiskite kompiuterį. Dabar būsite paraginti paleisti iš įdėto diegimo disko.
Iš naujo nustatę įkrovos tvarką, iš naujo paleiskite kompiuterį. Dabar būsite paraginti paleisti iš įdėto diegimo disko.  Vykdykite nurodymus, kaip įdiegti operacinę sistemą per esamą „Windows 7“ diegimą. Ši procedūra skiriasi atsižvelgiant į įdiegtą operacinę sistemą:
Vykdykite nurodymus, kaip įdiegti operacinę sistemą per esamą „Windows 7“ diegimą. Ši procedūra skiriasi atsižvelgiant į įdiegtą operacinę sistemą: - „Windows 8“
- „Ubuntu Linux“
- Windows 7
- „Linux Mint“
2 metodas iš 2: pašalinkite „Windows 7“ iš kelių įkrovų aplinkos
 Paleiskite operacinę sistemą, kurią norite išsaugoti. Jei norite pašalinti „Windows 7“ iš kelių įkrovų aplinkos, turėsite įsitikinti, kad įkrovos tvarkyklė nukopijuota ir sukonfigūruota paleisti iš likusios operacinės sistemos. Tai paprastai reikalinga tik tuo atveju, jei „Windows 7“ yra pirmoji kompiuteryje įdiegta operacinė sistema.
Paleiskite operacinę sistemą, kurią norite išsaugoti. Jei norite pašalinti „Windows 7“ iš kelių įkrovų aplinkos, turėsite įsitikinti, kad įkrovos tvarkyklė nukopijuota ir sukonfigūruota paleisti iš likusios operacinės sistemos. Tai paprastai reikalinga tik tuo atveju, jei „Windows 7“ yra pirmoji kompiuteryje įdiegta operacinė sistema. 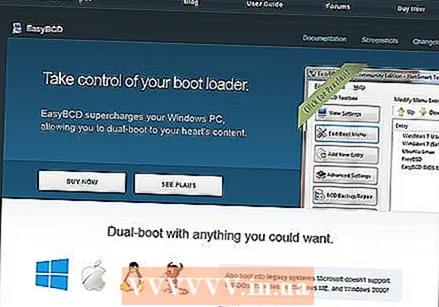 Atsisiųskite „EasyBCD“. Tai yra įkrovos tvarkyklės konfigūracijos asistentas, leidžiantis pritaikyti įkrovos tvarkyklę pašalinant „Windows 7“. Nemokamą versiją galite atsisiųsti iš neosmart.net/EasyBCD/#comparison.
Atsisiųskite „EasyBCD“. Tai yra įkrovos tvarkyklės konfigūracijos asistentas, leidžiantis pritaikyti įkrovos tvarkyklę pašalinant „Windows 7“. Nemokamą versiją galite atsisiųsti iš neosmart.net/EasyBCD/#comparison.  Spustelėkite meniu Pradėti ir pasirinkite „Vykdyti“. Taip pat galite paspausti „Windows“ klavišą + R.
Spustelėkite meniu Pradėti ir pasirinkite „Vykdyti“. Taip pat galite paspausti „Windows“ klavišą + R.  Tipas „diskmgmt.msc“ ir paspauskite Įveskite. Tai atvers langą Disko valdymas.
Tipas „diskmgmt.msc“ ir paspauskite Įveskite. Tai atvers langą Disko valdymas. 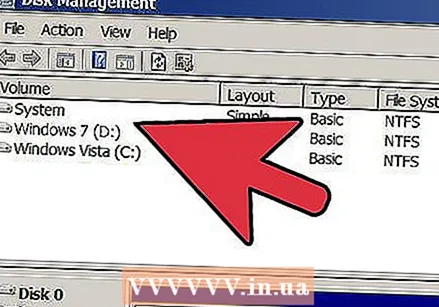 Ieškokite tūrio su būsena „Sistema“. Jei rodoma nepakankamai, galite išplėsti stulpelį Būsena. Tomas su „System“ būsena yra tūris su įkrovos tvarkykle. Jei „Windows 7“ tomas pažymėtas „Sistema“, perskaitykite kitą žingsnį. Jei kitos operacinės sistemos tūris pažymėtas kaip „Sistema“, praleiskite šį veiksmą ir pereikite prie kito (10 veiksmas).
Ieškokite tūrio su būsena „Sistema“. Jei rodoma nepakankamai, galite išplėsti stulpelį Būsena. Tomas su „System“ būsena yra tūris su įkrovos tvarkykle. Jei „Windows 7“ tomas pažymėtas „Sistema“, perskaitykite kitą žingsnį. Jei kitos operacinės sistemos tūris pažymėtas kaip „Sistema“, praleiskite šį veiksmą ir pereikite prie kito (10 veiksmas).  Paleiskite „EasyBCD“.
Paleiskite „EasyBCD“.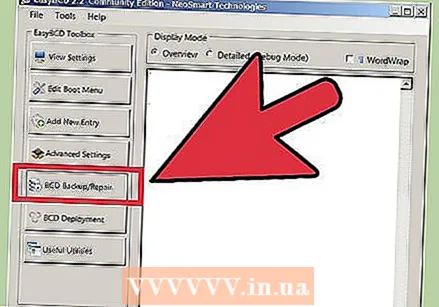 Spustelėkite „BCD atsarginė kopija / taisymas“.
Spustelėkite „BCD atsarginė kopija / taisymas“. Pasirinkite parinktį "Keisti įkrovos diską" ir spustelėkite "Atlikti veiksmą".
Pasirinkite parinktį "Keisti įkrovos diską" ir spustelėkite "Atlikti veiksmą".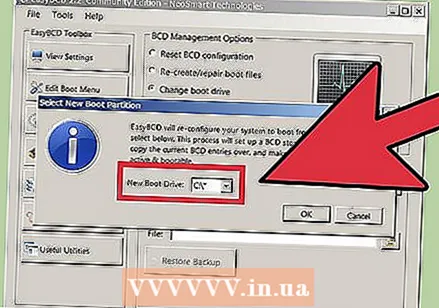 Įsitikinkite, kad išskleidžiamasis meniu „C: "ir spustelėkite„ Gerai “.
Įsitikinkite, kad išskleidžiamasis meniu „C: "ir spustelėkite„ Gerai “. 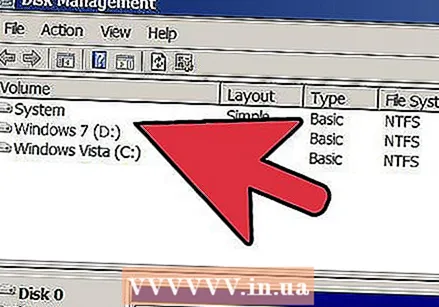 Grįžkite į langą Disko valdymas. Dabar, kai įkrovos tvarkyklė nukopijuota, galite saugiai pradėti šalinimo procesą.
Grįžkite į langą Disko valdymas. Dabar, kai įkrovos tvarkyklė nukopijuota, galite saugiai pradėti šalinimo procesą.  Dešiniuoju pelės mygtuku spustelėkite tomą naudodami „Windows 7“ ir pasirinkite „Ištrinti tomą“. Jūsų bus paprašyta patvirtinti, kad norite ištrinti tomą.
Dešiniuoju pelės mygtuku spustelėkite tomą naudodami „Windows 7“ ir pasirinkite „Ištrinti tomą“. Jūsų bus paprašyta patvirtinti, kad norite ištrinti tomą. 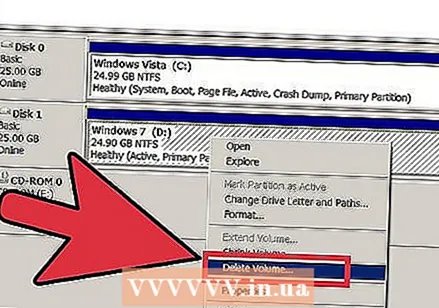 Dešiniuoju pelės mygtuku spustelėkite ištrintą tomą ir pasirinkite „Ištrinti skaidinį“.
Dešiniuoju pelės mygtuku spustelėkite ištrintą tomą ir pasirinkite „Ištrinti skaidinį“. Dešiniuoju pelės mygtuku spustelėkite garsumą naujos, laisvos vietos kairėje. Pasirinkite „Išplėsti tūrį“ ir į jį pridėkite naujai sukurtą laisvą vietą.
Dešiniuoju pelės mygtuku spustelėkite garsumą naujos, laisvos vietos kairėje. Pasirinkite „Išplėsti tūrį“ ir į jį pridėkite naujai sukurtą laisvą vietą.  Jei dar neatidarėte, atidarykite „EasyBCD“. Turėsite iš naujo sukonfigūruoti įkrovos tvarkyklę, kad ji tinkamai įsijungtų likusioje operacinėje sistemoje.
Jei dar neatidarėte, atidarykite „EasyBCD“. Turėsite iš naujo sukonfigūruoti įkrovos tvarkyklę, kad ji tinkamai įsijungtų likusioje operacinėje sistemoje.  Spustelėkite mygtuką „Redaguoti įkrovos meniu“.
Spustelėkite mygtuką „Redaguoti įkrovos meniu“.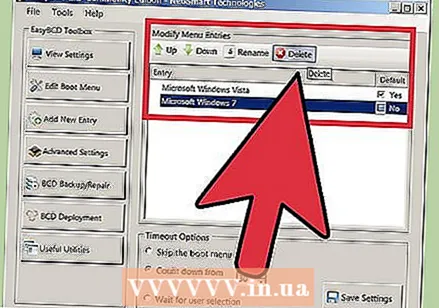 Iš sąrašo pasirinkite „Windows 7“ ir spustelėkite „Ištrinti“.
Iš sąrašo pasirinkite „Windows 7“ ir spustelėkite „Ištrinti“.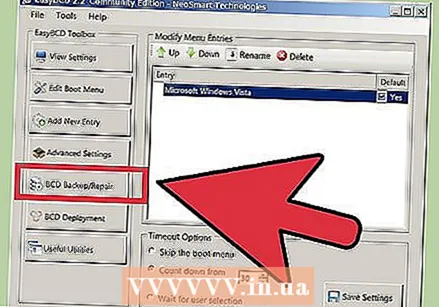 Spustelėkite „BCD atsarginė kopija / taisymas“.
Spustelėkite „BCD atsarginė kopija / taisymas“. Pasirinkite „Reset BCD Configuration“ ir spustelėkite „Atlikti veiksmą“.
Pasirinkite „Reset BCD Configuration“ ir spustelėkite „Atlikti veiksmą“.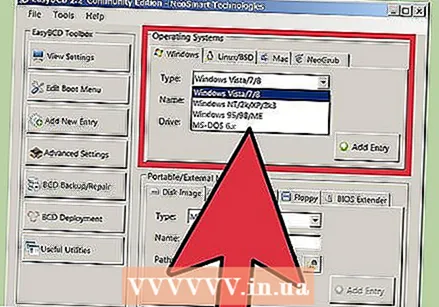 Spustelėkite „Pridėti naują įrašą“ ir meniu Tipas pasirinkite savo dabartinę operacinę sistemą.
Spustelėkite „Pridėti naują įrašą“ ir meniu Tipas pasirinkite savo dabartinę operacinę sistemą. Įsitikinkite, kad išskleidžiamasis meniu Diskas nustatytas į C: ir spustelėkite „Pridėti įrašą“. Dabar jūsų sistema bus tinkamai paleista į dabartinę operacinę sistemą.
Įsitikinkite, kad išskleidžiamasis meniu Diskas nustatytas į C: ir spustelėkite „Pridėti įrašą“. Dabar jūsų sistema bus tinkamai paleista į dabartinę operacinę sistemą. - Pakartokite tai su visomis kitomis įdiegtomis operacinėmis sistemomis.



