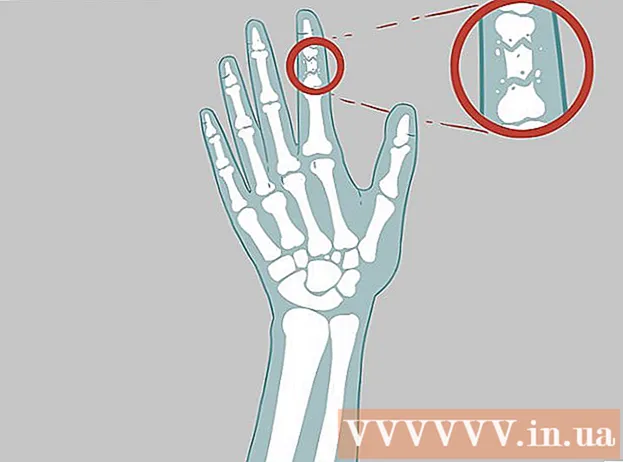Autorius:
Judy Howell
Kūrybos Data:
27 Liepos Mėn 2021
Atnaujinimo Data:
10 Gegužė 2024

Turinys
- Žengti
- 1 metodas iš 4: „Excel 2003“
- 2 metodas iš 4: „Excel 2007“
- 3 metodas iš 4: „Excel 2010“
- 4 metodas iš 4: „Excel 2013“
- Patarimai
- Įspėjimai
„Excel“ makrokomandos gali sutaupyti daug laiko, kai reikia atlikti labai pasikartojančio pobūdžio užduotis. Priskirdami makrokomandas pasirinktiniams mygtukams, galite sutaupyti dar daugiau laiko pašalindami makrokomandą tik spustelėdami jos vykdymą.
Žengti
1 metodas iš 4: „Excel 2003“
 spustelėkite Įrankiai → Tinkinti.
spustelėkite Įrankiai → Tinkinti. Spustelėkite skirtuką Įrankių juostos.
Spustelėkite skirtuką Įrankių juostos. Spustelėkite mygtuką Naujas.
Spustelėkite mygtuką Naujas. Įveskite vardą naujajai įrankių juostai.
Įveskite vardą naujajai įrankių juostai. Spustelėkite Gerai.
Spustelėkite Gerai. Spustelėkite skirtuką Komandos.
Spustelėkite skirtuką Komandos. Kairėje esančiame sąraše pasirinkite Makrokomandos.
Kairėje esančiame sąraše pasirinkite Makrokomandos. Spustelėkite ir vilkite piktogramą „Custom“ mygtukas iš sąrašo dešinėje į naują įrankių juostą. Naujas mygtukas pažymėtas šypsenėle.
Spustelėkite ir vilkite piktogramą „Custom“ mygtukas iš sąrašo dešinėje į naują įrankių juostą. Naujas mygtukas pažymėtas šypsenėle.  Spustelėkite dešinį pelės mygtuką ant naujai pridėto mygtuko.
Spustelėkite dešinį pelės mygtuką ant naujai pridėto mygtuko. Pervardykite mygtuką savo pasirinkimu arba naudokite numatytąjį pavadinimą pavadinime: teksto laukelis.
Pervardykite mygtuką savo pasirinkimu arba naudokite numatytąjį pavadinimą pavadinime: teksto laukelis.  spustelėkite Keisti mygtuko sritį... ir galbūt pakeiskite savo mygtuko vaizdą. Mygtuko redaktorius valdo, panašų į „Windows Paint“.
spustelėkite Keisti mygtuko sritį... ir galbūt pakeiskite savo mygtuko vaizdą. Mygtuko redaktorius valdo, panašų į „Windows Paint“.  Spustelėkite „Priskirti makrokomandą.’
Spustelėkite „Priskirti makrokomandą.’ Iš sąrašo pasirinkite sukurtą makrokomandą.
Iš sąrašo pasirinkite sukurtą makrokomandą. Spustelėkite Gerai.
Spustelėkite Gerai. Dialogo lange Tinkinti spustelėkite Uždaryti.
Dialogo lange Tinkinti spustelėkite Uždaryti.
2 metodas iš 4: „Excel 2007“
 Spustelėkite mažą rodyklę žemyn sparčiosios prieigos įrankių juostoje.
Spustelėkite mažą rodyklę žemyn sparčiosios prieigos įrankių juostoje. spustelėkite Daugiau užduočių.
spustelėkite Daugiau užduočių. Pasirinkite Makrokomandos iš išskleidžiamojo sąrašo Pasirinkite užduotis.
Pasirinkite Makrokomandos iš išskleidžiamojo sąrašo Pasirinkite užduotis. Kairiajame stulpelyje pasirinkite makrokomandą ir spustelėkite mygtuką Pridėti.
Kairiajame stulpelyje pasirinkite makrokomandą ir spustelėkite mygtuką Pridėti. Dešinėje esančiame stulpelyje pasirinkite ką tik pridėtą makrokomandą ir spustelėkite mygtuką Keisti.
Dešinėje esančiame stulpelyje pasirinkite ką tik pridėtą makrokomandą ir spustelėkite mygtuką Keisti. Spustelėkite mygtuko vaizdą, kurį norite naudoti kaip makrokomandą, teksto laukelyje įveskite rodomą pavadinimą Rodomas pavadinimas ir spustelėkite "GERAI'.
Spustelėkite mygtuko vaizdą, kurį norite naudoti kaip makrokomandą, teksto laukelyje įveskite rodomą pavadinimą Rodomas pavadinimas ir spustelėkite "GERAI'.
3 metodas iš 4: „Excel 2010“
 Įsitikinkite, kad matomas skirtukas Kūrėjas. Kūrėją skirtuką galite rasti juostoje, esančioje „Excel“ viršuje. Jei tai nerodoma, vykdykite toliau pateiktas instrukcijas:
Įsitikinkite, kad matomas skirtukas Kūrėjas. Kūrėją skirtuką galite rasti juostoje, esančioje „Excel“ viršuje. Jei tai nerodoma, vykdykite toliau pateiktas instrukcijas: - Spustelėkite Failas → Parinktys → Tinkinti juostelę.
- Laukelyje Pagrindiniai skirtukai suraskite žymės langelį Kūrėjas. Baigę spustelėkite „Gerai“.
 Skirtuke Kūrėjas pridėkite „Nauja grupė“, kad sukurtumėte pasirinktai komandai / mygtukui, kuris bus sukurtas.
Skirtuke Kūrėjas pridėkite „Nauja grupė“, kad sukurtumėte pasirinktai komandai / mygtukui, kuris bus sukurtas. Vis tiek tinkinimo juostoje spustelėkite išskleidžiamąjį meniu, kad pasirinktumėte užduotį. Pasirinkite Makrokomanda. Po to visos įrašytos makrokomandos bus rodomos kairiajame laukelyje.
Vis tiek tinkinimo juostoje spustelėkite išskleidžiamąjį meniu, kad pasirinktumėte užduotį. Pasirinkite Makrokomanda. Po to visos įrašytos makrokomandos bus rodomos kairiajame laukelyje.  Pasirinkite norimą makrokomandą, kad sukurtumėte mygtuką (įsitikinkite, kad pasirinkta naujai sukurta grupė). Sužinosite, ar makrokomanda buvo pridėta, kai ji pasirodys dešiniajame laukelyje po jūsų naująja grupe.
Pasirinkite norimą makrokomandą, kad sukurtumėte mygtuką (įsitikinkite, kad pasirinkta naujai sukurta grupė). Sužinosite, ar makrokomanda buvo pridėta, kai ji pasirodys dešiniajame laukelyje po jūsų naująja grupe. Dabar galite tinkinti savo mygtuką. Dešiniuoju pelės mygtuku spustelėkite jį ir pasirinkite Pervardyti.
Dabar galite tinkinti savo mygtuką. Dešiniuoju pelės mygtuku spustelėkite jį ir pasirinkite Pervardyti.  Kai viskas bus paruošta, spustelėkite „Gerai“
Kai viskas bus paruošta, spustelėkite „Gerai“
4 metodas iš 4: „Excel 2013“
 Įsitikinkite, kad matomas skirtukas Kūrėjas. Kūrėją skirtuką galite rasti juostoje, esančioje „Excel“ viršuje. Jei jis nerodomas, vadovaukitės šiomis instrukcijomis:
Įsitikinkite, kad matomas skirtukas Kūrėjas. Kūrėją skirtuką galite rasti juostoje, esančioje „Excel“ viršuje. Jei jis nerodomas, vadovaukitės šiomis instrukcijomis: - Eikite į „Excel“ → Nuostatos → Juostelė (skiltyje „Bendrinimas ir privatumas“)
- Dalyje Tinkinti patikrinkite skirtuką Kūrėjas ir spustelėkite „Gerai“.
 Spustelėkite skirtuką Kūrėjas ir spustelėkite Komandos mygtukas. Mygtuko piktograma yra skirtuke „Kūrėjas“ esančioje grupėje Valdikliai ir atrodo kaip stačiakampis mygtukas.
Spustelėkite skirtuką Kūrėjas ir spustelėkite Komandos mygtukas. Mygtuko piktograma yra skirtuke „Kūrėjas“ esančioje grupėje Valdikliai ir atrodo kaip stačiakampis mygtukas.  Padėkite mygtuką. Užveskite žymeklį ten, kur norite, kad mygtukas būtų, ir vilkite, kad sureguliuotumėte mygtuko dydį. Mygtuką galite padaryti tiek didelį, tiek mažą, kiek norite, priklausomai nuo to, ko norite. Jei norite, įdėję mygtuką galite jį perkelti.
Padėkite mygtuką. Užveskite žymeklį ten, kur norite, kad mygtukas būtų, ir vilkite, kad sureguliuotumėte mygtuko dydį. Mygtuką galite padaryti tiek didelį, tiek mažą, kiek norite, priklausomai nuo to, ko norite. Jei norite, įdėję mygtuką galite jį perkelti.  Kai būsite paraginti, priskirkite makrokomandą. „Excel“ turėtų automatiškai paprašyti priskirti makrokomandą mygtukui, kai ją įdėsite. Pasirinkę makrokomandą spustelėkite „Gerai“.
Kai būsite paraginti, priskirkite makrokomandą. „Excel“ turėtų automatiškai paprašyti priskirti makrokomandą mygtukui, kai ją įdėsite. Pasirinkę makrokomandą spustelėkite „Gerai“. - Jei nežinote, kas yra makrokomandos arba kaip jas įrašyti, perskaitykite, kaip tai padaryti kitur. Prieš sukurdami mygtuką, pirmiausia turėsite sukurti makrokomandą.
 Suformatuokite mygtuką. Dešiniuoju pelės mygtuku spustelėkite naujai sukurtą mygtuką ir pasirinkite „Formato valdymas“. Pasirinkite Atributai → Perkėlimas ir Formatas, nesusijęs su langeliais → Gerai. Tai padės išsaugoti mygtuko dydį ir vietą. Jei nepasirinkote šio atributo, mygtuko dydis ir vieta pasikeis, kai pridėsite arba pašalinsite langelius.
Suformatuokite mygtuką. Dešiniuoju pelės mygtuku spustelėkite naujai sukurtą mygtuką ir pasirinkite „Formato valdymas“. Pasirinkite Atributai → Perkėlimas ir Formatas, nesusijęs su langeliais → Gerai. Tai padės išsaugoti mygtuko dydį ir vietą. Jei nepasirinkote šio atributo, mygtuko dydis ir vieta pasikeis, kai pridėsite arba pašalinsite langelius.  Pervardykite mygtuką. Keiskite mygtuko tekstą į viską, ko norite.
Pervardykite mygtuką. Keiskite mygtuko tekstą į viską, ko norite.
Patarimai
- Pabandykite naudoti „Excel 2003“ metodą ir senesnėms versijoms.
- Be to, makrokomandos mygtuką galite pridėti prie esamų įrankių juostų „Excel 2003“ ir ankstesnėse versijose.
- Jei norite, galite priskirti nuorodą dialogo lange. Tai gali padėti išvengti riešo sužalojimų ir sutaupyti laiko.
Įspėjimai
- Ankstesnių versijų nei „Excel 2003“ vartotojo sąsaja gali skirtis nuo nurodyto metodo.
- Jei norite, kad mygtuko vaizdas būtų kitoks, nei siūlo „Excel 2007“, turėsite atsisiųsti papildomą programinę įrangą, specialiai pritaikytą vartotojo aplinkoms „Microsoft Office“.