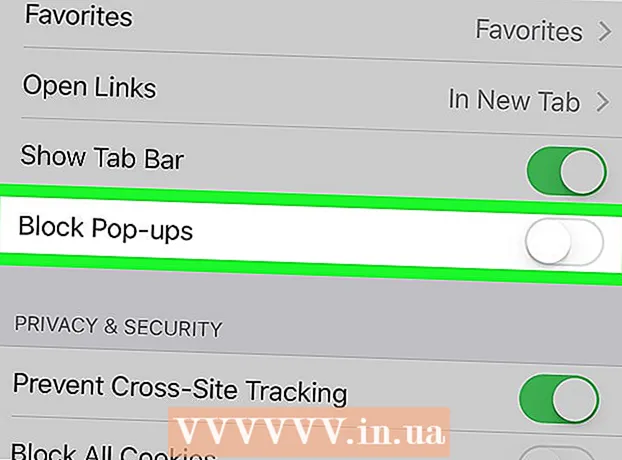Autorius:
Frank Hunt
Kūrybos Data:
11 Kovas 2021
Atnaujinimo Data:
27 Birželio Birželio Mėn 2024
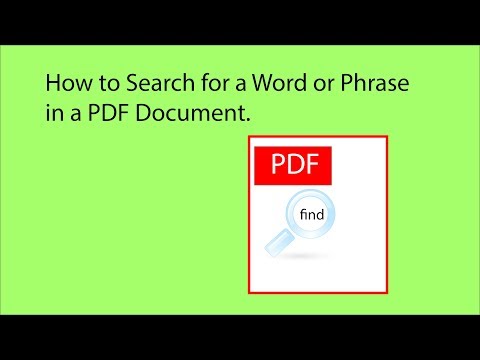
Turinys
Šiame straipsnyje galite sužinoti, kaip ieškoti konkretaus žodžio ar frazės PDF dokumente, naudojant nemokamą „Adobe Reader DC“ programą arba naršyklę „Google Chrome“, skirtoje „Mac“ ir „PC“, arba naudojant „Mac“ ekrano peržiūros funkciją .
Žengti
1 metodas iš 3: „Adobe Reader DC“
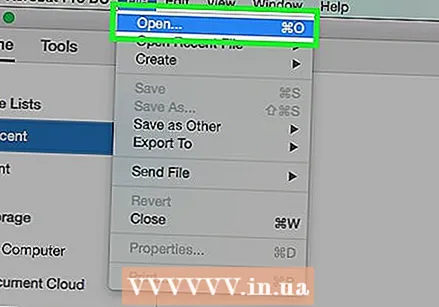 Atidarykite PDF dokumentą naudodami „Adobe Acrobat Pro“. Atitinkama piktograma yra raudona, o viduryje - „Adobe Reader“ stiliaus piktograma. Paleidus šią programą, spustelėkite Failas, tada Atidaryti. Tada pasirinkite PDF failą ir spustelėkite Atidaryti.
Atidarykite PDF dokumentą naudodami „Adobe Acrobat Pro“. Atitinkama piktograma yra raudona, o viduryje - „Adobe Reader“ stiliaus piktograma. Paleidus šią programą, spustelėkite Failas, tada Atidaryti. Tada pasirinkite PDF failą ir spustelėkite Atidaryti. - Jei dar neturite „Adobe Reader DC“, galite atsisiųsti programą nemokamai. Eikite į https://get.adobe.com/reader/ pasirinktame paieškos variklyje ir spustelėkite Atsisiųsti dabar.
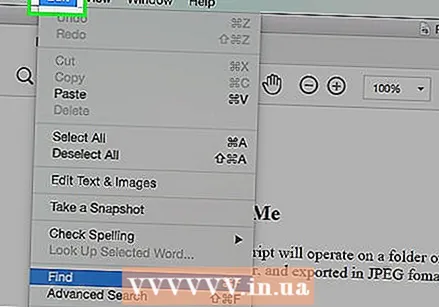 spustelėkite Keisti meniu juostoje.
spustelėkite Keisti meniu juostoje.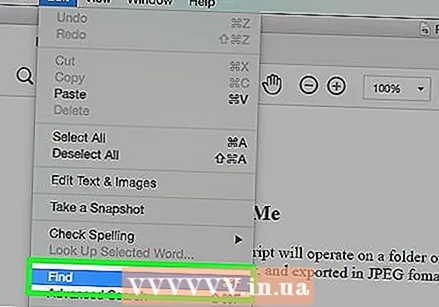 spustelėkite Paieška.
spustelėkite Paieška.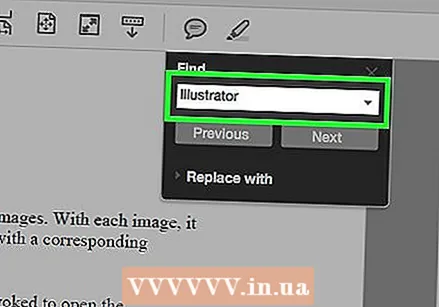 Įveskite žodį ar frazę dialogo lange Paieška.
Įveskite žodį ar frazę dialogo lange Paieška.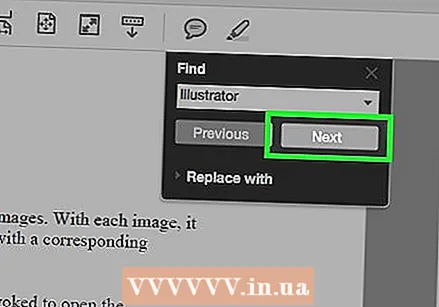 spustelėkite Sekantis. Kita dokumente pasirodžiusi vieta, kurioje ieškote žodžio ar frazės, bus paryškinta dokumente.
spustelėkite Sekantis. Kita dokumente pasirodžiusi vieta, kurioje ieškote žodžio ar frazės, bus paryškinta dokumente. - Spustelėkite Kitas arba Ankstesnis, jei norite pamatyti visas vietas, kuriose dokumente yra žodis ar frazė.
2 metodas iš 3: naršykite „Google Chrome“
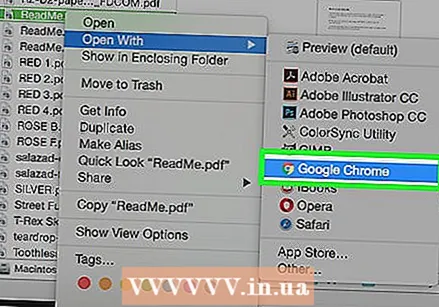 „Google Chrome“ naršyklėje atidarykite PDF dokumentą. Naudodami naršyklės funkciją „Google Chrome“, galite prieiti prie PDF dokumento internete arba atidaryti kompiuteryje saugomą PDF dokumentą dešiniuoju pelės mygtuku spustelėdami failą, tada spustelėdami Atidaryti naudojant ir pasirinkdami „Google Chrome“.
„Google Chrome“ naršyklėje atidarykite PDF dokumentą. Naudodami naršyklės funkciją „Google Chrome“, galite prieiti prie PDF dokumento internete arba atidaryti kompiuteryje saugomą PDF dokumentą dešiniuoju pelės mygtuku spustelėdami failą, tada spustelėdami Atidaryti naudojant ir pasirinkdami „Google Chrome“. - Tai galite padaryti vienu metu „Mac“ naudodami tik vieną pelės mygtuką Kontrolė Laikykite nuspaudę ir vienu metu dviem pirštais spustelėkite arba bakstelėkite jutiklinę dalį.
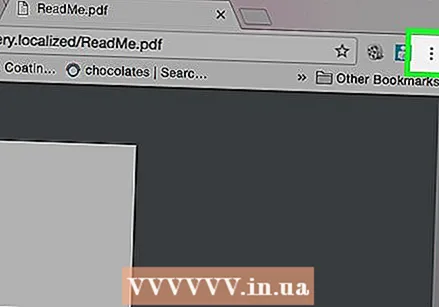 spustelėkite ⋮. Šį mygtuką galite rasti naršyklės viršuje, dešinėje.
spustelėkite ⋮. Šį mygtuką galite rasti naršyklės viršuje, dešinėje. 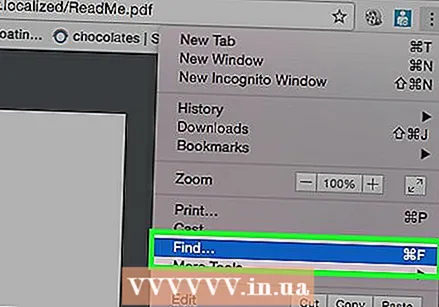 spustelėkite Paieška. Ši funkcija yra šalia kelių pasirinkimų meniu mygtuko.
spustelėkite Paieška. Ši funkcija yra šalia kelių pasirinkimų meniu mygtuko. 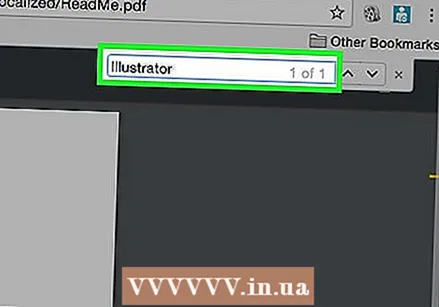 Įveskite žodį ar frazę, kurios norite ieškoti. Kai vedate tekstą, „Chrome“ paryškins jūsų dokumente rodomus paieškos rezultatus.
Įveskite žodį ar frazę, kurios norite ieškoti. Kai vedate tekstą, „Chrome“ paryškins jūsų dokumente rodomus paieškos rezultatus. - Dešinėje slinkties juostoje geltonos juostos nurodo paieškos rezultatų vietas puslapyje.
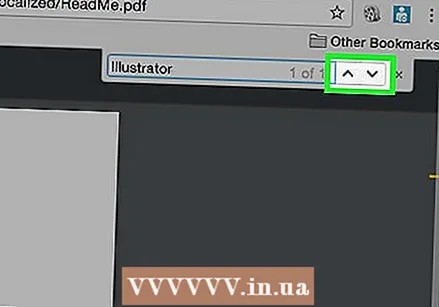 spustelėkite
spustelėkite 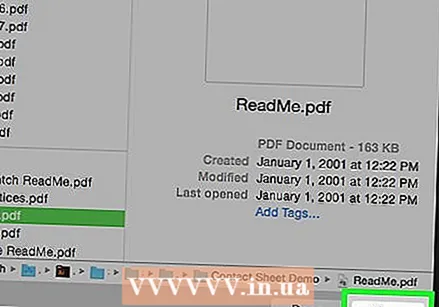 Atidarykite PDF dokumentą naudodami „Preview“ programą. Atlikite tai dukart spustelėdami mėlyną peržiūros piktogramą, kuri atrodo kaip sutampantys vaizdai, tada meniu juostoje spustelėkite Failas ir išskleidžiamajame meniu Atidaryti ... Dialogo lange pasirinkite failą, tada spustelėkite Atidaryti.
Atidarykite PDF dokumentą naudodami „Preview“ programą. Atlikite tai dukart spustelėdami mėlyną peržiūros piktogramą, kuri atrodo kaip sutampantys vaizdai, tada meniu juostoje spustelėkite Failas ir išskleidžiamajame meniu Atidaryti ... Dialogo lange pasirinkite failą, tada spustelėkite Atidaryti. - „Preview“ programa yra originali „Apple“ programa, leidžianti peržiūrėti vaizdus. Ši programa automatiškai įtraukiama į daugumą „Mac OS“ versijų.
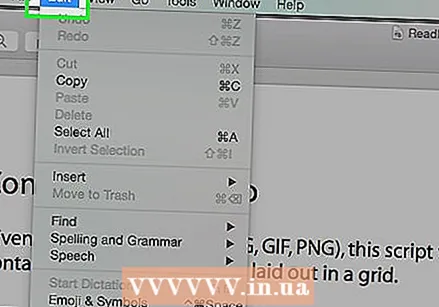 spustelėkite Keisti meniu juostoje.
spustelėkite Keisti meniu juostoje. spustelėkite Paieška.
spustelėkite Paieška.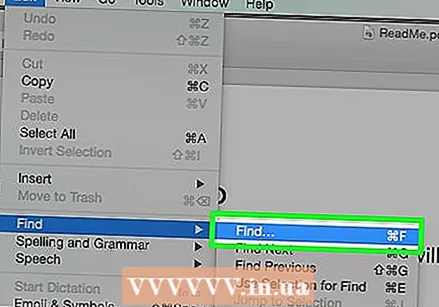 spustelėkite Paieška….
spustelėkite Paieška….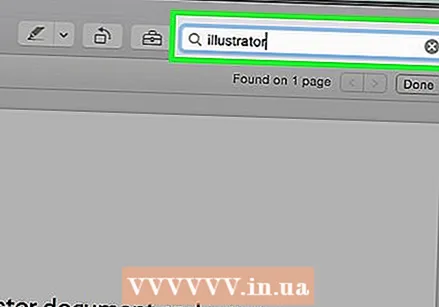 Paieškos lauke įveskite žodį ar frazę. Šį lauką rasite viršutiniame dešiniajame ekrano kampe.
Paieškos lauke įveskite žodį ar frazę. Šį lauką rasite viršutiniame dešiniajame ekrano kampe. 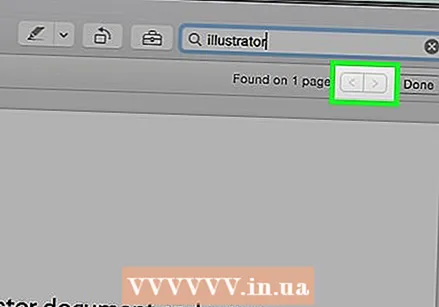 spustelėkite Sekantis. Visi ieškomo žodžio ar frazės pavyzdžiai dabar paryškinti dokumente.
spustelėkite Sekantis. Visi ieškomo žodžio ar frazės pavyzdžiai dabar paryškinti dokumente. - Spustelėkite arba> po paieškos lauku, jei norite naršyti tarp vietų, kuriose dokumente yra žodis ar frazė.