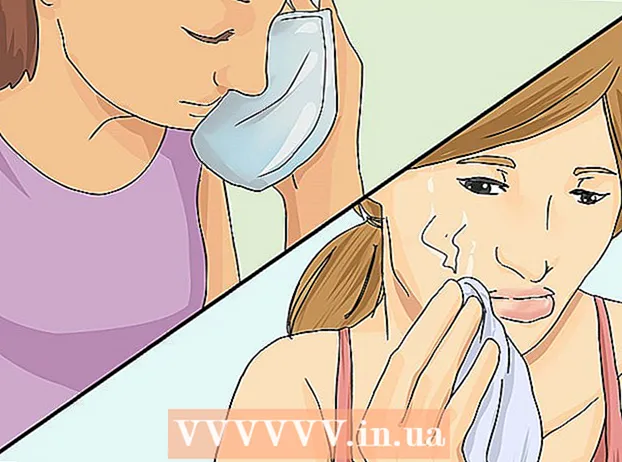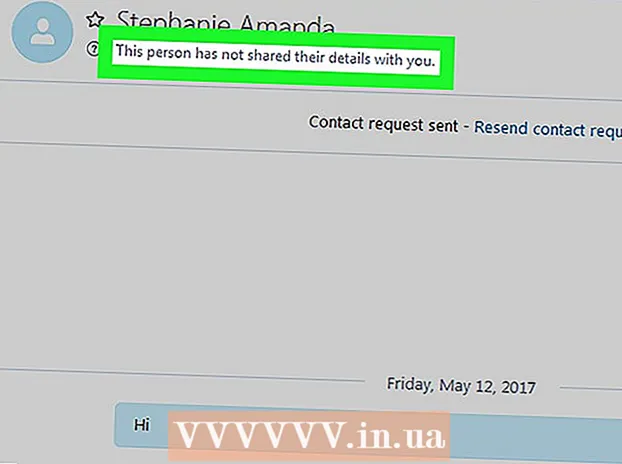Autorius:
Peter Berry
Kūrybos Data:
16 Liepos Mėn 2021
Atnaujinimo Data:
1 Liepos Mėn 2024

Turinys
Šis „wikiHow“ moko, kaip automatiškai pranešti apie duomenis „Microsoft Excel“. Šiame straipsnyje taip pat kalbama apie tai, kaip pateikti užklausas ir generuoti ataskaitas iš išorinio šaltinio („MySQL“, „Postgres“, „Oracle“ ir kt.) Tiesiai darbalapyje naudojant „Excel“ papildinį, kad susietumėte skaičiuoklę su šaltiniu. tuos duomenis.
Kalbant apie duomenis, saugomus „Excel“ skaičiuoklėse, naudosime makrokomandas, kad vienu mygtuko paspaudimu sukurtume ir eksportuotume ataskaitas į įvairius failų tipus. Laimei, „Excel“ turi šią funkciją, todėl nereikės patiems kurti algoritmo.
Žingsniai
1 iš 2 metodas: su išoriniais duomenimis („MySQL“, „Postgres“, „Oracle“ ir kt.)
parsisiųsti „Excel“ papildinys pateikė Kloudio iš „Microsoft AppSource“. Aukščiau pateiktas įrankis leis jums sukurti nenutrūkstamą ryšį tarp šaltinio arba išorinės duomenų bazės ir jūsų darbaknygės rinkinio. Šis papildinys taip pat veikia su „Google“ skaičiuoklėmis.

Užmegzkite ryšį tarp savo skaičiuoklės ir išorinio duomenų šaltinio spustelėdami + ženklą „Kloudio“ portale. Įveskite išsamią duomenų bazės informaciją (duomenų bazės tipą, kredencialus) ir pasirinkite bet kokias saugos / šifravimo parinktis, jei dirbate su konfidencialiais ar įmonės duomenimis.
Sukūrę ryšį tarp skaičiuoklės ir duomenų bazės, galėsite pateikti užklausą ir kurti ataskaitas iš išorinių duomenų tiesiai „Excel“. Sukurkite pasirinktinę ataskaitą iš „Kloudio“ portalo, tada „Excel“ dešiniajame išskleidžiamajame meniu pasirinkite dokumentą. Bet koks filtras ir atnaujinimo dažnis gali būti taikomi ataskaitoms (verslo skaičiuokles galima automatiškai atnaujinti kas savaitę, kasdien ar net kas valandą).
Be to, galite importuoti duomenis į susietas skaičiuokles ir atnaujinti į išorinį duomenų šaltinį. Sukurkite įkėlimo šabloną iš „Kloudio“ portalo, tada rankiniu būdu arba automatiškai galėsite įkelti pakeitimus iš skaičiuoklės į išorinį duomenų šaltinį. skelbimas
2 metodas iš 2: su „Excel“ pasiekiamais duomenimis
Jei duomenys, apie kuriuos reikia pranešti, yra saugomi, atnaujinami ir tvarkomi programoje „Excel“, galite automatizuoti ataskaitų teikimo procesą naudodami makrokomandas. Makrokomandos yra integruota funkcija, leidžianti automatizuoti sudėtingas ir pasikartojančias užduotis.
Atidarykite „Excel“. Dukart spustelėkite (arba spustelėkite naudodami „Mac“) baltoje „X“ „Excel“ programoje žaliame fone, tada spustelėkite Tuščia darbaknygė (Tuščia skaičiuoklė) pavyzdiniame puslapyje.
- „Mac“ kompiuteryje spustelėkite Failas (Failas) ir pasirinkite Nauja tuščia darbaknygė (Nauja tuščia skaičiuoklė) pasirodžiusiame išskleidžiamajame meniu.
- Jei jau turite „Excel“ ataskaitą, kurią reikia automatizuoti, dukart spustelėkite failą, kad jį atidarytumėte „Excel“.
Jei reikia, įveskite skaičiuoklės duomenis. Jei prie stulpelio, kurio rezultatus norite automatizuoti, nepridėjote skaičių ar etikečių, tęskite prieš tęsdami.
Įjunkite kortelę Programuotojas (Kūrėjai). Pagal numatytuosius nustatymus žyma Programuotojas nerodo „Excel“ lango viršaus. Priklausomai nuo operacinės sistemos, šią kortelę galite įgalinti taip:
- „Windows“ sistemoje Spustelėkite Failas > Galimybės (Pasirenkama)> Tinkinti juostelę (Tinkinkite juostelę) kairėje lango pusėje pažymėkite langelį „Kūrėjas“, esantį lango apačioje kairėje (jums gali tekti pirmiausia slinkti žemyn), tada spustelėkite Gerai.
- „Mac“ Spustelėkite „Excel“ > Nuostatos ... (Pritaikoma)> Juostelė ir įrankių juosta (Įrankių juosta ir juosta) ir sąraše „Pagrindiniai skirtukai“ pažymėkite langelį „Kūrėjas“, tada spustelėkite Sutaupyti.
Spustelėkite Programuotojas. Šiame skirtuke dabar rodoma „Excel“ lango viršuje. Čia pasirodys įrankių juosta.
Spustelėkite Įrašyti makrokomandą (Įrašyti makrokomandą) įrankių juostoje. Pasirodys langas.
Įveskite makrokomandos pavadinimą. Teksto laukelyje „Makro pavadinimas“ įveskite makrokomandos pavadinimą. Tai padės vėliau atpažinti makrokomandą.
- Pvz., Jei sukuriate makrokomandą eksportuoti diagramą iš esamų duomenų, galite pavadinti užsakymą „Chart1“ ar panašiai.
Kurkite makrokomandų sparčiuosius klavišus. Paspauskite ⇧ „Shift“ vienu metu su kitu klavišu (pvz., raidėmis T), kad vėliau būtų galima sukurti makrokomandų sparčiuosius klavišus.
- „Mac“ klaviatūros spartusis klavišas būtų ⌥ Variantas+⌘ komanda ir tam tikrus raktus (pvz., ⌥ Variantas+⌘ komanda+T).
Išsaugokite makrokomandą dabartiniame „Excel“ dokumente. Spustelėkite išskleidžiamąjį laukelį „Laikyti makrokomandą“ ir pasirinkite Ši darbaknygė (Surinkite šią skaičiuoklę), kad įsitikintumėte, jog makrokomanda bus prieinama visiems, naudojantiems dabartinę darbaknygę.
- Norėdami išsaugoti makrokomandą, turėsite išsaugoti „Excel“ failą savo formatu.
Spustelėkite Gerai lango apačioje. Išsaugojus makrokomandos nustatymus, būsite perjungtas į įrašymo režimą. Visi veiksmai, kuriuos atliksite nuo šiol iki įrašymo pabaigos, bus išsaugoti.
Atlikite norimus automatizuoti veiksmus. „Excel“ stebi visus paspaudimus, paspaudimus, kad suformatuotų jūsų įvestas parinktis, ir prideda juos prie makrokomandų sąrašo.
- Pavyzdžiui, norėdami pasirinkti duomenis ir iš jų sukurti diagramą, turite paryškinti duomenis, spustelėkite Įdėti (Įterpti) „Excel“ lango viršuje pasirinkite diagramos tipą, spustelėkite norimą naudoti diagramos formatą ir, jei reikia, redaguokite diagramą.
- Jei norite naudoti makrokomandą, norėdami pridėti reikšmes iš langelių A1 ateiti A12, spustelėkite tuščią langelį, įveskite = SUMA (A1: A12) ir paspauskite ↵ Įveskite.
Spustelėkite Sustabdyti įrašymą (Sustabdyti įrašymą). Parinktys yra kortelės įrankių juostoje Programuotojas. Programa sustabdo įrašymą ir išsaugo visas įrašymo metu atliktas operacijas kaip makrokomandą.
Išsaugokite „Excel“ darbaknygę kaip makrokomandos paleidimo failą. Spustelėkite Failas, pasirinkite Išsaugoti kaip (Išsaugoti kaip) ir pakeiskite failo formatą į xlsm vietoj xls. Tada galite įvesti failo pavadinimą, pasirinkti išsaugojimo vietą ir spustelėkite Sutaupyti (Sutaupyti).
- Jei to nepadarysite, makrokomanda nebus išsaugota kaip skaičiuoklės dalis, o tai reiškia, kad kito kompiuterio vartotojai negalės naudoti makrokomandos, jei siųsite jiems darbaknygę.
Vykdykite makrokomandą. Norėdami tęsti, paspauskite klavišų kombinaciją, kurią sukūrėte kaip makrokomandos dalį. Skaičiuoklė automatiškai atlieka makrokomandos veiksmus.
- Taip pat galite atlikti makrokomandą spustelėdami Makrokomandos kortelėje Programuotojas, pasirinkite makrokomandos pavadinimą ir spustelėkite Drebulys (Vykdymas).
Patarimas
- „Excel“ papildinį turėtumėte gauti tik iš „Microsoft AppSource“ arba patikimo trečiosios šalies teikėjo.
- Makrokomandas galima naudoti nuo paprastų dalykų (pvz., Vertybių pridėjimo ar diagramų kūrimo) iki sudėtingų (pavyzdžiui, langelių reikšmių skaičiavimo, diagramų iš rezultatų kūrimo, diagramų žymėjimo ir spausdinimo rezultatai).
- Atidarant skaičiuoklę su makrokomandomis, gali tekti spustelėti Įgalinti turinį Galima naudoti makrokomandą („Content Enable“) geltonoje juostoje priekinio lango viršuje.
Įspėjimas
- Makrokomanda įrašymo metu atliks vieną veiksmą.Įsitikinkite, kad netyčia neįvedėte neteisingos vertės, neatidarėte nereikalingų programų ar ko nors neištrynėte.
- Makrokomandas galima naudoti kenkėjiškiems tikslams (pvz., Ištrinti duomenis iš kompiuterio). Nevykdykite makrokomandų iš nepatikimų šaltinių.