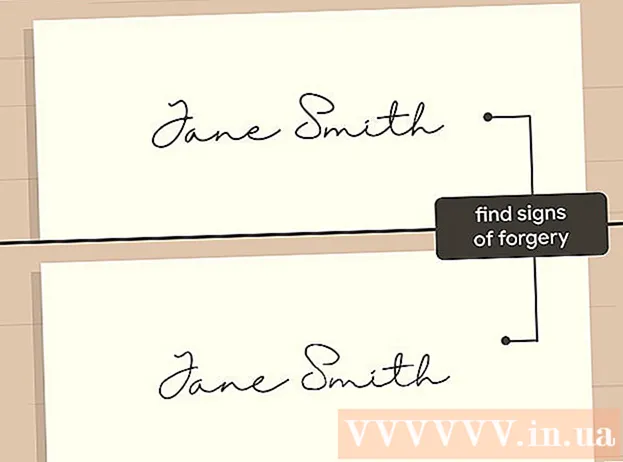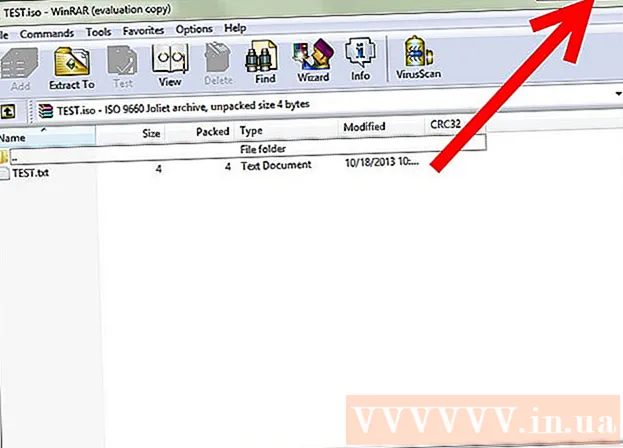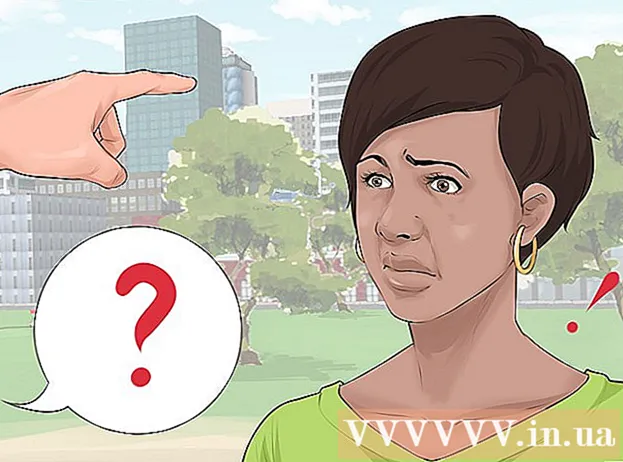Autorius:
Robert Simon
Kūrybos Data:
18 Birželio Birželio Mėn 2021
Atnaujinimo Data:
1 Liepos Mėn 2024

Turinys
„Adobe Photoshop“ dažniausiai naudojamas iliustracijoms ir vaizdams redaguoti. Taip pat galite pridėti teksto „Photoshop“ ir koreguoti ypatybes (pvz., Šriftą, teksto dydį ir spalvas, kurti skelbimus, vaizdus ar antraštes). Pastaba: žmonės įterpia tekstą į „Photoshop“ daugiausia norėdami pridėti vaizdinių elementų su trumpaisiais pranešimais prie „Photoshop“ vaizdų, o ne importuoti teksto ar teksto dokumentus.
Žingsniai
1 metodas iš 2: pridėkite bet kokį tekstą
Įrankių skydelyje pasirinkite „Type Tool“ su „T“ forma. Norėdami atidaryti teksto įrankį, galite spustelėti piktogramą arba tiesiog paspausti „T“ raidę klaviatūroje. Tada galite spustelėti bet kurią atvaizdo vietą, kad įvestumėte tekstą.

Nustatykite teksto parametrus naudodamiesi viršutiniu ekrano meniu. Spustelėjus teksto įrankį, „Photoshop“ ekrano viršuje pasirodys parinkčių grupė, kurioje galėsite pasirinkti spalvą, šriftą, dydį ir lygiavimą. Mes taip pat galime naudoti „Simbolis“ arba „Pastraipa“, ši parinktis yra panaši į teksto redagavimą tokiose programose kaip „Microsoft Word“. Juos galite rasti spustelėję „Langas“ ekrano viršuje ir ieškodami parinkčių „Simbolis“ ir „Pastraipa“.- Šriftas: leidžia pasirinkti skirtingų šriftų pavadinimus, pvz., „Arial“ ir „Times New Roman“.
- Šrifto dydis: Sureguliuokite šrifto dydžio taškus, kad tekstas būtų didesnis ar mažesnis.
- Šrifto sulyginimas: parenka teksto padėtį centre arba dešinėje kairėje arba dešinėje.
- Šrifto spalva: Norėdami pasirinkti skirtingas teksto spalvas, spustelėkite šrifto spalvų paletę.

Spustelėkite paveikslėlio dalį, kur norite pridėti tekstą programoje „Photoshop“. Jei ką tik spustelėjote paveikslėlyje, pelės žymeklis pasirodys ten, kur pasirodo pirmoji raidė. Tiesiog importuokite ir „Photoshop“ pridės tekstą iš šio pradinio taško.- Jei tiesiog įterpiate paprastą tekstą, viskas.
- Jei žinote, kaip naudoti rašiklio įrankį, galite spustelėti nuorodą ir įvesti tekstą palei eilutę.

Prieš rašydami spustelėkite ir vilkite teksto įrankį, kad tekstas liktų vienoje srityje. Jei norite, kad tekstas būtų konkrečioje srityje, prieš įvesdami galite spustelėti ir vilkti pelę, kad apibrėžtumėte tą sritį. Tekstas, kuris netelpa nurodytoje srityje, nebus rodomas, jei nesumažinsite šrifto dydžio.
Spustelėkite ne teksto laukelyje arba paspauskite „Ctrl“ („Control“) ir „Enter“, kad pamatytumėte, kaip tekstas pateks į „Photoshop“ vaizdą. Jei programa toliau paleidžia naują tekstą spustelėjus lauke, tiesiog spustelėkite kitą įrankį, kad išeitumėte iš teksto rengyklės ir tęskite. Galite dukart spustelėti tekstą arba tiesiog pasirinkti teksto įrankį, tada dar kartą spustelėkite tekstą, kad bet kuriuo metu redaguotumėte šriftą ir šriftą.
- Negalėsite redaguoti teksto, jei jį rastruosite. Jei pamatysite parinktį „Rasterize“, kol kas praleiskite.
- Jei šiuo metu pasirinktas teksto sluoksnis, galite paspausti „Ctrl-T“ arba „Cmd-T“, kad pakeistumėte jo dydį rankiniu būdu, o ne naujo šrifto dydį.
2 metodas iš 2: pridėkite sudėtingesnį teksto efektą
Spustelėkite ir palaikykite pelę ant įrankių juostos piktogramos Tekstas, kad būtų rodomos skirtingos teksto įvesties parinktys. Pastaba: ši piktograma atrodo kaip „T“. Kai spustelėsite raidę T ir palaikysite nuspaudę pelę, pasirodys šios Alt teksto parinktys.
- Horizontalaus tipo įrankis: Dažniausiai naudojamas šis įrankis leidžia įvesti tekstą horizontaliai iš kairės į dešinę. Tai yra numatytoji parinktis, jei spustelėsite tik teksto įrankį.
- Vertikalaus tipo įrankis: Leidžia tekstą rašyti vertikaliai, o ne iš kairės į dešinę.
- Horizontalaus tipo kaukės įrankis: Šis įrankis paverčia tekstą kauke ir pritaikomas daugelyje šaunių „Photoshop“ triukų. Kai tik spustelėsite, programa pridės sluoksnį po tekstu ir naudos šį sluoksnį, kad „užpildytų“, kai rašote.
- Vertikalaus tipo kaukės įrankis: Veikia panašiai kaip parinktis „Horizontal Type Mask Mask“, tačiau tekstas bus įvestas vertikaliai, o ne iš kairės į dešinę.
Naudokite meniu „Pastraipa“ ir „Simbolis“, kad pakeistumėte eilučių tarpą, pašalintumėte tarpą ir išplėstines parinktis. Jei norite valdyti tekstą, reikia ieškoti meniu „Charakteris“ ir „Pastraipos“. Meniu Simbolis yra raidė A, už kurios yra vertikali linija. Parinkties Pastraipoje yra raidės P piktograma su dviem vertikaliomis linijomis ir spalvotu apskritimu, tačiau taip pat galite spustelėti „Langas →„ Pastraipa “, jei to nerandate.
- Norėdami pabandyti, spustelėkite ir vilkite piktogramas kiekviename meniu. Iš karto galite pamatyti pasirinkimo poveikį praktiškai. Dauguma turi įtakos tarpams tarp eilučių.
- Meniu Simboliai labiausiai veikia tikrąjį stilių, o pastraipa koreguoja bendrą teksto bloką ir eilučių lygiavimą.
- Jei negalite pasiekti pastraipų parinkčių, dešiniuoju pelės mygtuku spustelėkite tekstą ir pasirinkite „Konvertuoti į pastraipos tekstą“.
Dešiniuoju pelės mygtuku spustelėkite tekstą ir pasirinkite „Maišymo parinktys“, kad būtų parodyti efektai, suteikiantys profesionalų vaizdą. „Blending Options“ leidžia pridėti šešėlių, kraštinių, švytėjimo ir net 3D įrankių, kuriuos kiekvieną galima visiškai pritaikyti. Nors galite laisvai išbandyti meniu „Maišymo parinktys“, čia pateikiami keli pagrindiniai efektai, dėl kurių tekstas atrodo puikiai:
- Kūgis ir reljefas: Šis įrankis sukuria 3D tekstą, sujungdamas teksto smūgius į 3D cilindrą kaip vamzdelį.
- Insultas: Ši parinktis riboja tekstą su spalvotais brūkšniais, paryškintais brūkšneliais ir pasirinktais pasirinktais raštais.
- Perdangos: Šios parinktys pakeičia šrifto spalvą, nustato naują spalvą, raštą ar gradientą ant teksto formos. Jūs netgi galite sumažinti šių perdangų neskaidrumą, kad būtų įdomus maišymo ir šešėlių efektas.
- Mesti šešėlį: Už teksto pridėkite trumpą, kilnojamą šešėlį (tarsi už kelių metrų už teksto būtų siena). Galite pakeisti šešėlio kampą, švelnumą ir dydį.
Raskite ir pridėkite naujų šriftų internete. Šriftus pridėti prie „Photoshop“ yra nepaprastai lengva. Jums tereikia atsisiųsti šriftą, nuvilkite jį į programą, kad jį pridėtumėte. Naudodami raktinį žodį „Nemokami šriftai“ arba „Nemokami šriftai“, galime rasti viską, ko mums reikia.
- Šriftas paprastai yra .ttf failas.
Patarimas
- Jei norite greitai pridėti teksto prie „Adobe Photoshop“, tiesiog paspauskite klaviatūros klavišą „T“, kad pasirinktumėte įrankį „Tipas“.
- Jei dėl kokių nors priežasčių teksto įrankis neveikia, sukurkite naują sluoksnį ir bandykite dar kartą. Jei tai vis tiek neveikia, turite atidaryti teksto įrankį spustelėdami rodyklę žemyn viršutiniame kairiajame kampe ir pasirinkdami mažosios krumpliaračio piktogramą. Tada spustelėkite „Reset tool“, kad vėl įjungtumėte „Type“ įrankį.
Įspėjimas
- Spartieji klavišai neveiks, kai naudojate įrankį „Tipas“, nes „Photoshop“ dabar atpažįsta klaviatūrą spausdinimo tikslu.