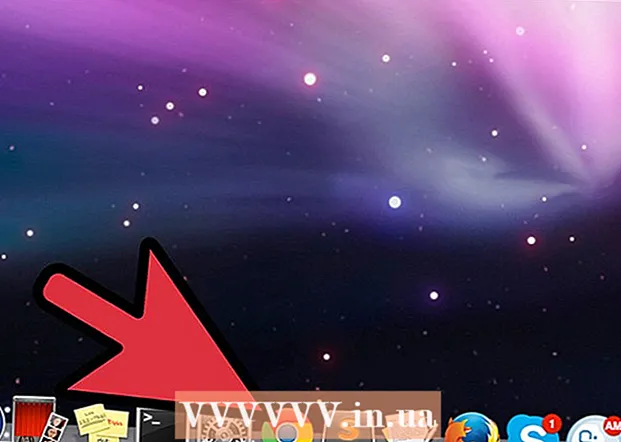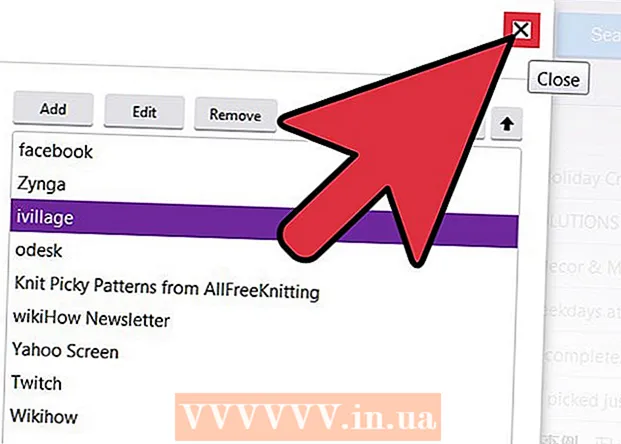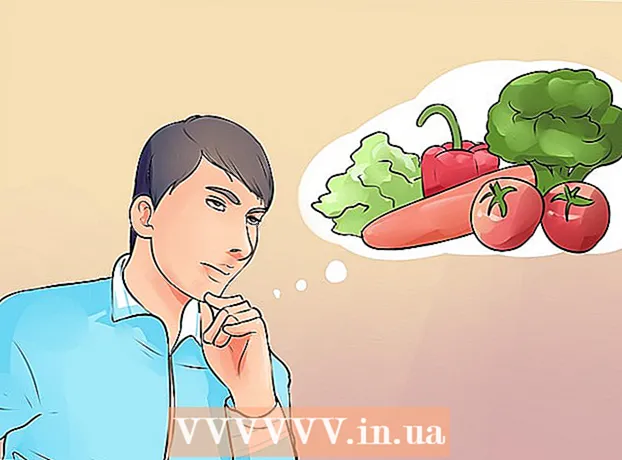Autorius:
Louise Ward
Kūrybos Data:
9 Vasario Mėn 2021
Atnaujinimo Data:
28 Birželio Birželio Mėn 2024

Turinys
Šis „wikiHow“ moko, kaip įterpti savo nuotraukas į bet kurį PDF failą naudojant internetinį PDF redaktorių, „Adobe Acrobat“ arba „MacOS“ peržiūrą.
Žingsniai
1 metodas iš 3: internetinio PDF redaktoriaus naudojimas asmeniniame kompiuteryje arba „Mac“
Prieiga https://smallpdf.com/edit-pdf. Jei norite įterpti vaizdą į esamą PDF failą, galite tai padaryti nemokamai naudodamiesi internetiniu PDF redaktoriumi, pvz., „Smallpdf.com“.
- Šis metodas padės mums įklijuoti vaizdus į PDF turinį, tačiau negalėsite redaguoti jau esančio failo teksto ar formato.

Spustelėkite Pasirinkti failą (Pasirinkite failą). Jūsų parinktys yra žaliame laukelyje ekrano viršuje.
Pasirinkite PDF failą ir spustelėkite Atviras (Atviras). PDF failas bus atidarytas naršyklėje.

Slinkite žemyn iki skyriaus, kuriame norite įterpti paveikslėlį į PDF.
Spustelėkite PRIDĖTI VAIZDĄ (Pridėti nuotrauką). Tai yra antroji nuoroda puslapio viršuje.

Pasirinkite nuotrauką ir spustelėkite Atviras. Vaizdas bus įterptas į failą.- Jei reikia perkelti paveikslėlį, galite spustelėti ir nuvilkti jį į norimą vietą.
Vilkite vaizdo kampus, kad pakeistumėte jo dydį. Vilkdami bet kurį iš kampų į išorę, vaizdas bus padidintas, o tempiant į vidų, vaizdas sumažės.
Spustelėkite Taikyti (Taikyti). Šis mygtukas yra apatiniame dešiniajame puslapio kampe. Nuotrauka išsaugoma faile ir sukuriama nauja versija, kurią galite atsisiųsti.
Spustelėkite Atsisiųsti failą (Atsisiųsti failą). Ši parinktis yra žemiau skilties „Sėkmė!“ (Sėkmė) yra netoli puslapio viršaus. Nauja PDF failo versija bus atsisiųsta į jūsų kompiuterį.
- Jums gali tekti pasirinkti išsaugojimo vietą ir tada spustelėkite Sutaupyti (Išsaugoti), jei norite atsisiųsti failą.
2 metodas iš 3: Peržiūros naudojimas „Mac“
Peržiūroje atidarykite norimą redaguoti PDF failą. Kompiuteryje raskite ir dukart spustelėkite norimą redaguoti PDF failą.
- Jei numatytasis PDF skaitytuvas nėra Peržiūra, dešiniuoju pelės mygtuku spustelėkite failą, užveskite žymeklį virš jo Atidaryti naudojant (Atidaryti naudojant) ir pasirinkite Peržiūrėti.
- Šis metodas padės mums įklijuoti vaizdus į PDF turinį, tačiau negalėsite redaguoti jau esančio failo teksto ar formato.
Spustelėkite kortelę Failas (Failas) meniu juostoje. Šis mygtukas yra viršutiniame kairiajame ekrano kampe. Failo parinktys bus atidarytos išskleidžiamajame meniu.
Pasirinkite Eksportuoti (Export) meniu File. Ši parinktis leidžia konvertuoti PDF į kitą formatą.
- Norėdami įterpti vaizdą, turite eksportuoti PDF failą į vaizdo formatą.
Pasirinkite PNG kaip failo formatas. Spustelėkite išskleidžiamąjį laukelį Formatas lango Eksportuoti apačioje ir pasirinkite PNG.
Spustelėkite Sutaupyti lange Eksportuoti. Naujas failas bus sukurtas iš originalaus PDF. Šis failas turi tą patį pavadinimą, kaip ir pradinis failas, tačiau su plėtiniu .PDF bus pakeista į .PNG.
Spustelėkite ženklą x Raudonas viršutiniame kairiajame kampe, kad uždarytumėte failą. Originalus PDF failas lieka nepažeistas.
Norėdami atidaryti norimą įterpti paveikslėlį, naudokite „Preview“. Raskite vaizdą, kurį norite įterpti į savo kompiuterį, ir dukart spustelėkite failo piktogramą, kad atidarytumėte jį peržiūroje.
- Jei numatytoji vaizdo peržiūros programinė įranga nėra Peržiūra, turite dešiniuoju pelės mygtuku spustelėkite failą, užveskite pelės žymeklį virš Atidaryti naudojant ir pasirinkite Peržiūrėti.
Paspauskite klavišų kombinaciją ⌘ komanda+A norėdami pasirinkti visas nuotraukas. Aplink pasirinkimą atsiras brūkšninis rėmelis.
- Jei nenorite įterpti viso atvaizdo, galite spustelėti ir nuvilkti mėlynus taškus ant sugadintos kraštinės aplink pasirinkimą, kad pasirinktumėte vaizdo dalį, kurią norite nukopijuoti į PDF.
Paspauskite klavišų kombinaciją ⌘ komanda+C nukopijuoti pasirinktą vaizdo sritį į buferį. Dabar galite įklijuoti vaizdą į konvertuotą PNG failą.
Atidarykite PNG leidinį PDF peržiūroje. Tai yra „PNG“ failas, kurį sukūrėte eksportuodami originalų PDF failą į vaizdo formatą.
- Peržiūra nepalaiko vaizdų įklijavimo į PDF failus, todėl įsitikinkite, kad atidarote failus su „PNG“ plėtiniu, o ne „PDF“.
Paspauskite ⌘ komanda+V. Nukopijuotas vaizdas bus įklijuotas į PNG failą.
Spustelėkite ir vilkite įklijuotą nuotrauką, kad ją pakeistumėte. Vaizdus galite perkelti bet kur PDF failo PNG versijoje.
Spustelėkite ir vilkite mėlynus taškus, kad pakeistumėte vaizdo dydį. Šie mėlyni taškai yra aplink įklijuoto vaizdo kraštinę. Kai spustelėsite ir vilksite vieną iš šių mėlynų taškų, vaizdas taps didesnis ar mažesnis.
- Jei nematote kraštinės ar mėlyno taško, spustelėkite nuotrauką, kad ją pasirinktumėte. Kontūras pasirodys automatiškai.
Spustelėkite kortelę Failas meniu juostoje. Baigę redaguoti spustelėkite meniu Failas viršutiniame kairiajame ekrano kampe.
Spustelėkite Eksportuoti kaip PDF (Eksportuoti į PDF) meniu Failas. Ši parinktis leidžia išsaugoti redaguotą PNG failą kaip PDF.
Įveskite PDF failo pavadinimą. Spustelėkite lauką Išsaugoti kaip (Išsaugoti kaip) dialogo lango viršuje ir čia įveskite naujo PDF failo pavadinimą.
- Arba galite palikti pavadinimą ir pakeisti seną PDF failą naujai redaguota PDF versija. Norėdami tęsti, spustelėkite Sutaupyti tada pasirinkite Pakeiskite Parodytame patvirtinimo laukelyje (Pakeisti).
Spustelėkite Sutaupyti lange Eksportuoti. Šis mygtukas yra apatiniame dešiniajame dialogo lango kampe. Nauji ir atskiri PDF failai bus sukurti iš redaguoto PNG atvaizdo ir toje pačioje vietoje kaip ir pradinis PNG failas. skelbimas
3 metodas iš 3: „Adobe Acrobat Pro DC“
Atidarykite PDF failą naudodami „Adobe Acrobat DC“. Kompiuteryje raskite ir dukart spustelėkite norimą redaguoti PDF failą.
- Jei norime pridėti vaizdų prie PDF failų naudodami „Acrobat“, mums reikia aukščiausios kokybės paskyros. Jei dar niekada neįdiegėte ir nesate užsiregistravę „Acrobat Pro DC“, galite spustelėti čia ir užsiregistruoti 7 dienų bandymui dabar.
- Jei „Acrobat“ nėra numatytasis PDF failų skaitytuvas, dešiniuoju pelės mygtuku spustelėkite failą, pasirinkite Atidaryti naudojant tada spustelėkite „Adobe Acrobat“.
Spustelėkite elementą Įrankiai (Įrankiai) yra meniu juostoje ekrano viršuje. Bus atidaryta įrankių juosta.
Spustelėkite Redaguoti PDF (Redaguoti PDF) įrankių juostoje. Ši parinktis leidžia pridėti teksto ir vaizdų į PDF failą.
Spustelėkite parinktį Pridėti vaizdą dešinėje įrankių juostos pusėje. Bus atidarytas dialogo langas, kuriame galėsite pasirinkti įterpiamą paveikslėlį.
Pasirinkite paveikslėlį, kurį norite įterpti. Spustelėkite failo pavadinimą, kad pasirinktumėte vaizdą.
Spustelėkite Atviras. Nuotrauka bus importuota į failą.
Spustelėkite ten, kur norite įterpti paveikslėlį. Vaizdas pasirodys faile. Norėdami perkelti, galite spustelėti ir nuvilkti nuotrauką į kitą vietą.
Vilkite paveikslėlio kampe esančią rankeną, kad pakeistumėte jos dydį. Norėdami padidinti arba sumažinti dydį, spustelėkite ir vilkite vaizdo kampus į išorę arba į vidų.
- Taip pat galite naudoti nuotraukų redagavimo įrankius dešinėje srityje, po antrašte „Objektai“. Šios parinktys leidžia apversti (Apversti), pasukti (Pasukti) ir apipjaustymas (Apkarpyti) Paveikslėlis.
Paspauskite ⌘ komanda+S („Mac“) arba Kontrolė+S (PC), kad išsaugotumėte. Vaizdas bus išsaugotas PDF faile. skelbimas