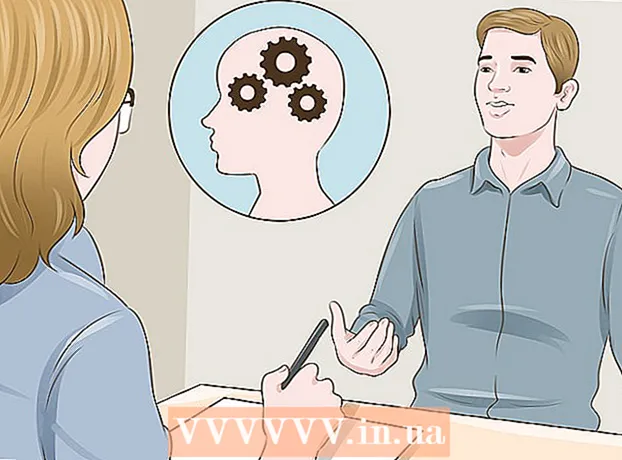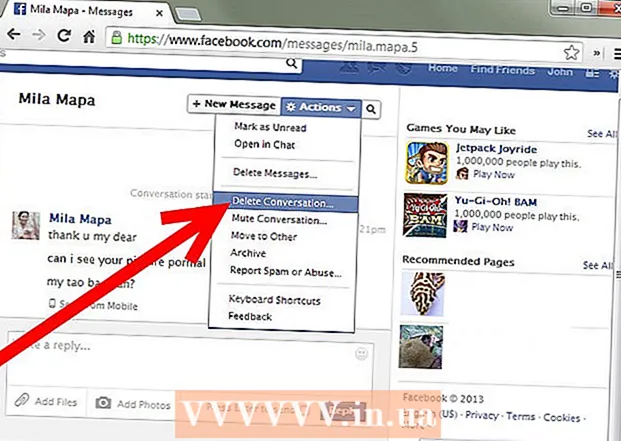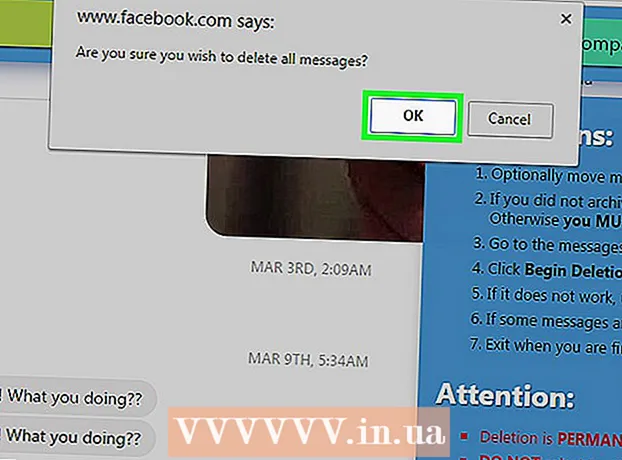Autorius:
Randy Alexander
Kūrybos Data:
24 Balandis 2021
Atnaujinimo Data:
1 Liepos Mėn 2024

Turinys
Šis „wikiHow“ moko, kaip pridėti tekstą prie PDF dokumento.
Žingsniai
1 metodas iš 3: naudokite „Adobe Reader DC“
„Adobe Reader“ atidarykite PDF dokumentą. Atidarykite raudoną „Adobe Reader“ programą su tekstu A stilizuota balta. Tada spustelėkite Failas (Failas) meniu juostoje ekrano viršuje spustelėkite Pirmyn Atviras ... (Atidaryti ...), pasirinkite PDF dokumentą, prie kurio norite pridėti tekstą, ir spustelėkite Atviras.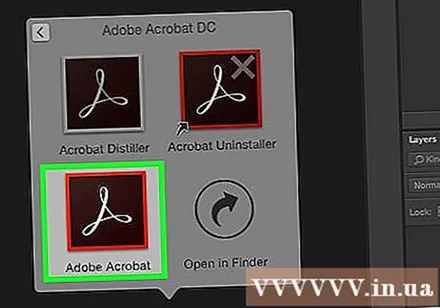
- Jei neturite „Adobe Reader“, galite jį nemokamai atsisiųsti adresu get.adobe.com/reader, programinė įranga yra prieinama ir veikia „Windows“, „Mac“, „Android“ operacinėse sistemose.

Spustelėkite Įrankiai (Įrankiai) viršutiniame kairiajame lango kampe.
Spustelėkite Užpildyti ir pasirašyti (Užpildyti ir pasirašyti). Viršutiniame kairiajame lango kampe yra pieštuko piktograma.

Viršutinėje lango pusėje spustelėkite piktogramą „Ab“.
Spustelėkite dokumento vietą, kur norite pridėti tekstą. Pasirodys dialogo langas.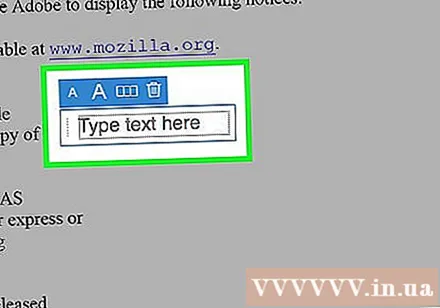
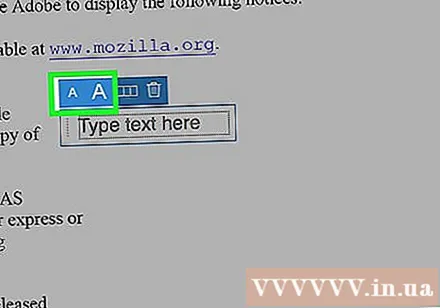
Koreguokite teksto dydį. Spustelėkite mažą „A“, kad sumažintumėte teksto dydį. Norėdami padidinti šrifto dydį, spustelėkite didesnį „A“.
Dialogo lange spustelėkite „Įveskite tekstą čia“.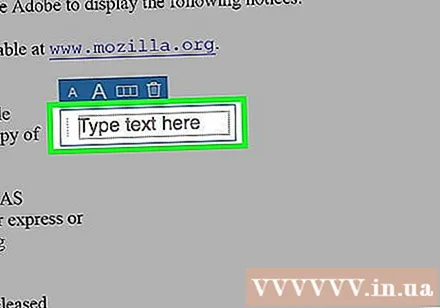
Įveskite tekstą, kurį norite pridėti prie PDF dokumento.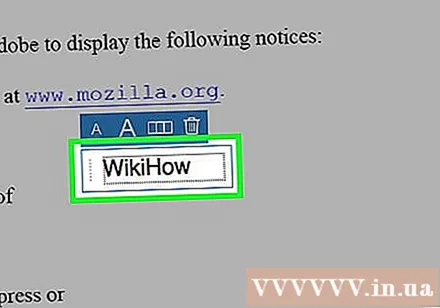
Spustelėkite dokumentą, esantį ne dialogo lange.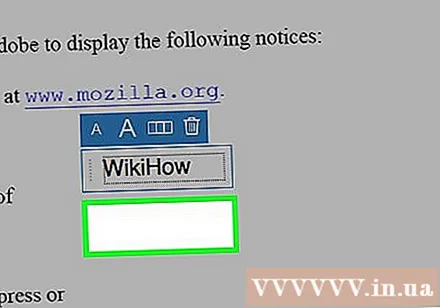
Spustelėkite Failas meniu juostoje ir pasirinkite Sutaupyti išskleidžiamajame meniu. Taigi papildomas tekstas buvo išsaugotas PDF dokumente. skelbimas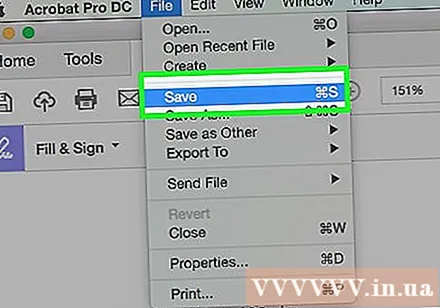
2 metodas iš 3: „Adobe Reader XI“ naudojimas
„Adobe Reader“ atidarykite PDF dokumentą. Atidarykite raudoną „Adobe Reader“ programą su tekstu A stilizuota balta. Tada spustelėkite Failas ekrano viršuje esančioje meniu juostoje spustelėkite toliau Atviras ..., pasirinkite PDF dokumentą, prie kurio norite pridėti tekstą, ir spustelėkite Atviras.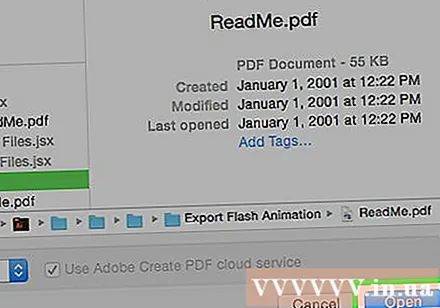
- Jei neturite „Adobe Reader“, galite jį nemokamai atsisiųsti adresu get.adobe.com/reader, programinė įranga yra prieinama ir veikia „Windows“, „Mac“, „Android“ operacinėse sistemose.
Spustelėkite kortelę Užpildyti ir pasirašyti viršutiniame dešiniajame lango kampe.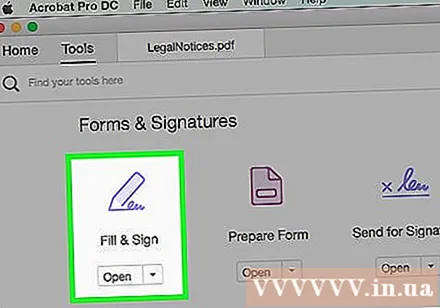
Spustelėkite Pridėti tekstą (Pridėti tekstą). Parinktis šalia teksto piktogramos T meniu „Užpildymo ir pasirašymo įrankiai“.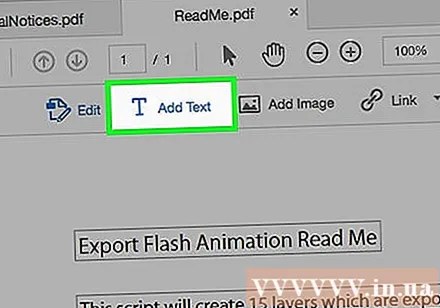
- Jei nematote šios parinkties, spustelėkite mažą trikampį šalia „Užpildymo ir pasirašymo įrankiai“, kad išplėstumėte meniu.
Spustelėkite ten, kur norite įdėti tekstą. Ten, kur spustelėjote dokumentą, atsiras dialogo langas su žymekliu.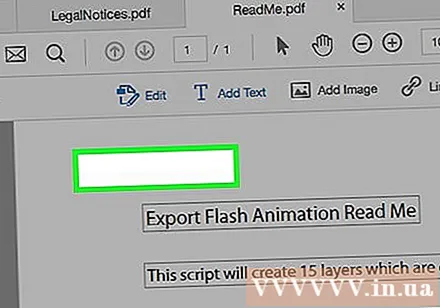
Dialogo lango išskleidžiamajame meniu pasirinkite šriftą.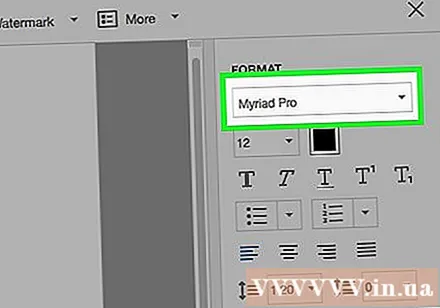
Pasirinkite šrifto dydį. Langelyje, esančiame dešinėje nuo šrifto pavadinimo, įveskite norimą naudoti teksto dydį.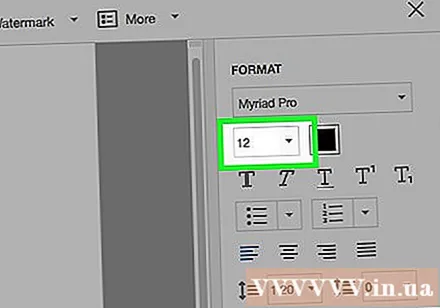
Norėdami pakeisti teksto spalvą, spustelėkite raidę „T“ su kvadratais, kurie sutampa.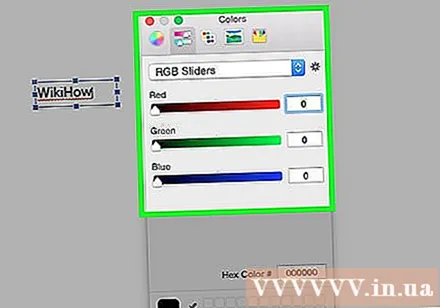
Spustelėkite dokumentą šalia mirksinčio žymeklio.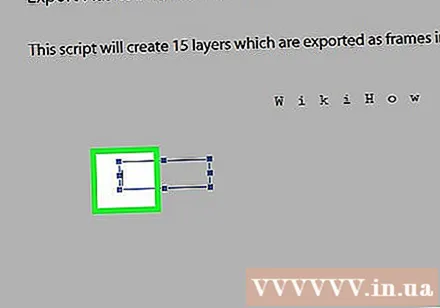
Įveskite tekstą, kurį norite pridėti prie PDF failo.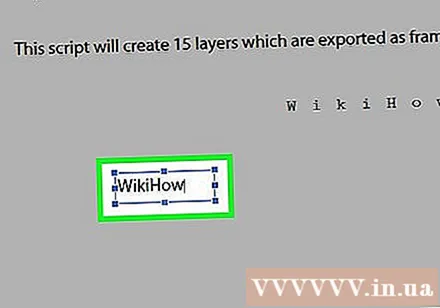
Spustelėkite ženklą x viršutiniame kairiajame dialogo lango kampe.
Spustelėkite Failas meniu juostoje ir pasirinkite Sutaupyti išskleidžiamajame meniu. Taigi papildomas tekstas buvo išsaugotas PDF dokumente. skelbimas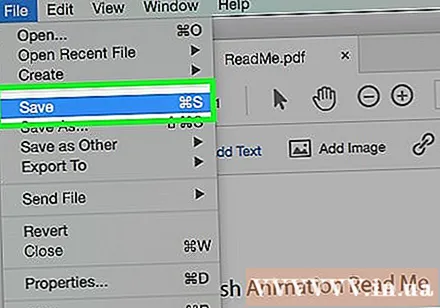
3 metodas iš 3: naudokite „Mac“ peržiūrą
Atidarykite PDF dokumentą peržiūros programoje. Dukart spustelėkite mėlyną peržiūros piktogramą, kuri atrodo kaip sutampančios nuotraukos, tada spustelėkite Failas meniu juostoje ir pasirinkite Atviras ... išskleidžiamajame meniu. Dialogo lange pasirinkite failą ir spustelėkite Atviras.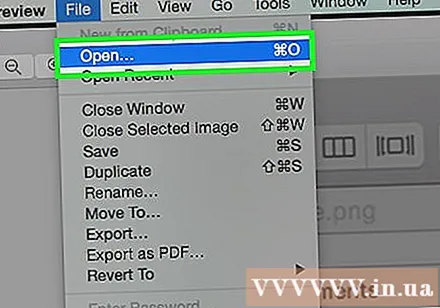
- „Preview“ yra specializuota nuotraukų peržiūros programa, kurią „Apple“ įdiegė daugumoje „Mac OS“ versijų.
Spustelėkite Įrankiai meniu juosta ekrano viršuje.
Spustelėkite Anotuoti (Pastaba). Pasirinkimas yra išskleidžiamojo meniu viduryje.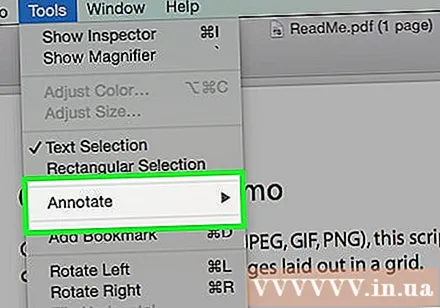
Spustelėkite Tekstas (Tekstas) išskleidžiamojo meniu viduryje. Dokumento viduryje pasirodys teksto laukelis „Tekstas“.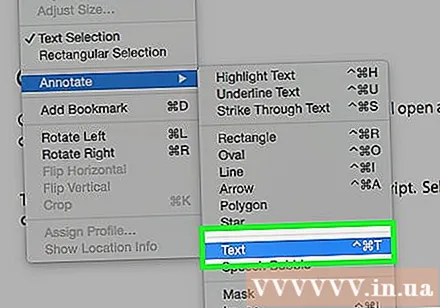
Spustelėkite ir vilkite tekstą į vietą, kurią norite pridėti prie dokumento.
Spustelėkite žodį A įrankių juostos dešinėje virš teksto. Pasirodys dialogo langas.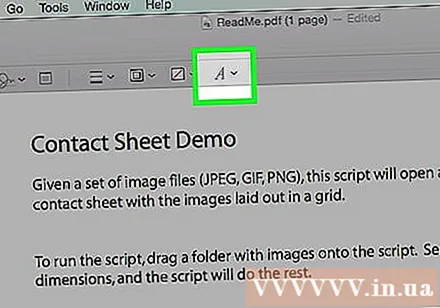
- Jei norite pakeisti šriftą, spustelėkite išskleidžiamąjį šrifto laukelį.
- Jei norite pakeisti teksto spalvą, spustelėkite įvairiaspalvį stačiakampį.
- Jei norite pakeisti teksto dydį, spustelėkite šrifto dydį.
- Spustelėkite teksto piktogramą B paryškinti, tekstas Aš kursyvui ir tekstui U pabraukti tekstą.
- Naudokite mygtukus, esančius dialogo lango apačioje, norėdami išlyginti tekstą.
Dukart spustelėkite "Tekstas.’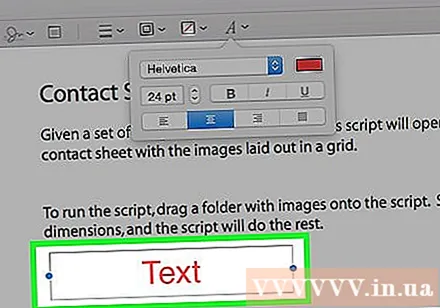
Įveskite turinį, kurį norite pridėti prie PDF dokumento.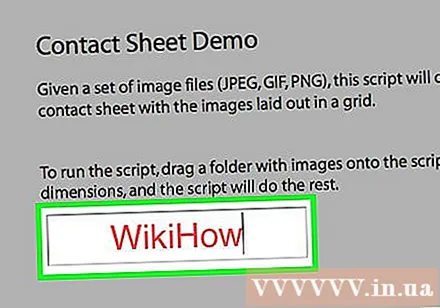
Spustelėkite Failas meniu juostoje ir pasirinkite Sutaupyti išskleidžiamajame meniu. Taigi papildomas tekstas buvo išsaugotas PDF dokumente. skelbimas