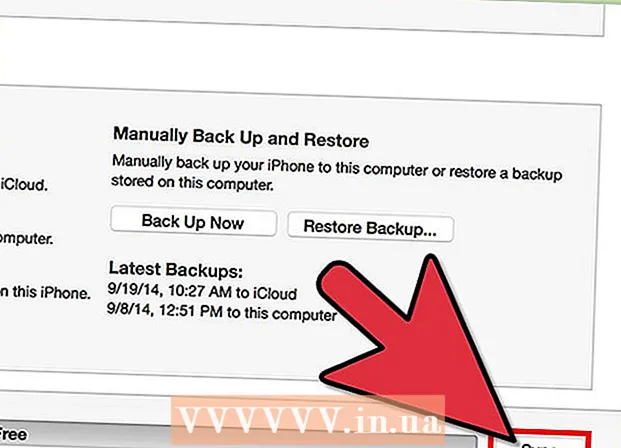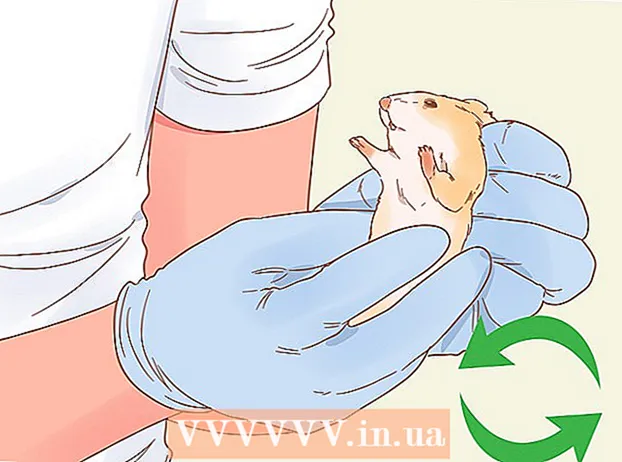Autorius:
Robert Simon
Kūrybos Data:
16 Birželio Birželio Mėn 2021
Atnaujinimo Data:
1 Liepos Mėn 2024
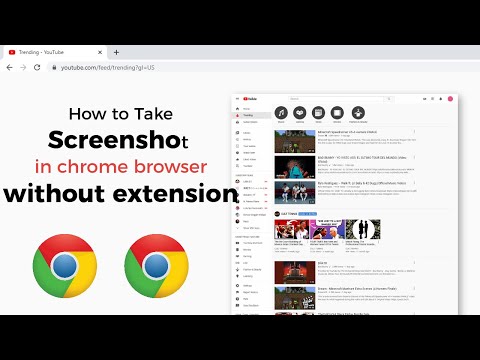
Turinys
Šis „wikiHow“ moko, kaip kompiuteryje ar išmaniajame telefone (išmaniajame telefone) padaryti „Chrome“ naršyklės turinio ekrano kopijas. Nors kiekviename kompiuteryje ir išmaniajame telefone yra ekrano užfiksavimo funkcija, galite naudoti „Chrome“ plėtinį arba programą, kad galėtumėte lengviau fotografuoti turinį.
Žingsniai
1 metodas iš 3: kompiuteryje
„Google Chrome“. Spustelėkite arba dukart spustelėkite „Chrome“ programą su raudonos, geltonos, mėlynos ir žalios gaublio piktograma.
„IPhone“ nustatymai. Palieskite programą „Nustatymai“ su krumpliaračio piktograma pilkame rėmelyje.

Generolas. Ši parinktis yra puslapio „Nustatymai“ viršuje.
. Jungiklis taps žalias
ir „iPhone“ ekrane rodo pilką mygtuką.

„Chrome“. Palieskite „Chrome“ programą su raudonos, geltonos, mėlynos ir žalios gaublio piktograma.
Zaidimu parduotuve „Android“.
- Spustelėkite paieškos juostą.
- Importuoti ekrano kopija lengva.
- Spustelėkite Ekrano kopija lengva rezultatų meniu.
- Spustelėkite DIEGTI.

. Šis mygtukas taps žalias, o tai reiškia, kad fotoaparato piktograma pasirodys „Android“ ekrane, kai „Screenshot Easy“ bus sumažinta iki minimumo.
„Google Chrome“. Palieskite „Chrome“ programą su raudonos, geltonos, mėlynos ir žalios gaublio piktograma.
Eikite į puslapį, kuriame norite fotografuoti. Atidarykite svetainę, paslaugą ar turinį, kurio ekrano kopiją norite padaryti.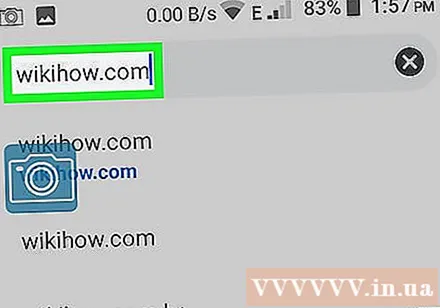
Spustelėkite piktogramą „Screenshot Easy“. Ši fotoaparato piktograma yra viršutiniame kairiajame ekrano kampe. Ekrano kopija padaroma ir po kelių sekundžių atidaroma „Screenshot Easy“.
Išsaugokite ekrano kopiją. Kai bus atidaryta ekrano kopija, galite išsaugoti nuotrauką „Android“ įrenginyje:
- Spustelėkite piktogramą ⋮ viršutiniame dešiniajame ekrano kampe.
- Spustelėkite Sutaupyti (Sutaupyti).
- Spustelėkite Išsaugoti kaip (Išsaugoti kaip).
- Spustelėkite „Android“ kai paklausė.
- Spustelėkite SUTAUPYTI kai pasirodo parinktis.
- Peržiūrėkite ekrano kopijas atidarydami „Android“ nuotraukų ar galerijos programą ir pasirinkdami ekrano kopiją iš naujausių nuotraukų sąrašo.
Kai baigsite, išjunkite ekrano kopijos piktogramą. Baigę fotografuoti, galite iš naujo atidaryti „Screenshot Easy“ programą ir paliesti Sustabdyti užfiksavimą (Nustokite fotografuoti) ekrano viršuje.
- Skelbimai paprastai rodomi išjungus ekrano kopijos piktogramą. Galite jo praleisti, sumažindami arba uždarydami „Screenshot Easy“ programą.