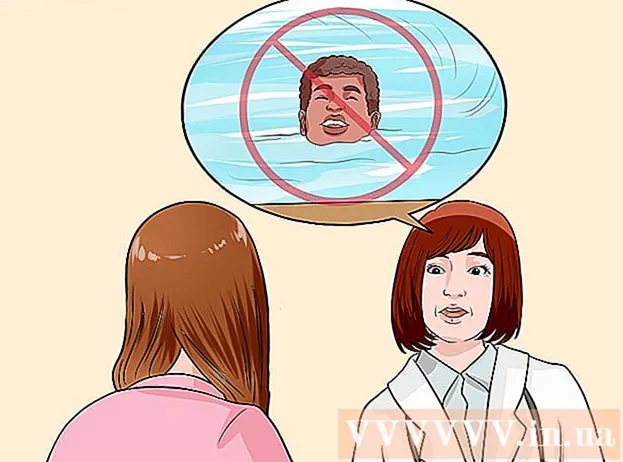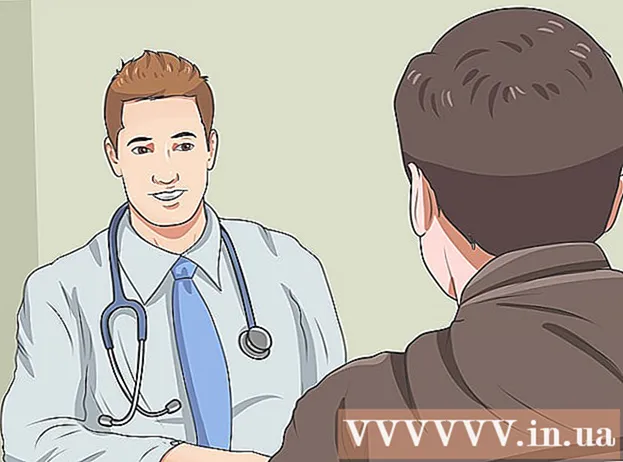Autorius:
Tamara Smith
Kūrybos Data:
26 Sausio Mėn 2021
Atnaujinimo Data:
2 Liepos Mėn 2024

Turinys
„iTunes“ yra nepaprastai naudinga tvarkant muziką ir dedant ją į „iOS“ įrenginį, tačiau gali būti gana sunku pridėti vaizdo įrašų prie „iTunes“ bibliotekos. Dažnai failas paprasčiausiai nebus rodomas „iTunes“, nesvarbu, kiek kartų bandysite jį pridėti prie savo bibliotekos. Problema dažnai yra vaizdo formatas; „iTunes“ veikia tik su keletu skirtingų tipų failais. Laimei, yra nemokama keitiklio programa, kuri gali importuoti bet kokį vaizdo įrašą į „iTunes“.
Žengti
1 metodas iš 2: Paruoškite vaizdo įrašus
 Patikrinkite norimo pridėti vaizdo įrašo formatą. „iTunes“ palaiko keletą skirtingų vaizdo formatų: .mov, .m4v ir .mp4. Be to, failus reikia atkurti naudojant „QuickTime“ (pvz., Ne visus .mp4 failus galima atkurti „QuickTime“).
Patikrinkite norimo pridėti vaizdo įrašo formatą. „iTunes“ palaiko keletą skirtingų vaizdo formatų: .mov, .m4v ir .mp4. Be to, failus reikia atkurti naudojant „QuickTime“ (pvz., Ne visus .mp4 failus galima atkurti „QuickTime“). - Dešiniuoju pelės mygtuku spustelėkite norimą žiūrėti vaizdo įrašą ir spustelėkite „Ypatybės“ („Windows“) arba „Daugiau informacijos“ (OS X).
- Pažiūrėkite, kas yra po antrašte „Failo formatas“ arba „Tipas“. Jei tavo čia .mkv, .wmv arba .avi rastas, failą reikės konvertuoti.
- Patikrinkite, ar failą galima atkurti naudojant „QuickTime“. Jei jūsų failas yra „iTunes“ palaikomo formato, patikrinkite, ar galite jį paleisti „QuickTime“. Jei ne, turėsite konvertuoti failą. Jei galite atkurti vaizdo įrašą, galite nedelsdami importuoti vaizdo įrašą į „iTunes“.
 Atsisiųskite ir įdiekite „HandBrake“. Tai yra nemokamas atviro kodo reklaminių programų keitiklis, kurį galima naudoti „Windows“ ir „OS X“. Naudodami šią programą galite lengvai ir greitai konvertuoti vaizdo įrašus į „iTunes“ palaikomą formatą.
Atsisiųskite ir įdiekite „HandBrake“. Tai yra nemokamas atviro kodo reklaminių programų keitiklis, kurį galima naudoti „Windows“ ir „OS X“. Naudodami šią programą galite lengvai ir greitai konvertuoti vaizdo įrašus į „iTunes“ palaikomą formatą. - Galite paleisti „HandBrake“ rankinis stabdis.fr Atsisiųsti.
- Venkite naudoti svetaines, leidžiančias konvertuoti failus internetu. Tai dažnai automatiškai sumažina failo dydį, o vaizdo įrašo įkėlimas ir atsisiuntimas taip pat užima nemažai pralaidumo.
 Atidarykite „HandBrake“. Įdiegę programą, darbalaukyje arba aplanke „Programos“ turėtų būti nuoroda. Iš pradžių „HandBrake“ gali atrodyti šiek tiek painus, bet jums nereikia pačių pažangiausių vaizdo įrašų konversijos parinkčių.
Atidarykite „HandBrake“. Įdiegę programą, darbalaukyje arba aplanke „Programos“ turėtų būti nuoroda. Iš pradžių „HandBrake“ gali atrodyti šiek tiek painus, bet jums nereikia pačių pažangiausių vaizdo įrašų konversijos parinkčių.  Spustelėkite „Šaltinis“. Šis mygtukas yra viršutiniame dešiniajame ekrano kampe ir leidžia pasirinkti failą, kurį norite konvertuoti.
Spustelėkite „Šaltinis“. Šis mygtukas yra viršutiniame dešiniajame ekrano kampe ir leidžia pasirinkti failą, kurį norite konvertuoti.  Pasirinkite, kaip norite pridėti failus. Jei norite konvertuoti kelis failus, pasirinkite Aplankas. Tam visi failai turi būti saugomi tame pačiame aplanke. Jei norite konvertuoti vieną vaizdo įrašą, spustelėkite Failas ir raskite atitinkamą vaizdo įrašą.
Pasirinkite, kaip norite pridėti failus. Jei norite konvertuoti kelis failus, pasirinkite Aplankas. Tam visi failai turi būti saugomi tame pačiame aplanke. Jei norite konvertuoti vieną vaizdo įrašą, spustelėkite Failas ir raskite atitinkamą vaizdo įrašą.  Paspausk mygtuką .Lapai šalia antraštės Paskirtis. Dabar galite pasirinkti aplanką, kuriame bus išsaugotas konvertuotas vaizdo įrašas. Taip pat turėsite pavadinti failą.
Paspausk mygtuką .Lapai šalia antraštės Paskirtis. Dabar galite pasirinkti aplanką, kuriame bus išsaugotas konvertuotas vaizdo įrašas. Taip pat turėsite pavadinti failą.  Dešiniajame lange po antrašte Nustatymai pasirinkite „Bendra“. Jei nematote šio ekrano, spustelėkite „Nustatymai“ ir pasirinkite „Rodyti nustatymus“.
Dešiniajame lange po antrašte Nustatymai pasirinkite „Bendra“. Jei nematote šio ekrano, spustelėkite „Nustatymai“ ir pasirinkite „Rodyti nustatymus“. - Jei nustatysite nustatymus į „Bendra“, vaizdo įrašai bus automatiškai konvertuojami į .mp4 formatą. Tada galite importuoti konvertuotą vaizdo įrašą į „iTunes“.
 Spustelėkite „Pradėti“. „HandBrake“ dabar pradės konvertuoti failą. Tai trunka kelias minutes, o ilgesni vaizdo įrašai, pvz., Filmai, gali trukti nuo 30 iki 60 minučių ar daugiau.
Spustelėkite „Pradėti“. „HandBrake“ dabar pradės konvertuoti failą. Tai trunka kelias minutes, o ilgesni vaizdo įrašai, pvz., Filmai, gali trukti nuo 30 iki 60 minučių ar daugiau.  Leiskite konvertuotą vaizdo įrašą. Kai vaizdo įrašas bus konvertuotas, galite pabandyti jį paleisti su „QuickTime“, kad įsitikintumėte, jog viskas gerai. Daugeliu atvejų kokybė prarandama nedaug arba jos visai nėra.
Leiskite konvertuotą vaizdo įrašą. Kai vaizdo įrašas bus konvertuotas, galite pabandyti jį paleisti su „QuickTime“, kad įsitikintumėte, jog viskas gerai. Daugeliu atvejų kokybė prarandama nedaug arba jos visai nėra.
2 metodas iš 2: importuoti
 Pervardykite vaizdo failus su keliais taškais. Atsisiųstų torrent failų failo pavadinime dažnai yra keli taškai, nurodantys, kas nuplėšė ir užkodavo vaizdo įrašą. Pašalinkite šiuos papildomus taškus, nes jie gali sukelti problemų importuojant į „iTunes“.
Pervardykite vaizdo failus su keliais taškais. Atsisiųstų torrent failų failo pavadinime dažnai yra keli taškai, nurodantys, kas nuplėšė ir užkodavo vaizdo įrašą. Pašalinkite šiuos papildomus taškus, nes jie gali sukelti problemų importuojant į „iTunes“. - Dešiniuoju pelės mygtuku spustelėkite failą ir paspauskite „Pervardyti“, kad pakeistumėte pavadinimą.
 Atidarykite „iTunes“. Įsitikinkite, kad naudojate naujausią versiją.
Atidarykite „iTunes“. Įsitikinkite, kad naudojate naujausią versiją.  Importuokite vaizdo įrašą. spustelėkite Failas („Windows“) arba įjungta „iTunes“ (OS X) ir spustelėkite „Pridėti failą į biblioteką“ („Windows“) arba „Pridėti prie bibliotekos“ (OS X). Raskite ir pasirinkite konvertuotą vaizdo įrašą.
Importuokite vaizdo įrašą. spustelėkite Failas („Windows“) arba įjungta „iTunes“ (OS X) ir spustelėkite „Pridėti failą į biblioteką“ („Windows“) arba „Pridėti prie bibliotekos“ (OS X). Raskite ir pasirinkite konvertuotą vaizdo įrašą. - Ar turite „Windows“ kompiuterį ir jo nematote Failas meniu, tada paspauskite klavišą Alt.
- Pridėdami vaizdo failą, klaidų ar klaidų negausite.
 Spustelėkite „Vaizdo įrašai“. Šis mygtukas yra mygtukų eilutėje „iTunes“ ekrano viršuje ir primena fotoaparato ritinį.
Spustelėkite „Vaizdo įrašai“. Šis mygtukas yra mygtukų eilutėje „iTunes“ ekrano viršuje ir primena fotoaparato ritinį.  Spustelėkite „Namų vaizdo įrašai“. Visi jūsų importuoti vaizdo failai bus pridėti kaip „Pagrindinis vaizdo įrašas“. Jei nematote importuoto vaizdo įrašo sąraše, tikriausiai kažkas nepavyko konvertuojant.
Spustelėkite „Namų vaizdo įrašai“. Visi jūsų importuoti vaizdo failai bus pridėti kaip „Pagrindinis vaizdo įrašas“. Jei nematote importuoto vaizdo įrašo sąraše, tikriausiai kažkas nepavyko konvertuojant.  Perkelkite vaizdo įrašą į kitą biblioteką. Jei paliksite visus vaizdo įrašus tame pačiame aplanke, netrukus pasimatys medžių miškas. Tada taip pat sukurkite aplankus, kad surūšiuotumėte savo vaizdo įrašus, kad vėliau juos lengvai rastumėte.
Perkelkite vaizdo įrašą į kitą biblioteką. Jei paliksite visus vaizdo įrašus tame pačiame aplanke, netrukus pasimatys medžių miškas. Tada taip pat sukurkite aplankus, kad surūšiuotumėte savo vaizdo įrašus, kad vėliau juos lengvai rastumėte. - Dešiniuoju pelės mygtuku spustelėkite vaizdo įrašą, tada - „Daugiau informacijos“.
- Dabar pasirodžiusiame ekrane spustelėkite „Parinktys“.
- Spustelėkite „Pagrindinis vaizdo įrašas“, kad pasirinktumėte biblioteką, į kurią norite perkelti vaizdo įrašą.
- Spustelėkite Gerai, kad išsaugotumėte pakeitimus. Dabar vaizdo įrašą galite rasti pasirinktoje bibliotekoje.
 Įdėkite vaizdo įrašus į „iOS“ įrenginį. Dabar, kai failai buvo importuoti į „iTunes“, taip pat galite juos perkelti į „iOS“ įrenginį. Tai iš esmės yra tas pats, kas įdėti muziką į telefoną ar planšetinį kompiuterį.
Įdėkite vaizdo įrašus į „iOS“ įrenginį. Dabar, kai failai buvo importuoti į „iTunes“, taip pat galite juos perkelti į „iOS“ įrenginį. Tai iš esmės yra tas pats, kas įdėti muziką į telefoną ar planšetinį kompiuterį. - Jei negalite įdėti vaizdo įrašo į savo telefoną ar planšetinį kompiuterį, turėsite „iTunes“ sukurti vaizdo įrašo versiją, palaikančią jūsų įrenginį. Norėdami tai padaryti, spustelėkite Failas ir tada „Sukurti naują versiją“. Pasirinkite įrenginį, į kurį norite įdėti vaizdo įrašą, ir palaukite, kol failas bus konvertuotas.