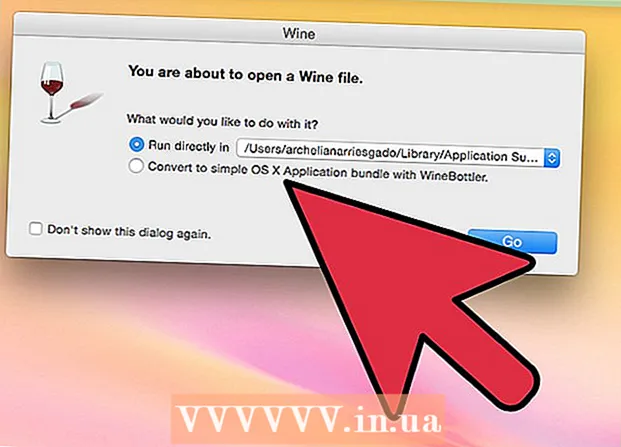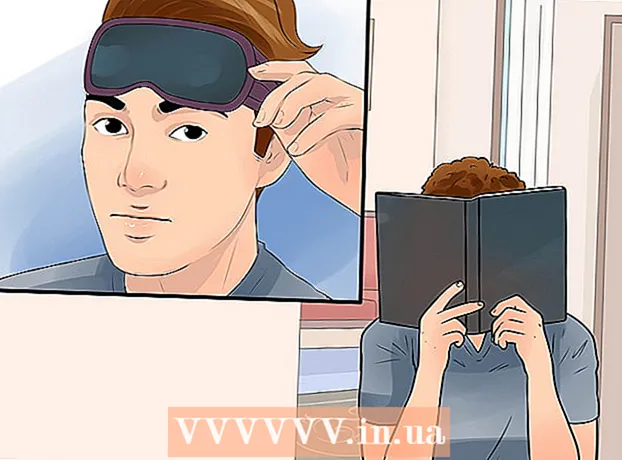Autorius:
John Stephens
Kūrybos Data:
28 Sausio Mėn 2021
Atnaujinimo Data:
29 Birželio Birželio Mėn 2024

Turinys

- „Windows 8“ atidarykite Paieška
- „Windows 8“, Tapyti bus rodomi paieškos rezultatuose (Paieška).

Įklijuokite ekrano kopiją. Kai atsidarys langas Dažai, paspauskite „Ctrl“+V norėdami įklijuoti ekrano kopiją. Pamatysite ekrano kopiją lange Paint.

- Ekrano ekrano formatą galite pakeisti spustelėdami langelio lango apačioje esančiame lauke „Išsaugoti kaip tipą“ ir spustelėdami kitą formatą (pvz., JPEG) atrankos sąraše.
- Labiausiai paplitę failų formatai yra JPG ir PNG. Tačiau rekomenduojama naudoti PNG formatą, kai išsaugote gero vaizdo kokybės ir mažo dydžio ekrano vaizdus.
3 metodas iš 7: nufotografuokite langą

Spustelėkite langą, kurį norite užfiksuoti. Vieno lango fiksavimas užfiksuos monitoriuje tik „šiuo metu matomą“ langą, o tai reiškia, kad langas turėtų būti priešais kitus langus.
- „Windows 8“ atidarykite Paieška
- Spustelėkite paieškos juostą lango apačioje Pradėti.
- Tipas tapyti
- Spustelėkite Tapyti lango Pradėti viršuje.
- „Windows 8“, Tapyti bus rodomi paieškos rezultatuose (Paieška).
- Jei naudojate „Windows XP“ kompiuterį, spustelėkite Pradėti, pasirinkite Programos, pasirinkite Priedai ir spustelėkite Tapyti.

Įklijuokite ekrano kopiją. Kai atsidarys langas Dažai, paspauskite „Ctrl“+V norėdami įklijuoti ekrano kopiją. Pamatysite „Paint“ programinėje įrangoje rodomo lango ekrano kopiją.- Taip pat galite įklijuoti ekrano kopiją į kitą programinę įrangą, pvz., „Word“, arba į el. Pašto laišką. Tiesiog atidarykite programinę įrangą, kur norite įklijuoti nuotrauką, ir paspauskite „Ctrl“+V.
Išsaugokite ekrano kopiją kaip vaizdo failą. Spustelėkite Failas, pasirinkite Sutaupyti, pavadinkite nuotrauką, spustelėkite aplanką kairėje puslapio pusėje ir spustelėkite Sutaupyti.
- Ekrano kopijos formatą galite pakeisti spustelėdami langelio apačioje esančiame lauke „Išsaugoti kaip tipą“ ir spustelėdami kitą formatą (pvz., JPEG) atrankos sąraše.
- Labiausiai paplitę failų formatai yra JPG ir PNG. Tačiau rekomenduojama naudoti PNG formatą išsaugant geros kokybės vaizdo ekrano vaizdus su mažu dydžiu.
4 metodas iš 7: naudokite programinės įrangos „Snipping Tool“
Atidarykite „Snipping Tool“. Ši programinė įranga yra prieinama visuose „Windows Vista“, 7, 8 ir 10 leidimuose, išskyrus „Starter“ ir „Basic“ leidimus. „Windows XP“ neturi šios programinės įrangos.
- Jei naudojate „Windows Vista“ ir „7“, spustelėkite mygtuką Pradėti, pasirinkite Visos programos, pasirinkite Priedai ir iš sąrašo pasirinkite Snipping Tool.
- „Windows 8“ tiesiog įveskite snukio įrankis Eikite į pradžios ekraną ir pasirinkite jį paieškos rezultatuose.
- „Windows 10“ spustelėkite Pradėti
, įveskite snukio įrankis ir pasirinkti Snipping įrankis paieškos rezultatuose.
Pasirinkite ekrano kopijos tipą. Numatytasis pasirinkimas paprastai yra „Stačiakampis fragmentas“. Spustelėkite rodyklės mygtuką šalia mygtuko „Režimas“, kad pakeistumėte ekrano kopijos stilių:
- Laisvos formos Snip („Freeform Snapshot“) leidžia pele nupiešti bet kokią figūrą ekrane. Bus užfiksuota sritis paveikslo viduje.
- Stačiakampis šnipas (Stačiakampė fotografija) leidžia pasirinkti stačiakampę sritį, kurią norite užfiksuoti.
- Lango gniužulas Langų fiksavimas leidžia pasirinkti užfiksuoti langą.
- Viso ekrano fragmentas (Padaryti ekrano kopiją) yra viso ekrano fotografavimo režimas su visais šiuo metu matomais langais (išskyrus langą „Snipping Tool“).
Pakoreguokite ekrano kopiją. Pagal numatytuosius nustatymus bet kurioje ekrano kopijoje bus raudona kraštinė. Kraštinę galite pašalinti arba pakeisti spustelėję žymą Įrankiai Snipping Tool viršutiniame kairiajame kampe pasirinkite Galimybės pasirodžiusiame sąraše ir atžymėkite laukelį šalia „Rodyti pasirinkimo rašalą užfiksavus fragmentus“. Tai pašalins visų būsimų ekrano kopijų kontūrą.
Padarykite naują ekrano kopiją. Spustelėkite mygtuką naujas pradėti pasirinkimą. Ekranas pritemsta ir galite nubrėžti sritį, kurią norite užfiksuoti, arba pasirinkti langą, jei pasirinkote lango fragmento režimą. Pasirinkę užfiksuoti sritį, atleiskite pelės mygtuką.
- Jei pasirinkote režimą Viso ekrano fragmentas (Padarykite ekrano kopiją), kai ją spustelėsite, ekrano kopija bus automatiškai rodoma programinėje įrangoje naujas.
Anotuoti ekrano kopijose. Padarius ekrano kopijas, programinė įranga parodys naują langą. Galite naudoti „Rašyklės“ įrankį, norėdami piešti paveikslėlius ir rašyti pastabas, tada naudodami įrankį „Paryškinti“ paryškinkite tekstą.
- Ištrynimo įrankis padeda pašalinti antraštes, bet ne nuotraukas.
Išsaugokite ekrano kopiją. Spustelėkite diskelio piktogramą, kad atidarytumėte išsaugojimo dialogą. Jei reikia, suteikite ekrano kopijos pavadinimą ir pakeiskite jos formatą lauke „Išsaugoti kaip tipą:“. Ekrano kopiją galite nusiųsti el. Paštu arba paskelbti svetainėje.
- PNG yra numatytasis formatas „Windows 7“ ir „8.“. Tai glaudinimo formatas be nuostolių, suteikiantis mažas, aukštos kokybės ekrano kopijas. Šis formatas rekomenduojamas ekrano nuotraukoms.
- JPG arba JPEG yra numatytasis „Windows Vista“ formatas. Tai yra nuostolingas glaudinimo formatas, suteikiantis ekrano kopijas, kurios atrodo šiek tiek neryškios, o kai kurios spalvos nėra aiškiai rodomos. Šis formatas yra būdingas nuotraukoms, tačiau jo negalima naudoti ekrano kopijoms.
- GIF formatas netinka atkurtiems spalvotiems vaizdams, tačiau grafiniams vaizdams ar logotipams su vientisomis spalvų erdvėmis, todėl tarp šių spalvų sukuriami aštrūs kraštai.
Nukopijuokite ekrano kopiją. Pagal numatytuosius nustatymus ekrano kopija nukopijuojama į mainų sritį, kai ją padarote. Tai reiškia, kad galite įklijuoti paveikslėlį į „Paint“ arba „Word“, panašiai kaip fotografuodami per visą ekraną. Programoje „Paint“ galite atlikti daugiau redagavimo operacijų nei naudodami „Snipping Tool“ anotacijų redagavimo funkciją.
- Norėdami įklijuoti ekrano kopiją, atidarykite langą, palaikantį įklijavimą, ir paspauskite „Ctrl“+V.
5 metodas iš 7: naudokite nuorodą „Snipping Tool“
. Norėdami atidaryti langą Pradėti, apatiniame kairiajame ekrano kampe spustelėkite „Windows“ logotipą.
Atidarykite Vykdyti programą. Tipas drebulys ir spustelėkite Drebulys lango Pradėti viršuje.
Įveskite komandą atidaryti PSR. Tipas psr.exe eikite į langą Vykdyti.
Spustelėkite Gerai lango Vykdyti apačioje. Ekrano viršuje pasirodys maža stačiakampio formos įrankių juosta.
Spustelėkite Pradėti įrašą (Pradėti įrašymą) įrankių juostos viršuje. Tai leis „Steps Recorder“ režimui įrašyti kitus 25 monitorių pakeitimus.
- Jei norite įrašyti daugiau nei 25 pakeitimus, pirmiausia spustelėkite
įrankių juostos dešinėje spustelėkite Nustatymai ... ir pakeiskite skaičių lauke „Neseniai išsaugotų ekrano užfiksavimų skaičius“.
- Jei norite įrašyti daugiau nei 25 pakeitimus, pirmiausia spustelėkite
Spustelėkite skirtingas ekrano kopijas. Kiekvieną kartą, kai keičiasi ekranas (ne tik pelės judėjimas), „Steps Recorder“ režimas padarys savo ekrano kopiją.
Spustelėkite Sustabdyti įrašymą (Sustabdyti įrašymą) įrankių juostos viršuje. Tai sustabdys ekrano pakeitimo įrašymą ir atidarys rezultatų langą.
Žr. Ekrano kopiją. Slinkite žemyn langu ir įsitikinkite, kad turite visus norimus išsaugoti ekrano kopijas.
- Išsaugokite ekrano kopijas ZIP aplanke. Spustelėkite Sutaupyti Lango viršuje įveskite failo pavadinimą ir pasirinkite išsaugojimo aplanką, tada spustelėkite Sutaupyti.
- Tai išsaugos ekrano kopiją HTML faile. Norėdami atidaryti turinį, galite atidaryti HTML failus naudodami kompiuterio „Internet Explorer“.
7 metodas iš 7: naudokite „Windows“ planšetinį kompiuterį
- Atidarykite norimą užfiksuoti ekraną. Prieš darydami ekrano kopiją, turite įsitikinti, kad norimas užfiksuoti ekranas bus rodomas aiškiai, netrukdomas (dėl kitų langų ar programų).
- Laikykite nuspaudę „Windows“ logotipą ant planšetinio kompiuterio stiklo, o ne „Windows“ mygtuką darbalaukyje.
- Jei planšetiniame kompiuteryje nėra „Windows“ mygtuko, galite paspausti maitinimo mygtuką.
- Paspauskite garsumo mažinimo mygtuką (arba garsumo didinimo mygtuką, jei naudojate maitinimo mygtuką). Ekranas trumpam pritemsta, rodydamas, kad buvo padaryta ekrano kopija.
- Jūsų ekrano kopija bus išsaugota aplanke „Ekrano kopijos“, kurį galite pasiekti atidarydami „File Explorer“ ir eidami į aplanką „Paveikslėliai → Ekrano kopijos“.
Patarimas
- Kai naudojate „Microsoft OneNote“, paspauskite ⊞ Laimėk+S ekrano užfiksavimo parinktis bus rodoma stačiakampiu rėmeliu. Tai sukelia ekrano kopiją kaip paveikslėlį „OneNote“. Tai taip pat veikia „Windows XP“, kurioje nėra „Snipping Tool“.
- Nešiojamojo kompiuterio klaviatūroje klavišus ⎙ PrtScr galima derinti su kitu raktu. Tai reiškia, kad turite paspausti klavišą Fn arba „Funkcijos“ klavišą naudoti. Šis klavišas paprastai yra eilutėje po klaviatūra.
- Jei norite paskelbti ekrano kopiją svetainėje, įsitikinkite, kad failo dydis neviršija nurodytos ribos.
- Snipping įrankis galimas ne visose „Windows“ versijose. Jei jūsų „Windows“ versijoje nėra „Snipping Tool“, galite naudoti nemokamą „Snipping Tool“ emuliatorių.
Įspėjimas
- Išsaugojus ekrano kopiją kitu formatu (pvz., Bitų žemėlapiais), bus sukurtas didelis failas. Taigi geriau naudoti PNG arba JPEG formatą.
- Ekrano kopijose gali nebūti rodomas „Windows Media Player“ turinys.
- Daugelyje ekrano kopijų nebus rodomas pelės žymeklis.