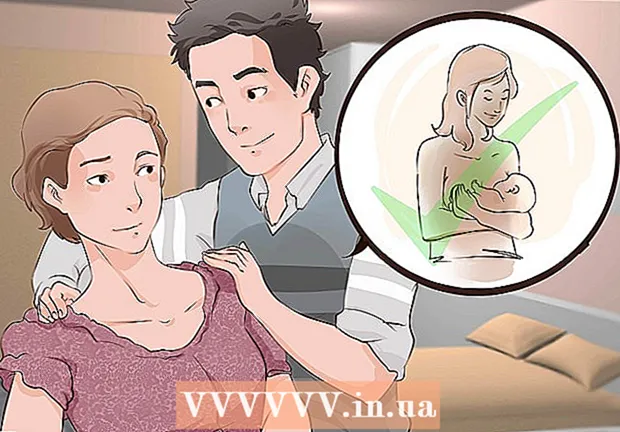Autorius:
Gregory Harris
Kūrybos Data:
10 Balandis 2021
Atnaujinimo Data:
24 Birželio Birželio Mėn 2024
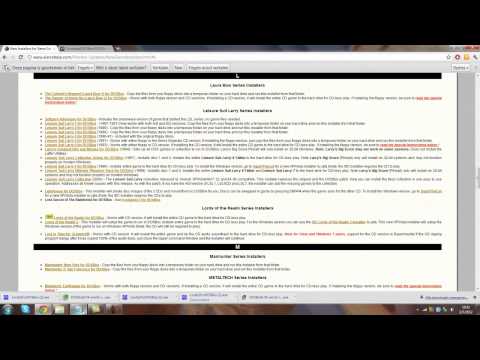
Turinys
- Žingsniai
- 1 būdas iš 3: DOS žaidimų diegimas
- 2 būdas iš 3: žaidimų įdiegimas „Windows“ naudojant „Wine“
- 3 būdas iš 3: diegimas iš disko
- Patarimai
Jei jūs ar jūsų vaikas trokštate 32 bitų grafikos ar DOS žaidimų diskeliuose, gali kilti sunkumų diegiant šiuos senus, bet labai gerus žaidimus naujame kompiuteryje.Taip yra todėl, kad naujos technologijos turi išanalizuoti neegzistuojančią programą. Galbūt jūsų kompiuteris tiesiog negali perskaityti informacijos. Tačiau yra įrankių, kuriuos galima naudoti norint paleisti ir žaisti senesnius žaidimus.
Žingsniai
1 būdas iš 3: DOS žaidimų diegimas
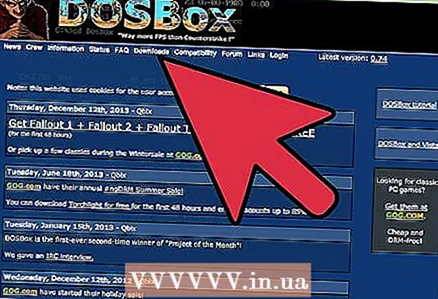 1 Atsisiųskite DOS emuliatorių. Dauguma operacinių sistemų negali paleisti DOS žaidimų, tačiau šią kliūtį galima apeiti naudojant DOS emuliatorių. Vartotojai labai gerai kalba apie tokį emuliatorių kaip „DOSBox“. „DOSBox“ yra nemokamas emuliatorius, kurį galima lengvai rasti ir atsisiųsti iš interneto. Atsisiųskite ir įdiekite „DOSBox“ į savo kompiuterį.
1 Atsisiųskite DOS emuliatorių. Dauguma operacinių sistemų negali paleisti DOS žaidimų, tačiau šią kliūtį galima apeiti naudojant DOS emuliatorių. Vartotojai labai gerai kalba apie tokį emuliatorių kaip „DOSBox“. „DOSBox“ yra nemokamas emuliatorius, kurį galima lengvai rasti ir atsisiųsti iš interneto. Atsisiųskite ir įdiekite „DOSBox“ į savo kompiuterį.  2 Raskite DOS žaidimą, kurį norite įdiegti, ir atsisiųskite. Pirmiausia turėsite atlikti gerą paiešką, tačiau DOSBox.com forume ieškomą žaidimą rasite greičiau nei įprasta paieškos sistema. Suradę žaidimą, atsisiųskite jį į savo kompiuterį.
2 Raskite DOS žaidimą, kurį norite įdiegti, ir atsisiųskite. Pirmiausia turėsite atlikti gerą paiešką, tačiau DOSBox.com forume ieškomą žaidimą rasite greičiau nei įprasta paieškos sistema. Suradę žaidimą, atsisiųskite jį į savo kompiuterį.  3 Vykdykite kūrėjo nurodymus, jei tokių yra. Žaidimų archyve paprastai yra žaidimo diegimo instrukcijos. Kad tai veiktų, patariame laikytis visų žaidimo diegimo ir paleidimo instrukcijų.
3 Vykdykite kūrėjo nurodymus, jei tokių yra. Žaidimų archyve paprastai yra žaidimo diegimo instrukcijos. Kad tai veiktų, patariame laikytis visų žaidimo diegimo ir paleidimo instrukcijų.  4 Sukurkite atskirą aplanką DOS žaidimams. Turėtumėte sukurti naują aplanką kietajame diske (dažniausiai C: arba D :) diske, kad būtų lengviau įdiegti žaidimo failus į virtualųjį diską. Perkelkite atsisiųstus DOS žaidimus į šį aplanką, kad juos paruoštumėte montuoti DOSBox. Šį aplanką galima pavadinti taip:
4 Sukurkite atskirą aplanką DOS žaidimams. Turėtumėte sukurti naują aplanką kietajame diske (dažniausiai C: arba D :) diske, kad būtų lengviau įdiegti žaidimo failus į virtualųjį diską. Perkelkite atsisiųstus DOS žaidimus į šį aplanką, kad juos paruoštumėte montuoti DOSBox. Šį aplanką galima pavadinti taip: - DOSGames;
- DOS.
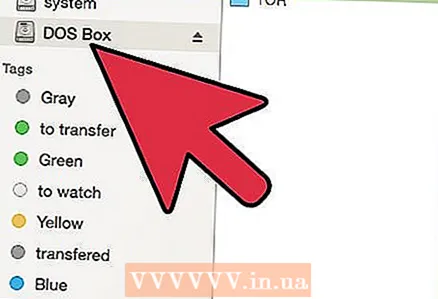 5 Įdiekite virtualų diską. Paleiskite „DOSBox“ ir įveskite komandą „mount c C: DOSBox“ į teksto sąsają. Tai sukurs virtualų DOSBox diską, kurį naudosite žaidimams įdiegti.
5 Įdiekite virtualų diską. Paleiskite „DOSBox“ ir įveskite komandą „mount c C: DOSBox“ į teksto sąsają. Tai sukurs virtualų DOSBox diską, kurį naudosite žaidimams įdiegti.  6 Paleiskite vedlio diegimo programą. Žaidimo diegimo failo kelias priklausys nuo paties žaidimo. Pavyzdinė komanda atrodo taip: mount d C: DOSGames Installation folder - cdrom, tačiau norėdami įdiegti tam tikrą žaidimą, turite vykdyti atskiras instrukcijas ir komandoje įvesti kelią, kuriame yra reikalingas žaidimas. Šios instrukcijos turėtų būti žaidimų aplanke.
6 Paleiskite vedlio diegimo programą. Žaidimo diegimo failo kelias priklausys nuo paties žaidimo. Pavyzdinė komanda atrodo taip: mount d C: DOSGames Installation folder - cdrom, tačiau norėdami įdiegti tam tikrą žaidimą, turite vykdyti atskiras instrukcijas ir komandoje įvesti kelią, kuriame yra reikalingas žaidimas. Šios instrukcijos turėtų būti žaidimų aplanke.
2 būdas iš 3: žaidimų įdiegimas „Windows“ naudojant „Wine“
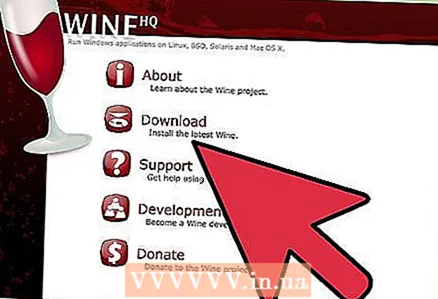 1 Atsisiųskite naujausią „Wine“ versiją ir reikiamus programinės įrangos paketus. „Wine“ yra programa, kuri veikia kaip tiltas tarp „Windows“ ir „Linux“. Jis dažnai apibūdinamas kaip dviejų operacinių sistemų suderinamumo apvalkalas. Naudodami „Wine“ galite paleisti seną operacinės sistemos versiją, kuri buvo suderinama su senais žaidimais, ir paleisti juos naujoje operacinėje sistemoje. Žaidimo įdiegimas naudojant „Wine“ jokiu būdu neturės įtakos dabartinių kompiuterinių procesų darbui.
1 Atsisiųskite naujausią „Wine“ versiją ir reikiamus programinės įrangos paketus. „Wine“ yra programa, kuri veikia kaip tiltas tarp „Windows“ ir „Linux“. Jis dažnai apibūdinamas kaip dviejų operacinių sistemų suderinamumo apvalkalas. Naudodami „Wine“ galite paleisti seną operacinės sistemos versiją, kuri buvo suderinama su senais žaidimais, ir paleisti juos naujoje operacinėje sistemoje. Žaidimo įdiegimas naudojant „Wine“ jokiu būdu neturės įtakos dabartinių kompiuterinių procesų darbui. - Daugelis vartotojų pataria įdiegti „Ubuntu“ paketą, kuriame yra stabili „Wine“ versija. Prieš atsisiųsdami turite įsitikinti, kad jis atitinka jūsų reikalavimus. Kiti programinės įrangos paketai gali būti naudingesni.
 2 Atsisiųskite pasirinktą programinės įrangos paketą. Internete galite rasti daug senų vaikystės programų, atlikdami išplėstinę paiešką paieškos tarnyboje arba apsilankę „Wine“ duomenų bazėje, kuri yra šiuo adresu: appdb.winehq.org.
2 Atsisiųskite pasirinktą programinės įrangos paketą. Internete galite rasti daug senų vaikystės programų, atlikdami išplėstinę paiešką paieškos tarnyboje arba apsilankę „Wine“ duomenų bazėje, kuri yra šiuo adresu: appdb.winehq.org. - Nepamirškite būti atsargiems atsisiunčiant trečiųjų šalių programas iš interneto. Kai kurios programos gali pakenkti jūsų kompiuteriui arba gali būti ne tokios, kokios turėtų.
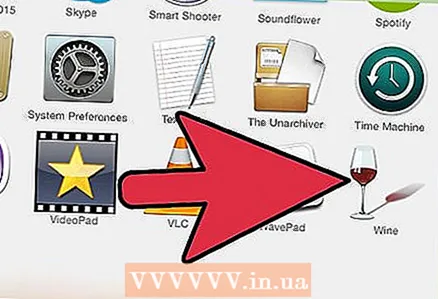 3 Jei įmanoma, sudarykite vyną. Priklausomai nuo jūsų tikslų ir naudojamos operacinės sistemos, turėsite rasti reikiamus paketus, kad programa būtų paleista 32 ar 64 bitų sistemoje. Rekomenduojamų paketų sąrašą rasite DUK puslapyje (wiki.winehq.org, svetainė yra anglų kalba; jei nemokate anglų kalbos, naudokitės paieškos sistema - taip pat yra pakankamai informacijos apie šią programą rusų kalbantis internete, pavyzdžiui, winehq.org.ru). Kiekviena pakuotė skiriasi viena nuo kitos. Vykdykite nurodymus, kad įdiegtumėte pasirinktus paketus.
3 Jei įmanoma, sudarykite vyną. Priklausomai nuo jūsų tikslų ir naudojamos operacinės sistemos, turėsite rasti reikiamus paketus, kad programa būtų paleista 32 ar 64 bitų sistemoje. Rekomenduojamų paketų sąrašą rasite DUK puslapyje (wiki.winehq.org, svetainė yra anglų kalba; jei nemokate anglų kalbos, naudokitės paieškos sistema - taip pat yra pakankamai informacijos apie šią programą rusų kalbantis internete, pavyzdžiui, winehq.org.ru). Kiekviena pakuotė skiriasi viena nuo kitos. Vykdykite nurodymus, kad įdiegtumėte pasirinktus paketus. - Jei pasirinkote „Ubuntu“, jums nereikia kompiliuoti „Wine“, kad paleistumėte senesnes „Windows“ programas.
 4 Pridėkite vyną kaip šaltinį. Priklausomai nuo pasirinkto paketo, šis procesas gali skirtis.Vykdykite instrukcijas, pateiktas kartu su pasirinktu paketu. Jei atsisiuntėte „Ubuntu“, eikite į meniu ir eikite šiuo keliu: Programos ir naujiniai → Kita programinė įranga → Pridėti. Po to atsidarys dialogo langas, kuriame turite įvesti „ppa: ubuntu-wine / pp“. Dabar spustelėkite „Pridėti šaltinį“, įveskite laikiną slaptažodį (bet kokį), spustelėkite „Įgalioti“ ir uždarykite langą.
4 Pridėkite vyną kaip šaltinį. Priklausomai nuo pasirinkto paketo, šis procesas gali skirtis.Vykdykite instrukcijas, pateiktas kartu su pasirinktu paketu. Jei atsisiuntėte „Ubuntu“, eikite į meniu ir eikite šiuo keliu: Programos ir naujiniai → Kita programinė įranga → Pridėti. Po to atsidarys dialogo langas, kuriame turite įvesti „ppa: ubuntu-wine / pp“. Dabar spustelėkite „Pridėti šaltinį“, įveskite laikiną slaptažodį (bet kokį), spustelėkite „Įgalioti“ ir uždarykite langą. 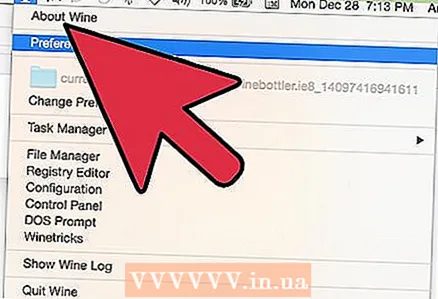 5 Užbaikite „Wine“ diegimą. Kai autorizuojate ir pridedate šaltinį, atsiranda dialogo langas, kuriame prašoma atnaujinti duomenis. Spustelėkite Atnaujinti, atidarykite „Ubuntu“ programų centrą, ieškokite „Wine“, spustelėkite „Wine“ ir pasirinkite „Install“. Kai diegimas bus baigtas, pereikite prie „Wine“ konfigūravimo ir paleiskite įvairias programas.
5 Užbaikite „Wine“ diegimą. Kai autorizuojate ir pridedate šaltinį, atsiranda dialogo langas, kuriame prašoma atnaujinti duomenis. Spustelėkite Atnaujinti, atidarykite „Ubuntu“ programų centrą, ieškokite „Wine“, spustelėkite „Wine“ ir pasirinkite „Install“. Kai diegimas bus baigtas, pereikite prie „Wine“ konfigūravimo ir paleiskite įvairias programas.  6 Sukurkite aplanką „Wine“. Norėdami greičiau paleisti programą, patariame standžiajame diske (paprastai C: arba D :) diske sukurti naują aplanką ir pavadinti jį paprastu pavadinimu, pavyzdžiui, „C“.
6 Sukurkite aplanką „Wine“. Norėdami greičiau paleisti programą, patariame standžiajame diske (paprastai C: arba D :) diske sukurti naują aplanką ir pavadinti jį paprastu pavadinimu, pavyzdžiui, „C“. 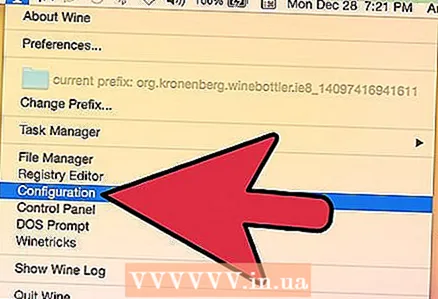 7 Konfigūruokite vyną. Dabar, kai sukūrėte aplanką, atėjo laikas nustatyti „Wine“. Norėdami tai padaryti, atidarykite terminalą (ieškodami frazės „Komandinė eilutė“), įveskite komandą „winecfg“ ir spustelėkite Įeikite... Po to pamatysite langą „Vyno nustatymai“, po kuriuo yra aplankas „Diskas / diskai“. Spustelėkite šį skirtuką ir pasirinkite „C:“ diską. Suraskite aplanką „C“ naršyklėje, tada spustelėkite Gerai, kad patvirtintumėte savo pasirinkimą, ir dar kartą uždarykite dialogo langą.
7 Konfigūruokite vyną. Dabar, kai sukūrėte aplanką, atėjo laikas nustatyti „Wine“. Norėdami tai padaryti, atidarykite terminalą (ieškodami frazės „Komandinė eilutė“), įveskite komandą „winecfg“ ir spustelėkite Įeikite... Po to pamatysite langą „Vyno nustatymai“, po kuriuo yra aplankas „Diskas / diskai“. Spustelėkite šį skirtuką ir pasirinkite „C:“ diską. Suraskite aplanką „C“ naršyklėje, tada spustelėkite Gerai, kad patvirtintumėte savo pasirinkimą, ir dar kartą uždarykite dialogo langą. 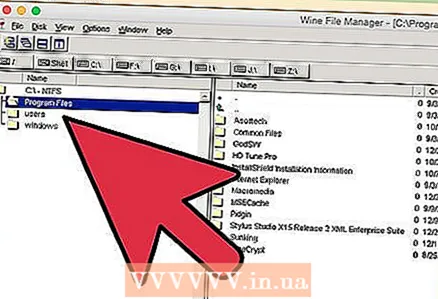 8 Įdiekite programą (-as). Neuždarę terminalo, atidarykite aplanką su diegimo failu ir paleiskite jį. Eikite į Sistema / Sistema → Nuostatos / Parinktys → „WineFile“. Kai pasirodys dialogo langas, suraskite aplanką su programa, kurią norite įdiegti. Šiame aplanke turėtų būti diegimo failas.
8 Įdiekite programą (-as). Neuždarę terminalo, atidarykite aplanką su diegimo failu ir paleiskite jį. Eikite į Sistema / Sistema → Nuostatos / Parinktys → „WineFile“. Kai pasirodys dialogo langas, suraskite aplanką su programa, kurią norite įdiegti. Šiame aplanke turėtų būti diegimo failas. 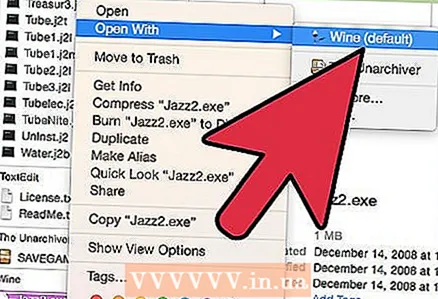 9 Paleiskite diegimo programą. Norėdami paleisti vedlio diegimo programą, dukart spustelėkite diegimo failą. Po to pasirodys langų serija su programos diegimo instrukcijomis. Procesas bus panašus į naujos programos diegimą „Windows“. Įdiegus programą, programos aplanke atsiras vykdomasis failas (failas su plėtiniu .exe). Dukart spustelėkite jį kairiuoju pelės klavišu, kad paleistumėte programą.
9 Paleiskite diegimo programą. Norėdami paleisti vedlio diegimo programą, dukart spustelėkite diegimo failą. Po to pasirodys langų serija su programos diegimo instrukcijomis. Procesas bus panašus į naujos programos diegimą „Windows“. Įdiegus programą, programos aplanke atsiras vykdomasis failas (failas su plėtiniu .exe). Dukart spustelėkite jį kairiuoju pelės klavišu, kad paleistumėte programą.
3 būdas iš 3: diegimas iš disko
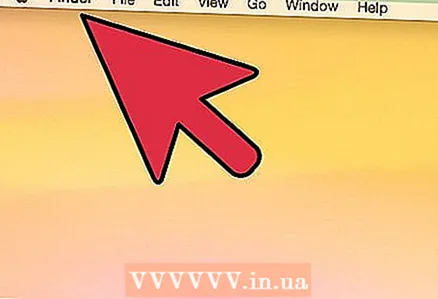 1 Palaukite, kol kompiuteris bus visiškai įkrautas. Įdėjus diską įkrovos metu, kompiuteris gali paleisti iš kompaktinio disko. Norėdami to išvengti, palaukite, kol kompiuteris bus visiškai įkrautas.
1 Palaukite, kol kompiuteris bus visiškai įkrautas. Įdėjus diską įkrovos metu, kompiuteris gali paleisti iš kompaktinio disko. Norėdami to išvengti, palaukite, kol kompiuteris bus visiškai įkrautas. 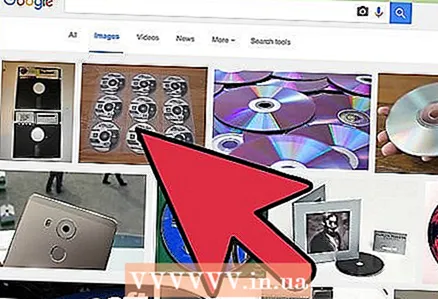 2 Įdėkite diską su programa, kurią norite įdiegti. Žaidimo paleidimo problema yra ne pačiame diske, o ta kalba, kuria buvo parašyta ši programa. Norėdami išspręsti šią problemą, naudosime „Windows“ suderinamumo funkciją.
2 Įdėkite diską su programa, kurią norite įdiegti. Žaidimo paleidimo problema yra ne pačiame diske, o ta kalba, kuria buvo parašyta ši programa. Norėdami išspręsti šią problemą, naudosime „Windows“ suderinamumo funkciją. 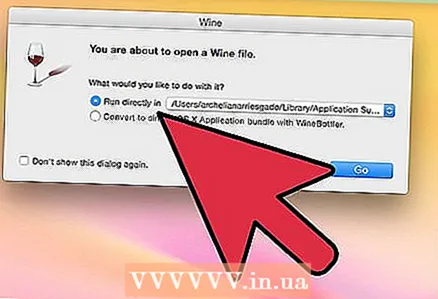 3 Įdiekite programą. Ignoruokite diegimo iššokantįjį langą spustelėdami Atšaukti, kad uždarytumėte langą. Vietoj to, dešiniuoju pelės mygtuku spustelėkite programą ir kontekstiniame meniu pasirinkite Ypatybės.
3 Įdiekite programą. Ignoruokite diegimo iššokantįjį langą spustelėdami Atšaukti, kad uždarytumėte langą. Vietoj to, dešiniuoju pelės mygtuku spustelėkite programą ir kontekstiniame meniu pasirinkite Ypatybės. 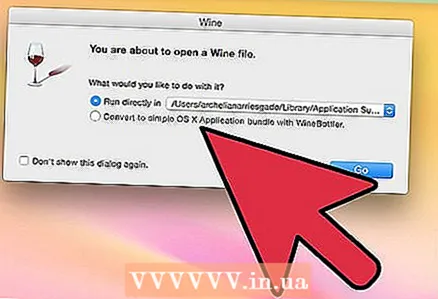 4 Spustelėkite skirtuką Suderinamumas ir patikrinkite, ar ši programa palaikoma. Jei žinote „Windows“ versiją, kurioje veikia programa, pažymėkite langelį šalia laukelio „Vykdyti šią programą suderinamumo režimu:“ ir pasirinkite atitinkamą operacinės sistemos versiją. Jei nesate tikri, kurią „Windows“ versiją pasirinkti, spustelėkite mygtuką „Vykdyti suderinamumo trikčių šalinimo priemonę“, esančią skirtuko „Suderinamumas“ viršuje. Vadovaukitės suderinamumo problemų šalinimo vadovu, kad sužinotumėte, ar yra būdas išspręsti problemą.
4 Spustelėkite skirtuką Suderinamumas ir patikrinkite, ar ši programa palaikoma. Jei žinote „Windows“ versiją, kurioje veikia programa, pažymėkite langelį šalia laukelio „Vykdyti šią programą suderinamumo režimu:“ ir pasirinkite atitinkamą operacinės sistemos versiją. Jei nesate tikri, kurią „Windows“ versiją pasirinkti, spustelėkite mygtuką „Vykdyti suderinamumo trikčių šalinimo priemonę“, esančią skirtuko „Suderinamumas“ viršuje. Vadovaukitės suderinamumo problemų šalinimo vadovu, kad sužinotumėte, ar yra būdas išspręsti problemą.
Patarimai
- Kai kurie žaidimai veikia tik su tam tikrais programinės įrangos paketais ir virtualiais komponentais. Kadangi kiekvienam žaidimui reikalingas atskiras programinės įrangos paketas, labai svarbu žinoti, kas jums labiausiai tinka.
- Norėdami žaisti žaidimus iš „Jumpstart“ svetainės, jums tereikia juos įdiegti. Vienintelė išimtis yra žaidimas „Jumpstart Typing“.