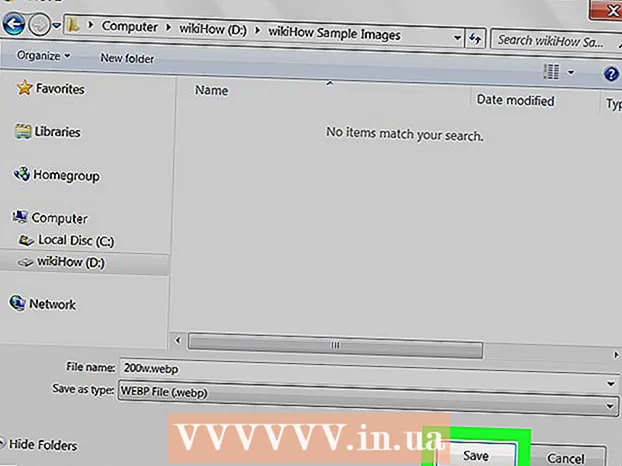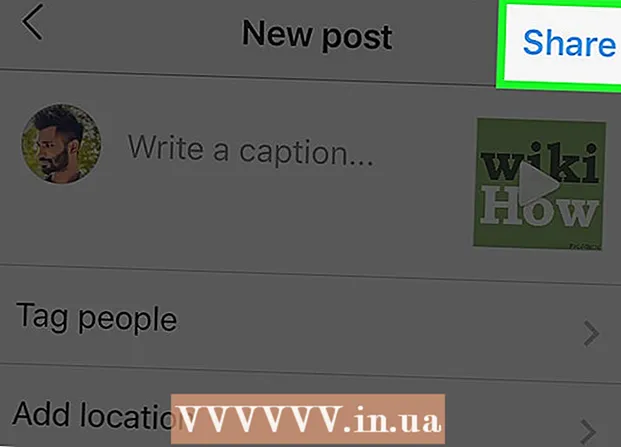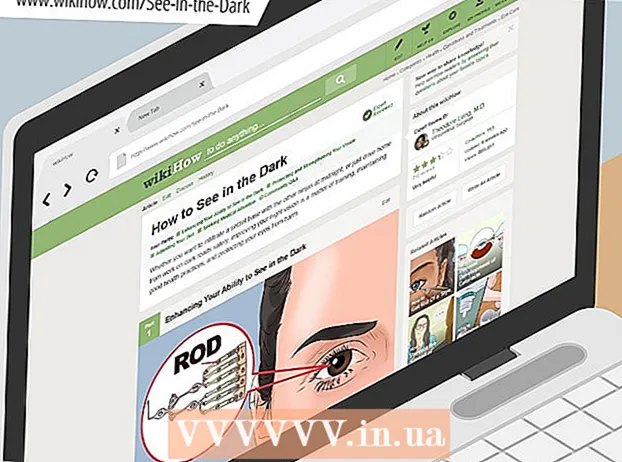Autorius:
Monica Porter
Kūrybos Data:
17 Kovas 2021
Atnaujinimo Data:
1 Liepos Mėn 2024

Turinys
Šiame straipsnyje parodyta, kaip perkelti failus ir informaciją iš „iPhone“ ar „Android“ telefono į „Windows“ arba „Mac“ kompiuterį. Duomenys, kuriuos galite siųsti iš telefono į savo kompiuterį, yra nuotraukos, vaizdo įrašai, užrašai, kontaktai ir kt. Jei norite perkelti daugumą failų ir informacijos į „iPhone“ ir „Android“, galite naudoti USB kabelį arba naudoti „Bluetooth“, jei norite perkelti „iPhone“ failus į „Mac“ arba „Android“ failus į „Windows“ kompiuterį.
Žingsniai
1 metodas iš 7: „iPhone“ naudokite USB laidą
apatiniame kairiajame ekrano kampe su „Windows“ logotipu.

Spustelėkite aplanko piktogramą apatiniame kairiajame lango Pradėti kampe.
viršutiniame dešiniajame „Mac“ ekrano kampe įveskite „Android“ failų perkėlimas paieškos juostoje „Spotlight“ ir dukart spustelėkite „Android File Transfer“ programos piktogramą.

(Nustatymai) ir palieskite „Bluetooth“ir palieskite baltą „Bluetooth“ slankiklį
. Slankiklis taps žalias

.- Jei šliaužiklis yra žalias, „Bluetooth“ yra įjungtas.
, tada pasirinkite Sistemos nuostatos ... (System Preferences), spustelėkite „Bluetooth“, pasirinkite Įjunkite „Bluetooth“ („Bluetooth“ įjungta) kairėje lango pusėje.
- Jei „Bluetooth“ jau įgalintas, mygtukas persijungs į Išjunkite „Bluetooth“ (Išjunkite „Bluetooth“). Tokiu atveju nereikia spausti čia.
(Bendrinti) viename iš ekrano kampų. Po ekranu pamatysite meniu.
, palieskite baltą slankiklį
pavadinimas „Bluetooth“ dešinėje. Slankiklis pakeis spalvą
ir tai reiškia, kad „Bluetooth“ įjungtas.
- Jei slankiklis yra mėlynas arba žalias, įgalinta „Android“ „Bluetooth“.
- „Samsung Galaxy“ įrenginyje slankiklis, esantis antraštės „OFF“ dešinėje, jį palietus taps mėlynas arba žalias.
, atviras Nustatymai
(Parametrai), spustelėkite Prietaisai (Įrenginys), tada spustelėkite kortelę „Bluetooth“ ir kiti įrenginiai („Bluetooth“ ir kiti įrenginiai) kairėje ir spustelėkite baltą slankiklį „Išjungta“
po antrašte „Bluetooth“. Slankiklis bus pastumtas į dešinę.
- Jei šliaužiklyje dešinėje užrašyta „Įjungta“, įjungtas jūsų kompiuterio „Bluetooth“ ryšys.
Mėlyna spalva yra apatiniame dešiniajame kompiuterio ekrano kampe, tačiau pirmiausia turėsite spustelėti piktogramą ^ norėdami pamatyti „Bluetooth“ piktogramą.
Spustelėkite Gaukite failą (Gauti failą) šiuo metu rodomame meniu, kad atidarytumėte naują langą.
Raskite failą, kurį norite bendrinti iš „Android“, pvz., Nuotrauką ar vaizdo įrašą.
- Jei „Android“ yra įdiegta „File Explorer“ programa (pvz., „ES File Explorer“), galite naršyti vidinius „Android“ failus (pavyzdžiui, atsisiųstos programos programavimo sąsają).
Pasirinkite failus paliesdami ir palaikydami. Jei tai nuotrauka ar vaizdo įrašas, galite paliesti, kad atidarytumėte.
Palieskite meniu mygtuką. Daugeliu atvejų tai yra piktograma &# 8942; arba ⋯Tačiau kai kuriuose „Samsung Galaxy“ telefonuose yra piktogramos DAUGIAU (Daugiau). Pamatysite ekraną, kuriame bus pateiktas pasirinkimų sąrašas.
Palieskite „Bendrinti“. Ši parinktis turės skirtingą piktogramą ir pavadinimą, priklausomai nuo „Android“ įrenginio.
Pasirinkite „Bluetooth“. Vėlgi, ši parinktis kiekviename „Android“ įrenginyje turės skirtingą piktogramą.
Pasirinkite kompiuterio pavadinimą. Parodytame meniu paliesite kompiuterio informaciją.
Kompiuteryje spustelėkite patvirtinimo pranešimą. Jei jūsų paprašys sutikti arba atmesti failų perkėlimą į kompiuterį, pasirinkite Taip.
Vykdykite ekrane pateikiamas instrukcijas. Patvirtinę, kad sutinkate gauti failą į savo kompiuterį ir pasirinkote išsaugojimo aplanką, failas bus perkeltas į jūsų kompiuterį.
- Taip pat galite siųsti failus į „Android“ spustelėdami Siųsti failą (Siųsti failą) rodomame „Bluetooth“ meniu vilkite failą į perkėlimo langą, tada vykdykite ekrane pateikiamas instrukcijas ir pasirinkite. Priimti (Priimti) arba panaši parinktis „Android“, kai to paprašoma.
6 metodas iš 7: atsisiųskite kontaktus į „iPhone“
Sinchronizuokite kontaktus su „iCloud“ tokiu būdu:
- Atviras Nustatymai (Nustatymas)
- Puslapio viršuje palieskite „Apple ID“ pavadinimą.
- Palieskite icloud
- Palieskite baltą slankiklį šalia „Kontaktai“. Jei slankiklis yra žalias, praleisite šį veiksmą.
Atidarykite „iCloud“ puslapį apsilankę https://www.icloud.com/ iš interneto naršyklės. Tai atidarys „iCloud“ informacijos suvestinę, jei esate prisijungę.
- Jei nesate prisijungę, įveskite savo „Apple ID“ el. Pašto adresą ir slaptažodį, kad prisijungtumėte.
Spustelėkite Kontaktai (Kontaktai) su humanoido piktograma, kad galėtumėte peržiūrėti savo kontaktus.
Spustelėkite kontakto vardą. Viduriniame stulpelyje galite pasirinkti bet kurį kontaktą.
Pasirinkite visus kontaktus. Paspausite „Ctrl“+A (arba ⌘ komanda+A „Mac“ sistemoje), jei norite pasirinkti visus kontaktus.
Spustelėkite ⚙️ apatiniame kairiajame puslapio kampe. Ekrane bus rodomas pasirinkimų sąrašas.
Spustelėkite Eksportuoti „vCard“ ... šiuo metu rodomame meniu. Kontaktinis „vCard“ failas bus atsisiųstas į jūsų kompiuterį. skelbimas
7 metodas iš 7: atsisiųskite „Cloud Data“, skirtą „Android“
„Android“ duomenų atsarginė kopija. Kad galėtumėte atsisiųsti tokius duomenis kaip kontaktai, turite sukurti „Android“ duomenų atsarginę kopiją „Google“ diske.
- Įsitikinkite, kad tai darėte naudodami interneto, o ne mobiliojo duomenų ryšį.

Atidarykite „Google“ diską apsilankę https://drive.google.com/ iš naršyklės. Tai atidarys jūsų „Google“ disko paskyrą, jei būsite prisijungę.- Jei nesate prisijungę prie „Google“ disko paskyros, tęskite savo el. Pašto adresą ir slaptažodį.
- Tai turėtų būti paskyra, kurią naudojate atsarginėms „Android“ kopijoms kurti. Jei ne, spustelėkite piktogramą Disko puslapio viršutiniame dešiniajame kampe ir pasirinkite Atsijungti (Atsijungti) ir prisijunkite prie norimos paskyros.

Spustelėkite kortelę Atsarginės kopijos (Atsarginė kopija) yra apatiniame kairiajame „Google“ disko puslapio kampe.
Pasirinkite atsarginę kopiją. Spustelėkite atsarginę kopiją, kurią norite atsisiųsti į savo kompiuterį.

Spustelėkite &# 8942; viršutiniame dešiniajame puslapio kampe. Ekrane bus rodomas pasirinkimų sąrašas.
Spustelėkite parsisiųsti (Parsisiųsti). Šią parinktį pamatysite išskleidžiamajame sąraše. Tai operacija, skirta atsisiųsti „Android“ atsarginės kopijos duomenis. skelbimas
Patarimas
- Jei jūsų telefonui kyla problemų prisijungiant prie kompiuterio, pabandykite naudoti kitą USB prievadą.
- Kitas duomenų perdavimo tarp telefono ir kompiuterio būdas yra naudoti debesies saugojimo paslaugą (pvz., „ICloud“ ar „Google“ diską). Galite įkelti failus į debesies saugojimo paslaugas naudodami telefoną, atidaryti debesies saugojimo paslaugų puslapį savo kompiuteryje ir atsisiųsti failus iš čia.
- „Android“ esantys kontaktai paprastai automatiškai kuriami „Google“. „Android“ kontaktus galite tvarkyti internete.
Įspėjimas
- Tam tikri duomenų tipai ir platformos nesuderinami (pvz., Kai kurių duomenų „Apple“ negalės peržiūrėti „Android“ sistemoje).
- Negalite naudoti „iPhone“ failams perkelti į „Windows 10“ kompiuterį naudodami „Bluetooth“.