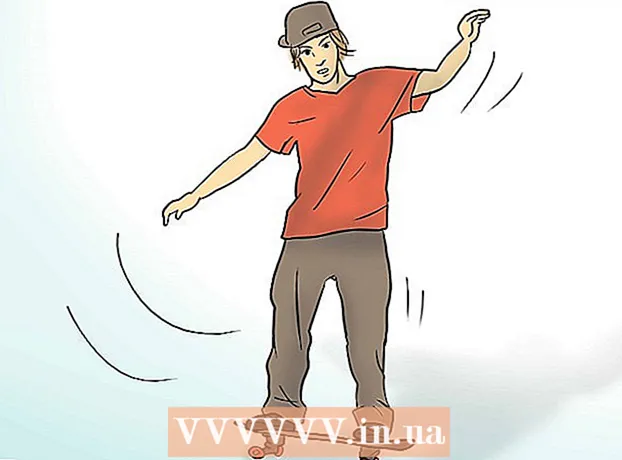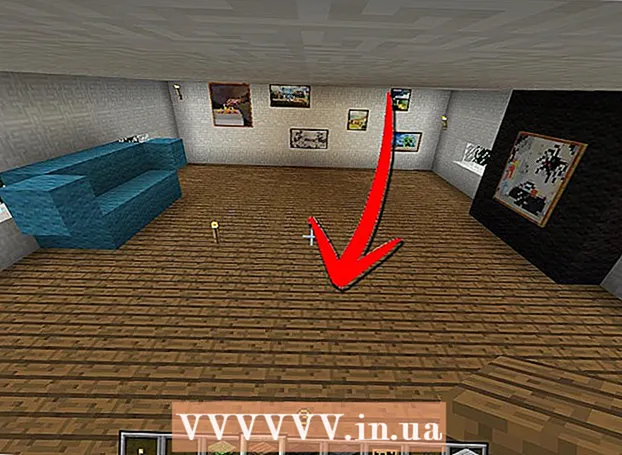Autorius:
Randy Alexander
Kūrybos Data:
26 Balandis 2021
Atnaujinimo Data:
1 Liepos Mėn 2024
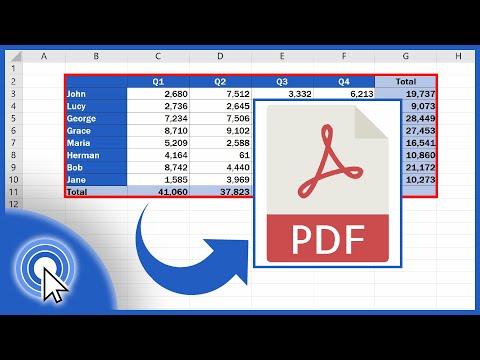



Spustelėkite mazgas .Parinktys .... Tai leis jums pakoreguoti PDF failo parametrus, kuriuos ketinate kurti.

- Pasirinkę konvertuotą turinį, spustelėkite mygtuką Gerai.

Pasirinkite optimizavimą (neprivaloma). Virš mygtuko Parinktys ... galite pasirinkti, kaip optimizuoti PDF. Daugelis žmonių pasirenka „Standartinę“, nebent skaičiuoklė yra per didelė.


- Negalite redaguoti tiesiai į PDF failą, todėl, jei reikia atlikti pakeitimą, turite jį redaguoti „Excel“ ir sukurti naują PDF failą.
2 metodas iš 2: naudokite „Excel 2011“ („Mac“)

Įsitikinkite, kad antraštės ir poraštės visuose lapuose yra vienodos (nebūtina). „Excel 2011“ programa leidžia išsaugoti visus puslapius PDF faile tik tuo atveju, jei kiekvieno puslapio pavadinimas ir poraštė yra vienodi. Priešingu atveju kiekvienas darbalapis bus išsaugotas kaip atskiri PDF failai, bet tada jūs taip pat galite lengvai sujungti atskirus failus.- Pasirinkite visus darbaknygės lapus. Spustelėkite pirmojo lapo skirtuką, laikykite nuspaudę klavišą „Shift“, tada spustelėkite paskutinio lapo skirtuką, kad pasirinktumėte visus darbalapius.
- Spustelėkite skirtuką Išdėstymas, tada „Antraštė ir poraštė“.
- Spustelėkite mygtuką Tinkinti antraštę ... ir Tinkinti poraštę ..., jei norite redaguoti visų lapų antraštę ir poraštę.
Pasirinkite skaičiuoklės dalį, kurią norite konvertuoti į PDF (nebūtina). Jei norite konvertuoti tik dalį skaičiuoklės į PDF, iš karto pasirinkite tą dalį. Jei ne, žiūrėkite kitą žingsnį.
- Atkreipkite dėmesį, kad nėra lengva konvertuoti iš PDF atgal į „Excel“, tačiau šis metodas padės apsaugoti jūsų originalą.
Spustelėkite pelę meniu Failas ir pasirinkite „Išsaugoti kaip“. Pasirinkite kelią į vietą, kurioje norite išsaugoti failą, ir suteikite jam pavadinimą.
Spustelėkite išskleidžiamąjį meniu Formatas ir pasirinkite „PDF“. Tai leis jums išsaugoti darbaknygės kopiją kaip PDF.
Pasirinkite turinį, kurį norite įtraukti į PDF failą. Lango apačioje galite pasirinkti „Darbaknygė“ (darbalapis), „Lapas“ (lapas) arba „Pasirinkimas“ (skyrius).
Spustelėkite.Sutaupyti sukurti PDF failus. Jei antraštės nesutampa, kiekvienas darbalapis sugeneruoja savo PDF failą. Atkreipkite dėmesį, tai taip pat kartais atsitinka, net kai pavadinimas ir poraštė visiškai sutampa.
Sujunkite atskirus PDF failus (jei reikia). Jei atlikus konversiją sukuriami atskiri PDF failai, galite lengvai sujungti šiuos failus naudodami „Finder“.
- Atidarykite aplanką, kuriame yra PDF failas, ir pažymėkite visus failus, kuriuos norite sujungti.
- Spustelėkite meniu Failas ir pasirinkite „Kurti“ → „Sujungti failus į vieną PDF“.
Peržiūrėkite PDF failą. Dukart spustelėkite PDF failą, kad jį atidarytumėte. Tai atidarys failą peržiūroje, leidžiančią peržiūrėti failą prieš jį siunčiant. Negalite redaguoti tiesiai į PDF failą, todėl, jei reikia atlikti pakeitimus, turite jį redaguoti „Excel“ ir tada atkurti naują PDF failą. skelbimas