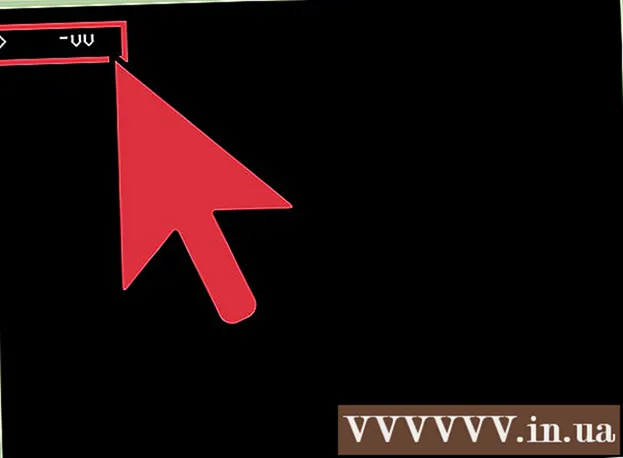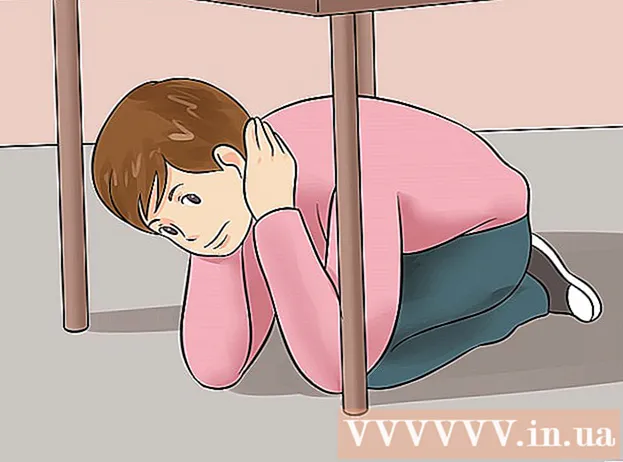Autorius:
John Stephens
Kūrybos Data:
27 Sausio Mėn 2021
Atnaujinimo Data:
1 Liepos Mėn 2024

Turinys
„Facebook Messenger“ yra atskira programa, leidžianti kalbėtis ir siųsti pranešimus su „Facebook“ draugais, nepasiekiant „Facebook“ programos. Kai kuriose šalyse galite sukurti „Messenger“ paskyrą be „Facebook“ paskyros. Ši programa palaikoma „iPhone“, „Android“ ir „Windows“ telefonuose. Galite pasiekti „Messenger“ iš oficialios „Messenger“ svetainės savo kompiuteryje. Be pokalbių su draugais, „Messenger“ leidžia jums reguliariai skambinti ir vaizdo skambučius, siųsti ir gauti pinigus ar kalbėtis su pokalbių robotais.
Žingsniai
1 metodas iš 4: „iPhone“, „iPad“ ir „iPod Touch“
„IOS“ įrenginyje atidarykite „App Store“. Galite nemokamai įdiegti „Messenger“ „App Store“.
- Norėdami pasiekti „Messenger“ programos puslapį „App Store“, atidarykite „Facebook“ programos „Messages“ skyrių, tada spustelėkite „Install“.

Spustelėkite „Paieška“ skirtuką ekrano apačioje. Tai atidarys programos paieškos lauką.
Rasti „Messenger“.’ Bus rodomas ieškomą turinį atitinkančių programų sąrašas.

Šalia „Messenger“ programos spustelėkite „GAUTI“. Įsitikinkite, kad tai yra programa, kurią sukūrė „Facebook, Inc.“
Spustelėkite „INSTALL“, kad įdiegtumėte programą. Programa bus nedelsiant atsisiųsta į įrenginį.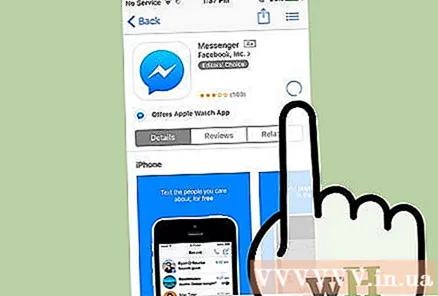
- Atsižvelgiant į nustatymus, prieš atsisiųsdami programą, turite įvesti „Apple ID“ ir slaptažodį.
- Norint atsisiųsti programas iš „App Store“, reikia belaidžio tinklo ryšio.

Atsisiuntę paleiskite „Facebook Messenger“. Programą galite rasti pagrindiniame ekrane arba palieskite mygtuką „ATIDARYTI“ šalia programos „App Store“ puslapyje, kai ji bus atsisiųsta.
Prisijunkite prie „Facebook Messenger“. Paleidus „Messenger“ būsite paraginti prisijungti. Jei „iOS“ įrenginyje esate įdiegę „Facebook“, galite greitai prisijungti naudodami tą pačią „Facebook“ paskyrą.
- Jei norite prisijungti naudodami kitą „Facebook“ paskyrą, spustelėkite „Perjungti paskyrą“ ir prisijunkite naudodami tą paskyrą, kurią norite naudoti.
Prisijunkite naudodami „Facebook Messenger“ nenaudodami „Facebook“ paskyros (tik tam tikruose regionuose). Jei norite naudoti „Facebook Messenger“, neturite „Facebook“ paskyros, jei gyvenate JAV, Kanadoje ar Venesueloje. Jums nereikia susikurti „Facebook“ paskyros, programa leidžia kalbėtis su draugais, naudojant „Facebook Messenger“ savo kontaktuose.
- Spustelėkite „Ne„ Facebook “?“ (Ne „Facebook“) „Messenger“ prisijungimo ekrane.
- Įveskite savo telefono numerį.
- Įveskite kodą, išsiųstą į jūsų telefoną SMS žinute.
- Įveskite vardą, kurį norite rodyti „Messenger“, ir atsisiųskite savo pseudoportretą.
Nuspręskite, ar įjungti pranešimus, ar ne. „Messenger“ prašo įjungti programų pranešimus. Negalite gauti pranešimų be „Gerai“.
- Gausite pranešimą, kai bus pranešimų, ateis skambučiai. „Messenger“ veikia panašiai kaip telefono pranešimų programėlė.
- Jei neturite įjungę pranešimų, negausite pranešimo, kai kas nors skambins ar vaizdo skambučiu, nebent naudosite programą „Messenger“. Nepamirškite įjungti pranešimų, jei norite naudoti „Messenger“ ir vaizdo skambučius, kitaip praleisite daug skambučių.
Įveskite savo telefono numerį. „Messenger“ prašo įvesti savo telefono numerį, kad draugai galėtų lengvai jus rasti. Jei telefono numeris susietas su „Facebook“ paskyra, jis jau bus nurodytas. Įveskite telefono numerį, ar ne, priklauso nuo jūsų.
Nuspręskite, ar norite sinchronizuoti kontaktus. „Messenger“ nuskaitys jūsų telefono kontaktus ir ras „Messenger“ vartotojus. Jei nenorite, pasirinkite „OK“> „Don to Allow“.
- Jei įgalinta, „Messenger“ toliau stebės įrenginio kontaktus ir reguliariai atnaujins naujas paskyras naudodama „Messenger“. Taigi galite lengvai pridėti draugų prie „Messenger“. Visos operacijos bus atliekamos automatiškai, kai išsaugosite asmens telefono numerį savo kontaktuose.
Pradėkite naudoti „Messenger“. Prisijungę pamatysite visus „Facebook“ pranešimus. Galite kalbėtis, skambinti ir vaizdo skambučius. Galite naudotis internetinėmis pamokomis, kaip naudotis „Messenger“. skelbimas
2 metodas iš 4: „Android“
Atidarykite „Google Play“ parduotuvę. „Facebook Messenger“ galima nemokamai įsigyti „Google Play“ parduotuvėje.
- Galite tiesiogiai pasiekti „Messenger“ puslapį atidarydami „Facebook“ pasiuntinį.
Paieška „Messenger“.’ Bus parodytas rezultatų, atitinkančių „Messenger“, sąrašas.
Iš sąrašo pasirinkite „Messenger“. Pasirinkite „Facebook“ sukurtą „Messenger“ programą, kuri paprastai yra sąrašo viršuje.
Spustelėkite "Diegti.’ Žr. Licencijos teisių skyrių ir spustelėkite „Priimti“, jei norite įdiegti.
- „Android 6.0“ ir naujesnėse versijose turite priimti leidimus paleidę programą, o ne atsisiųsdami.
- Įveskite „Google“ paskyros slaptažodį (jei reikia). Atsižvelgiant į jūsų saugos nustatymus, atsisiųsdami programą gali tekti įvesti slaptažodį.
Palaukite, kol programa bus atsisiųsta į jūsų įrenginį. Tai gali užtrukti kelias minutes. Atsižvelgiant į „Play“ parduotuvės nustatymus, norint atsisiųsti programą, gali prireikti „Wi-Fi“ ryšio.
Paleiskite „Messenger“ programą. Programą galite rasti pagrindiniame ekrane arba „App Drawer“. „Messenger“ programos puslapyje galite paspausti mygtuką „Atidaryti“.
Prisijunkite naudodami „Facebook“ paskyrą. Jei „Facebook“ programa jau įdiegta jūsų „Android“ įrenginyje, jūsų paprašys toliau naudoti tą paskyrą „Messenger“. Galite prisijungti prie kitos paskyros spustelėdami „Perjungti paskyras“.
Prisijunkite nenaudodami „Facebook“ paskyros (pasirinkite regionus). Jei norite naudoti „Facebook Messenger“, neturite „Facebook“ paskyros, jei gyvenate JAV, Kanadoje, Peru ar Venesueloje. Atminkite, kad kalbėtis su žmonėmis, esančiais kontaktuose, galite tik naudodamiesi „Messenger“, negalite susisiekti su jumis „Facebook“.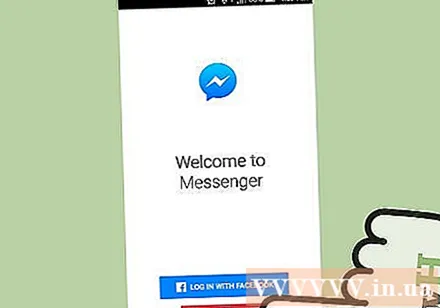
- Spustelėkite „Ne„ Facebook “?“ prisijungimo ekrane.
- Jei reikia, įveskite savo telefono numerį.
- Įveskite kodą, išsiųstą į jūsų telefoną teksto pranešimu.
- Pokalbio metu įveskite rodomą vardą.
Pridėkite telefono numerį (nebūtina). Jūsų prašoma įvesti savo telefono numerį, kad draugai galėtų jį lengvai rasti. Jei telefono numeris prijungtas prie „Facebook“, numeris bus rodomas. Šį veiksmą galite praleisti spustelėdami „Ne dabar“.
Nuspręskite, ar atsisiųsti telefono kontaktus, ar ne (nebūtina). „Facebook Messenger“ paprašys prieigos prie kontaktų, kad patikrintų, ar šie kontaktai naudoja „Messenger“. Šį veiksmą galite praleisti spustelėdami „Ne dabar“.
- Atsisiuntę kontaktus „Messenger“ gali nuolat atnaujinti ir automatiškai pridėti kontaktus su „Messenger“ paskyromis. Kai įtraukiate naują kontaktą į savo kontaktų sąrašą, „Messenger“ patikrina, ar numeris susietas su „Messenger“ paskyra. Jei taip, paskyra bus įtraukta į jūsų „Messenger“ draugų sąrašą.
Pradėkite naudotis „Facebook Messenger“. Prisijungę pamatysite visus „Facebook“ pokalbius. Galite naudoti programą kalbėtis su „Facebook“ draugais. Daugiau informacijos ieškokite internetinėje pamokoje. skelbimas
3 metodas iš 4: „Windows Phone“
Atidarykite „Windows“ parduotuvę. „Facebook Messenger“ galima nemokamai įsigyti „Windows“ parduotuvėje.
Raskite raktinius žodžius „Facebook Messenger“.’ Bus parodytas susijusių programų sąrašas.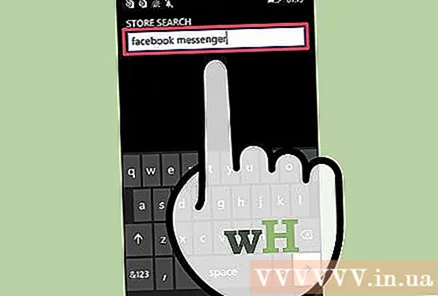
Rezultatų sąraše spustelėkite „Messenger“. Įsitikinkite, kad programą sukūrė „Facebook Inc.“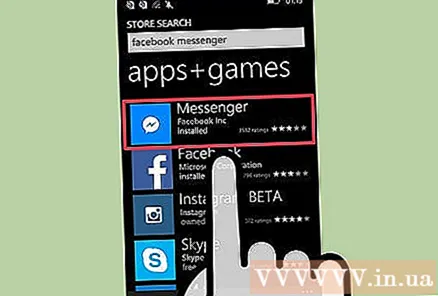
Norėdami atsisiųsti „Messenger“, spustelėkite „Įdiegti“. Programa bus atsisiųsta į įrenginį.
Prisijunkite prie „Facebook Messenger“. Jei esate prisijungę naudodami „Facebook“, įdiegtą „Windows“ telefone, galite greitai prisijungti naudodami tą pačią paskyrą. Jei naudojate kitą paskyrą, spustelėkite „Perjungti paskyras“ ir prisijunkite.
Pridėkite telefono numerį (nebūtina). „Messenger“ paprašys įvesti telefono numerį, kad draugai galėtų jį lengvai rasti. Galite praleisti šį veiksmą.
Nuspręskite, ar leisti „Messenger“ nuskaityti jūsų telefono kontaktus. „Messenger“ gali stebėti kontaktus ir pranešti, kai pridėsite kontaktų naudodamiesi „Messenger“. Galite praleisti šį veiksmą.
- „Messenger“ patikrins, ar nėra naujų kontaktų, ir automatiškai pridės juos prie draugų sąrašo, jei numeris susietas su jūsų „Messenger“ paskyra.
Pradėkite naudoti „Messenger“. Prisijungę galite naudoti „Messenger“ pokalbiams su „Facebook“ draugais. Atminkite, kad „Windows Phone“ leidimo programa atitinka „iOS“ ir „Android“ versijas, kurios neturi per daug funkcionalumo. skelbimas
4 metodas iš 4: „Website Messenger“ kompiuteryje
Prieiga.žiniatinklio naršyklėje. Norėdami pasiekti pranešimus savo kompiuteryje, galite naudoti „Messenger“ svetainę.
- Svetainė yra vienintelis būdas pasiekti „Messenger“ iš kompiuterio. Negalite atsisiųsti kitų programuotų „Messenger“ programų, nes jos yra neoficialios ir kelia daug pavojų.
Prisijunkite naudodami „Facebook“ paskyrą. Jei savo naršyklėje esate prisijungę prie tos pačios „Facebook“ paskyros, pamatysite mygtuką „Tęsti kaip Tavo vardas"(Tęskite kaip„ jūsų vardas "). Jei norite prisijungti naudodami kitą„ Facebook “paskyrą, spustelėkite„ Perjungti paskyrą “.
Pradėkite naudotis „Messenger“ svetaine. Mobiliojoje programoje galite naudoti daugumą tų pačių funkcijų. Pokalbiai pateikiami kairėje ekrano pusėje. Spustelėjus bus išplėstas pokalbis, kontaktinę informaciją galite pamatyti dešinėje pusėje. skelbimas