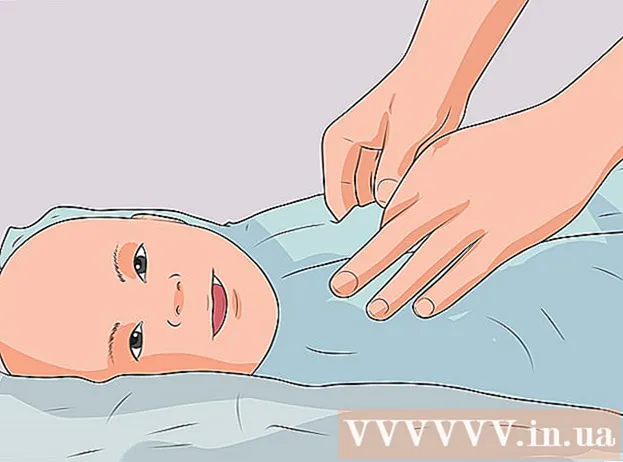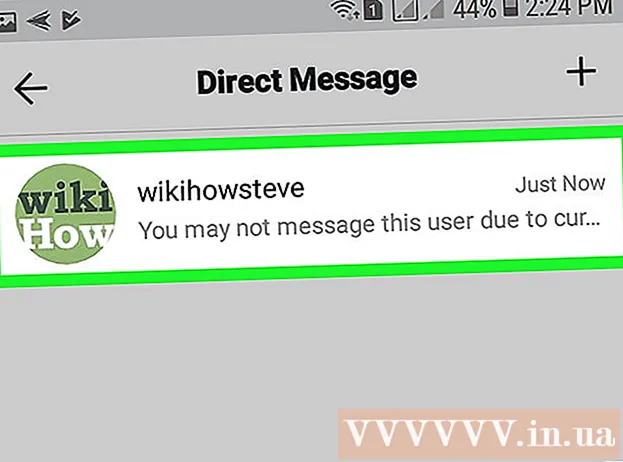Autorius:
Robert Simon
Kūrybos Data:
18 Birželio Birželio Mėn 2021
Atnaujinimo Data:
1 Liepos Mėn 2024

Turinys
JPEG (taip pat žinomas kaip JPG) yra vaizdas, suglaudintas siekiant sumažinti failo dydį ir tinkamas dalytis ir skelbti internete. Todėl, kai norite padidinti arba pakartotinai naudoti JPEG failus, vaizdas bus grūdėtas ir sulaužytas. Galite pagerinti JPEG failo kokybę, tiksliai sureguliuodami vaizdą, spalvas ir kontrastą naudodami nuotraukų redagavimo programinę įrangą. Jei mokate redaguoti nuotraukas, galite naudoti „Topaz DeJPEG“ programinę įrangą; Jei esate pradedantysis, galite naudoti nemokamą programinę įrangą, pvz., „Pixlr“. Jei esate susipažinę su „Photoshop“, tada pasiekite galingus šios programinės įrangos įrankius, kad pagerintumėte savo vaizdo kokybę.
Žingsniai
1 metodas iš 3: naudokite „Pixlr“
Atsisiųskite arba paleiskite „Pixlr“ internete. „Pixlr“ yra galingas nuotraukų redagavimo įrankis, kurį naudoja daugelis nuotraukų profesionalų ir entuziastų. „Pixlr“ siūlo nemokamą internetinę redagavimo programinę įrangą, panašią į pagrindinę redagavimo programą telefone ir kompiuteryje. Galite naujovinti į išplėstinę versiją.
- „Pixlr Editor“ yra žiniatinklio programa. Norėdami naudoti „Pixlr“ redaktorių, galite apsilankyti šioje svetainėje: https://pixlr.com/editor/
- „Pixlr Express“ yra programa, kuri veikia žiniatinklyje, operacinėse sistemose „iOS“ ir „Android“. Galite nemokamai atsisiųsti programą iš „Google Play“ arba „Apple App Store“ arba apsilankyti https://pixlr.com/express/.

Atidarykite nuotrauką, kurią norite redaguoti. Produkto kokybė po redagavimo priklauso nuo skiriamosios gebos, taškų ar originalaus vaizdo. „Pixlr“ ragina vartotojus redaguoti nuotraukas kuo didesne raiška. Ypač tada, kai planuojate padidinti vaizdą, nes pakeitus dydį, sumažės vaizdo skiriamoji geba, padidėjusi pikselių erdvė iškraipys vaizdą. Nuotraukų atsisiuntimo į programą veiksmai:- „Pixlr Editor“ spustelėkite mygtuką „Naršyti“, pasirinkite JPEG failą, spustelėkite „Gerai“ arba naršykite žiniatinklio vaizdą ir spustelėkite mygtuką „Atidaryti URL“.
- „Pixlr Express“ spustelėkite mygtuką „nuotraukos“ ir pasirinkite nuotrauką iš savo telefono ar planšetinio kompiuterio nuotraukų bibliotekos. Galite padaryti naują nuotrauką redaguoti spustelėdami mygtuką „kamera“ (kamera).

Keisti vaizdo dydį. Vaizdo dydį lemia taškų skaičius, kuo daugiau taškų, tuo didesnis vaizdas. Didelių JPEG formato vaizdų siuntimas el. Paštu, atsiuntimas ar atsisiuntimas užtrunka. Pakeiskite vaizdų dydį, kad sumažintumėte taškų skaičių, kad galėtumėte greičiau dalytis nuotraukomis.- Norėdami pakeisti vaizdo dydį „Pixlr“ redagavimo priemonėje, pasirinkite Koregavimas> Keisti dydį. Pakeiskite norimo dydžio taškų skaičių, užrakinkite funkciją „Aspect Ratio“ ir pasirinkite „Apply“.
- Norėdami pakeisti nuotraukos dydį „Pixlr Express“, spustelėkite „Atlikta“, tada pasirinkite „Keisti dydį“. Pakeiskite norimo dydžio taškų skaičių, užrakinkite funkciją „Aspect Ratio“ ir pasirinkite „Apply“.

Apkirpkite nuotraukas. Apkarpymo funkcija leidžia lengvai pašalinti nepatenkinamas nuotraukos dalis. Apkarpius vaizdus, taip pat sumažėja vaizdo dydis.- Norėdami apkarpyti vaizdą „Pixlr Editor“, pasirinkite Koregavimas> Apkirpti. Ribos dialogo lange pakeiskite ilgį ir plotį. Spustelėkite už nuotraukos ribų. Jei jus tenkina naujas dydis, pasirodžiusiame dialogo lange spustelėkite „Taip“.
- Norėdami apkarpyti vaizdą „Pixlr Express“, pasirinkite Įrankiai> Apkirpti. Įveskite norimą taškų skaičių arba išskleidžiamajame meniu pasirinkite iš anksto nustatytą dydį.
Sumažinkite vaizdo triukšmą. Filtrus nemokamai galite naudoti tik „Pixlr Editor“, nemokamai - „Pixlr“. Pasirinkite Filtras> Denoise. Pamatysite, kad paveikslėlyje mirksi žodis „Denoise“, nurodantis, kad vaizdas turi mažiau triukšmo ar iškraipymų. Toliau mažinkite triukšmą, kol jis bus patenkintas.
- Kiekvieną kartą negalite kontroliuoti vaizdo triukšmo mažinimo.
Norėdami sumažinti triukšmą, naudokite teptuko įrankį. Galite nemokamai naudoti šį įrankį „Pixlr Editor“, „Pixlr“ - už tam tikrą mokestį. Pikselių išvaizdą galite sumažinti nuspalvindami pikselius. Pasirinkite teptuko įrankį, kad perdažytumėte vaizdo sritis, kuriose trūksta detalių.
- Padidinkite vaizdą, kol pamatysite kiekvieną pikselį. Pasirinkite Rodinys> Didinti.
- Dialogo lange, esančiame tiesiai virš rankos piktogramos, pasirinkite akių šešėlių įrankio piktogramą. Naudokite šį įrankį, kad pasirinktumėte spalvą šalia taško, kurį norite perdažyti.
- Pasirinkite teptuko įrankį, esantį tiesiai virš dažų kibirėlio piktogramos. Norėdami išplėsti šio įrankio nustatymus, spustelėkite skaičių šalia žodžio „Šepetys“. Sumažinkite drumstumą iki 40%, o kietumą - iki 10%. Pasirinkite teptuko formą, kuri atitiktų jūsų poreikius.
- "Dot" teptuku atsargiai ant taškų dažyti. Spustelėkite juos po vieną, kad nuspalvintumėte taškus. Jei reikia, pakeiskite spalvą akių lašų įrankiu.
- Norėdami sumažinti uodų keliamą triukšmą, iškreipdami objekto kraštus, turite nudažyti tą pačią spalvą kaip ir supanti aplinka. Sumažinkite šepetėlio dydį ir neskaidrumą, kad būtų lengviau valdyti spalvas.
- Retkarčiais priartinkite ir atitolinkite, kad įvertintumėte bendrą vaizdą.
Redaguokite išsamią vaizdo sritį naudodami kopijavimo įrankį. Nemokamai naudokite šį įrankį tik „Pixlr Editor“ ir „Pixlr“ už tam tikrą mokestį. „Pixlr“ klono žymeklis leidžia užfiksuoti ir nukopijuoti dalį vaizdo. Tokiu būdu galite nukopijuoti ir įklijuoti atskirus taškus ar ištisus objektus. Kadangi šis įrankis gali užfiksuoti ir atkurti įvairiausias spalvas, jis puikiai tinka malšinti ar sumažinti uodų keliamą triukšmą iš labai detalių vaizdų sričių.
- Padidinkite nuotrauką, kol pamatysite kiekvieną pikselį. Pasirinkite Rodinys> Didinti.
- „Pixlr“ formoje štampuojate šepetėlio įrankiu. Pasirinkite teptuko įrankį ir sureguliuokite nustatymus. 2 eilutėje pasirinkite minkštą šepetėlį ir sumažinkite neskaidrumą. Minkštas šepetys ir mažas neskaidrumas palengvina spalvų derinimą.
- Pasirinkite kopijavimo įrankį, esantį tiesiai po dažų indelio piktograma. Užveskite pelės žymeklį ant vietos, kurią norite užfiksuoti ir nukopijuoti. Norėdami suaktyvinti klono ženklą, „Windows“ vartotojai turi palaikyti klavišą Alt„Mac“ vartotojai turi palaikyti klavišą ⌘ komanda. Spustelėdami norimą sritį, laikykite nuspaudę klavišą. Vienu metu atleiskite pelę ir klavišus.
- Norėdami antspauduoti, vilkite pelę į sritį, kurią norite redaguoti, ir spustelėkite ją. Pakartokite, kiek reikia.
- Proceso metu turėtumėte reguliariai padidinti ir sumažinti vaizdą, kad patikrintumėte bendrą vaizdą.
Patikslinkite vaizdo spalvą ir kontrastą. „Pixlr“ vartotojams siūlo daugybę būdų pakeisti ir pagerinti nuotraukų kokybę. Norėdami reguliuoti atspalvį, sodrumą, ryškumą ir ryškumą, galite naudoti įrankį „Spalva“. Jei vaizdas yra nepakankamai ar per daug išlaikytas, naudodami įrankį „Contrast“ galite reguliuoti vaizdo kontrastą ir ryškumą.
- Norėdami pasiekti šį įrankį naudodami „Pixlr“, pasirinkite Patikslinti> Spalvoti arba Patikslinti> Kontrastas.
- Norėdami pasiekti šį įrankį „Pixlr Editor“, pasirinkite Koregavimas> Spalva arba Koregavimas> Kontrastas.
- Norėdami pasiekti šiuos įrankius sistemoje „Pixlr Express“, pasirinkite Įrankiai> Koregavimas> Spalva arba Įrankiai> Koregavimas> Kontrastas.
Koreguokite vaizdo spalvų tonus naudodami daugelį kitų įrankių. „Pixlr“ komplekte yra į šepetį panašūs įrankiai ir filtrai, kurie padės pašalinti nedidelius trūkumus arba pakeisti visą vaizdą. Štai keletas įrankių:
- Galandimas: naudokite šį įrankį, kad galandėtumėte minkštus kraštus.
- Neryškumas: naudokite šį įrankį, kad suminkštintumėte kietus kraštus.
- Tepti: naudokite šį įrankį pikseliams sulieti.
- Kempinė: naudokite šį įrankį, norėdami „sugerti“ spalvą arba „prisotinti“ spalvą
- Dodge: naudokite šį įrankį, kad jį paryškintumėte.
- Įrašyti: naudokite šį įrankį, kad pridėtumėte vaizdui šešėlį ir kontrastą.
- „Spot Heal“: naudokite šį įrankį dėmėms ar įbrėžimams pašalinti.
- Bloat: naudokite šį įrankį norėdami sukurti įgaubtą efektą.
- Pinch: naudokite šį įrankį, kad sukurtumėte išgaubtą efektą.
- Raudonų akių efekto mažinimas: naudokite šį įrankį raudonoms akims pašalinti
Pridėkite efektų prie nuotraukų. Naudodami „Pixlr“ efektus, galite transformuoti atskirus vaizdo pikselius. Kiekvienas efektų įrankis naudoja algoritmą kiekvieno pikselio išvaizdai pakeisti. „Pixlr“ siūlo 9 skirtingus efektus, kurių kiekvienas turi daug papildomų parinkčių. Ši kategorija yra:
- Atominis, kūrybinis, numatytasis, švelnus, subtilus, per senas, vienspalvis ir senovinis.
Išsaugokite nuotrauką ir sureguliuokite dydį. Baigę redaguoti, pasirinkite Failas> Išsaugoti kaip, spustelėkite mygtuką "Išsaugoti" arba pasirinkite "Išsaugoti vaizdą". Jei naudojate „Pixlr“ arba „Pixlr Editor“, ekrane pamatysite dialogo langą. „Pixlr“ galite pervardyti vaizdą, pasirinkti „Failų tipas“, pasirinkti JPEG ir nuspręsti, kur jį išsaugoti. Baigę spustelėkite „Išsaugoti“. „Pixlr Editor“ galite pervardyti nuotraukas. Prieš išsaugodama programa paprašys pasirinkti „Vaizdo kokybė“.
- Aukštos kokybės vaizdas reiškia vaizdą, kuris yra mažiau suglaudintas, turi daugiau taškų ir reikalauja daug duomenų. Išsaugotas failas yra didelis, o vaizdas yra aštrus.
- Nekokybiškas vaizdas yra vaizdas, kuris yra glaudžiai suspaustas su keliais pikseliais, todėl jis kainuoja mažiau duomenų. Išsaugotas failas yra mažo dydžio, vaizdas yra ne toks aštrus ir linkęs sulūžti.
2 metodas iš 3: naudokite „Topaz DeJPEG“
Patikrinkite, ar „Topaz DeJPEG“ yra suderinamas su jūsų naudojama nuotraukų redagavimo programine įranga. „Topaz DeJPEG“ yra JPEG kokybės gerinimo papildinys, skirtas pagrindinei nuotraukų redagavimo programinei įrangai. Nemokamą šio papildinio bandomąją versiją galite įsigyti naudodami „Adobe Photoshop“ („Windows“ ir „Mac“), „Paintshop Pro“ („Windows“), „Photo Impact“ („Windows“) ir „Irfanview“ („Windows“).
Atsisiųskite ir įdiekite papildinį. Norėdami atsisiųsti nemokamą bandomąją versiją, apsilankykite interneto naršyklėje www.topazlabs.com/download. Įveskite savo el. Pašto adresą ir slaptažodį, spustelėkite „Atsisiųsti dabar“. Slinkite žemyn iki „Topaz DeJPEG“ ir pasirinkite savo operacinę sistemą („Windows“ arba „Mac“). Bus pradėtas atsisiuntimas ir bandomasis licencijos raktas bus išsiųstas jūsų el. Pašto adresu.
- Išjunkite „Photoshop“. Jei naudojate „Adobe Photoshop“, prieš diegdami „DeJPEG“ turite išjungti programinę įrangą. Jei naudojate kitą programinę įrangą, jos išjungti nebūtina.
- Paleiskite diegimo programą. Norėdami pradėti bandomąjį procesą, dukart spustelėkite atsisiųstą diegimo failą. Kai būsite paraginti, įveskite bandomosios licencijos raktą (el. Paštu), tada spustelėkite „Įdiegti“, kad tęstumėte diegimą.
Įdiekite „DeJPEG“ į nuotraukų redagavimo programinę įrangą. Prieš naudodami papildinį, turite pridėti DeJPEG filtro aplanką prie dabartinės programinės įrangos. Visas „DeJPEG“ papildinių katalogo kelias yra toks Programų failai >> „Topaz Labs“ >> „Topaz DeJPEG 4“.
- „Photoshop“: „Photoshop“ vartotojai gali pereiti prie kito žingsnio, o „DeJPEG“ automatiškai įdiegta į „Photoshop“ įskiepių katalogą.
- „Paintshop Pro“: Meniu Failas pasirinkite „Preferences“, tada pasirinkite „File Locations“. Kairėje ekrano pusėje pasirinkite „Papildiniai“, tada spustelėkite mygtuką „Pridėti“. Eikite į „DeJPEG“ papildinių aplanką, tada spustelėkite „Gerai“.
- Poveikis nuotraukai: Atidarykite programą ir paspauskite klavišą F6. Iš sąrašo pasirinkite „Papildiniai“, pirmojo sąrašo tuščio papildinių aplanko apačioje spustelėkite mygtuką „...“. Aplankų sąraše pasirinkite „DeJPEG“ papildinį, tada spustelėkite „Gerai“. Iš naujo paleiskite „Photo Impact“ prieš pradėdami naudoti filtrą.
- „IrfanView“: Atidarykite programą, išplėskite meniu „Vaizdas“. Spustelėkite „Efektai“, tada pasirinkite „Adobe 8BF Filters“. Meniu pasirinkite „Pridėti 8BF filtrus“, eikite į „DeJPEG“ papildinių aplanką ir spustelėkite Gerai.
Paleiskite filtrą. Redagavimo programinėje įrangoje atidarykite JPEG vaizdą, tada paleiskite „DeJPEG“ įrankį:
- „Photoshop“: Meniu Filtrai pasirinkite „Topaz Labs“, tada pasirinkite „DeJPEG 4“.
- „Paintshop Pro“: Efektų meniu pasirinkite „Įskiepiai“, tada pasirinkite „Topaz DeJPEG“.
- Poveikis nuotraukai: Atidarykite efektų meniu ir pasirinkite „Topaz DeJPEG“.
- „IrfanView“: Atidarykite meniu Vaizdas, spustelėkite „Efektai“, tada pasirinkite „Adobe 8BF Filters“. Filtrų sąraše pasirinkite „Topaz DeJPEG“.

Padidinkite paveikslėlio plotą, kad galėtumėte redaguoti. Spustelėkite didinamojo stiklo piktogramą (+) padidinti paveikslėlio ploto rodymo klaidą dėl vaizdo suglaudinimo.
Išbandykite numatytuosius išankstinius nustatymus po vieną. „DeJPEG“ numatytieji išankstiniai nustatymai yra kairėje ekrano pusėje. Norėdami peržiūrėti vaizdą, spustelėkite kiekvieną iš anksto nustatytą nustatymą. Atkreipkite dėmesį, kaip kiekvienas iš anksto nustatytas pagerina ar veikia išvaizdą. Pasirinkite išankstinį nustatymą, kuris geriausiai tinka redaguoti JPEG vaizdui. Nors tai nėra tobula, vis tiek yra vietos daugiau redaguoti.

Reguliuokite slankiklį „Luminance“ režimu. Žemiau esančioje parinktyje „Peržiūrėti ekrano režimą“ pasirinkite „Šviesa“. Spustelėkite „Pagrindinis“, kad pamatytumėte kai kurias išsamias redagavimo parinktis, kurias išankstinis nustatymas praleido.- Sumažinti artefaktus (efektas, atsirandantis suglaudinant vaizdus): Pirmiausia slankiklį pastumkite iki kairės. Dabar lėtai slinkite slankiklį į dešinę ir stebėkite išsamią informaciją peržiūros srityje. Perkėlus slankiklį į dešinę, kraštai bus švelnesni, tačiau pasirodys triukšmas ir šaškių lenta. Tęskite judėjimą, kol visi aukščiau išvardyti dalykai bus subalansuoti.
- Aštrinti: Šis slankiklis padeda iš naujo įvertinti kraštinę, sušvelnintą slankikliu „Reduce Artifacts“. Slankiklį perkėlus į dešinę, padidėja ryškumas.
- Aštrus spindulys: Šis slankiklis naudojamas kartu su „Sharpen“ įrankiu. Pabandykite slankiklį perkelti į kairę arba į dešinę, kol kraštai atrodys aiškūs ir artefaktas išnyks.

Spalvų reguliavimas. Jei paveikslėlio spalvą paveikė ankstesni įrankiai, peržiūros režimu perjunkite į „Spalvų“ režimą.- Lygi spalva: Judinkite slankiklį kairėn arba dešinėn, kol patenkinsite vaizdą peržiūros rėmelyje.
- Išvalyti krašto spindulį. Jei norite pakoreguoti kraštinių spalvų detales, spustelėkite nustatymą „Išplėstinė“, tada vilkite slankiklį „Clr Edge Radius“ aukštyn. Naudokite lygiagrečiai su slankikliu Krašto slenkstis (Slenkstis), kol patenkinsite nuotrauką.
- Sureguliuokite sodrumą. Jei vaizdo spalvos yra blyškios, perkelkite slankiklį „Sodrumas“ į dešinę, kad padidintumėte spalvų lygį.
- Pridėti grūdų. Pabandykite naudoti slankiklį „Pridėti grūdus“, kad atrodytumėte natūraliau. Norėdami padidinti sėklų skaičių, slinkite slankiklį į dešinę.
Nutolinkite nuotrauką, kad pamatytumėte pakeitimus. Prieš išsaugodami gaminį, spustelėkite didinamąjį stiklą (-) kol peržiūroje pamatysite visą vaizdą. Jei jūsų netenkina šis rezultatas, tęskite iš anksto nustatytą, neskaidrumą ir spalvą, kol būsite patenkinti.
Norėdami apdoroti vaizdą, spustelėkite „Gerai“. Norėdami pritaikyti filtrą vaizdui, turite šiek tiek palaukti. skelbimas
3 metodas iš 3: naudokite „Adobe Photoshop“
Apsvarstykite, kokios kokybės nuotraukų jums reikia. Nekokybiško, suglaudinto JPEG informacijos redagavimas reikalauja daug laiko ir pastangų.
- Jei neturite daug laiko arba neįdiegėte „Photoshop“, patikrinkite „Topaz DeJPEG“ metodą.
- Jei norite pagerinti nuotraukų, naudojamų „Facebook“ ar „Instagram“ programose, kokybę, šis metodas nebus toks efektyvus, kaip naudojant filtrus programose. „Pixlr“ turi daugybę nemokamų filtrų, kurie gali užmaskuoti netobulus JPEG. Jei norite, kad nuotrauka išsiskirtų ir jums nerūpi dydis, pabandykite „Pixlr“.
Priartinkite vaizdą, kad galėtumėte atidžiau pažvelgti. Atidarykite JPEG vaizdą „Photoshop“, padidinkite jį didinamuoju stiklu (+) viršuje kairėje įrankių juostoje. Spustelėkite piktogramą tol, kol apatiniame kairiajame ekrano kampe procentas parašys „300%“. Atkreipkite dėmesį į artimą blokų ir gradacijų lygį.
Ieškokite filtro „Sumažinti triukšmą“. Atidarykite meniu „Filtras“, pasirinkite „Triukšmas“, tada pasirinkite „Sumažinti triukšmą“.
Koreguokite triukšmo mažinimo parinktis. Pirmiausia pažymėkite langelį „Peržiūra“, kad galėtumėte peržiūrėti faktinius pakeitimus.
- Stiprumas: Tai skaičius, kuris nustato triukšmo mažinimo lygį, kuo žemesnis kokybės vaizdas, tuo didesnis skaičius. Vilkite slankiklį į dešinę, kad stebėtumėte efektą, kai padidinate stiprumo nustatymą.
- Išsaugoti išsamią informaciją: Kuo mažesnis procentas, tuo švelnesnis ir neryškesnis vaizdas, tuo pačiu sumažinant triukšmą.
- Išsamesnė informacija: Išsaugoti išsamią informaciją galite kompensuoti padidindami „Sharpen Details“, nes tai padės išvalyti vaizdo kraštus. Nepamirškite pažymėti dialogo lango „Pašalinti JPEG artefaktą“.
- Kai esate patenkinti peržiūros vaizdu, spustelėkite „Gerai“, kad išsaugotumėte naują vaizdą.
Sumažinkite triukšmą ir spalvų blokus didelėje vaizdo srityje, be smulkių detalių. (Pavyzdžiui, oda, skruostai ir plaukai). Šio žingsnio tikslas - padaryti sklandesnį vaizdo gradavimą. Norėdami apdoroti informaciją apie konkrečius objektus (pvz., Akis, ausis), naudokite žymėjimo kopijavimo įrankį.
- Padidinti vaizdą kol aiškiai matysite spalvotus blokelius (mažus kvadratinius spalvotus blokelius) paveikslėlio srityje, kurią turite redaguoti.
- Naudokite akių lašų įrankį norėdami pasirinkti spalvą šalia norimo pašalinti spalvų bloko.
- Pasirinkite teptuko įrankį. Jums reikia lengvai dažyti ant spalvų bloko. Nustatykite 10% kietumą, 40% drumstumą ir 100% srautą.
- Spustelėdami juos po vieną, „taškuokite“ teptuką ant spalvoto kaladėlio. Nelaikykite pelės mygtuko ir dažykite masėje, nes tai atrodo nenatūralu. Galite laisvai perjungti spalvas, kad atitiktų originalios nuotraukos spalvas, šešėlius ir paryškinimus.
- Sumažinkite šepetėlio neskaidrumą iki 10% sklandžiau tarptinkliniu ryšiu, pavyzdžiui, antakių srityje ant odos. Norėdami užpildyti vietą, turėtumėte pasirinkti neutralią spalvą tarp odos spalvos ir antakių spalvos. Dėl mažo neskaidrumo pokytis vyksta žingsnis po žingsnio ir atrodo labai natūraliai, nebijokite dažyti odos spalvos antakių kontūro srityje ir atvirkščiai.
Kopijavimo įrankį naudokite tiksliai apibrėžtoje srityje. (Pvz., Akių sritis, dantys, vabzdžių sparnai). Kadangi šioms vietoms dažyti sunku pasirinkti tinkamą spalvą, mes galime naudoti antspaudą, kad gautume teisingą spalvą. Kopijavimo antspaudas leidžia pasirinkti vaizdo sritį ir nukopijuoti ją į kitą.
- Spustelėkite antspaudo piktogramą ir paspauskite klavišąAlt kol pelės žymeklis pasikeis į kryžiaus formą. Pasirinkite sritį šalia spalvų bloko arba suspauskite vaizdą, kad išvengtumėte spalvų bloko pasirinkimo. Neturėtumėte kopijuoti artefaktų.
- Sureguliuokite teptuko dydį kad tilptų artefakto sritis suglaudinant vaizdą, galite pakeisti jo dydį nuo 1–10 pikselių. Nustatykite šepetėlio „kietumą“ nuo 10 iki 30%, o „neskaidrumą“ - apie 30%. Taikykite taškus po taškus, kad ištaisytumėte netinkamus spalvų blokus. Dažnai iš naujo pasirinkite sritį, kurią norite kopijuoti (paspausdami „Alt“ klavišą), nes turite perkelti visą nuotrauką.
- Sumažinkite neryškumą tarptinklinio ryšio skyriuose. Neteisingi spalvų blokai kartais paveikia vaizdo bloką (atkreipkite dėmesį, kad apskrito rainelės sritis nėra lygi, daug labiau išsikišusi). Teptuku galite perbrėžti kraštus, paveiktus netinkamo spalvų bloko.
Kartokite tol, kol jus tenkins vaizdas. Sutraukite vaizdą iki 100% bendram vaizdui.
Išsaugokite vaizdus kaip aukštos kokybės JPEG arba PNG, palaikykite daugiau spalvų. Nenorite daug pastangų pilti į jūrą, vėl suglaudindami vaizdą.
- „Photoshop“ pasirinkite Failas >> Išsaugoti žiniatinkliui ir įrenginiams (išsaugoti žiniatinkliui ir įrenginiams).
- Išskleidžiamajame meniu pasirinkite „JPEG“ ir nustatykite kokybės vertę nuo 80 iki 100. Atkreipkite dėmesį, kad kuo aukštesnė kokybė, tuo didesnis failo dydis.
- Arba galite pasirinkti „PNG-24“, kad išsaugotumėte failą kaip PNG. PNG failas yra didesnis nei JPEG failas, tačiau vaizdas nėra per daug suspaustas.
Patarimas
- „Photoshop“ istorijos dalis išsaugo tik tam tikrą skaičių veiksmų, o jūs turite atlikti daugybę žingsnių nuotraukų redagavimo procese. Kai sumažinsite vaizdą, suprasite klaidą anksčiau nei „Photoshop“ išsaugojo. Norėdami to išvengti, dar kartą nufotografuokite, kad galėtumėte grįžti į ankstesnį etapą, jei jūsų netenkina pakeitimas. Užrakto mygtuką galite rasti istorijos skydelio apačioje. Slinkite žemyn, kad pamatytumėte visas nuotraukas.
- Nebijokite pakeisti teptuko ir kopijavimo nustatymų, ypač jei turite daug patirties su „Photoshop“. Jei nenorite, kad spalvos taškas paveiktų vaizdą, pakeiskite nustatymus.
- Jei redaguojate vaizdą, atkreipkite dėmesį į rodomų spalvų skirtumus. Mėlyna gėlė gali turėti keletą mėlynos spalvos atspalvių: mėlyna, tamsiai mėlyna, žalia, violetinė, ruda ir kt., Priklausomai nuo šviesos, atspalvio ir atspindžio. Darykite viską, kad aukščiau paminėtos spalvos derėtų su itin matiniu šepetėliu. Galite naudoti kopijos antspaudą, jei mažoje vietoje yra per daug skirtingų spalvų.