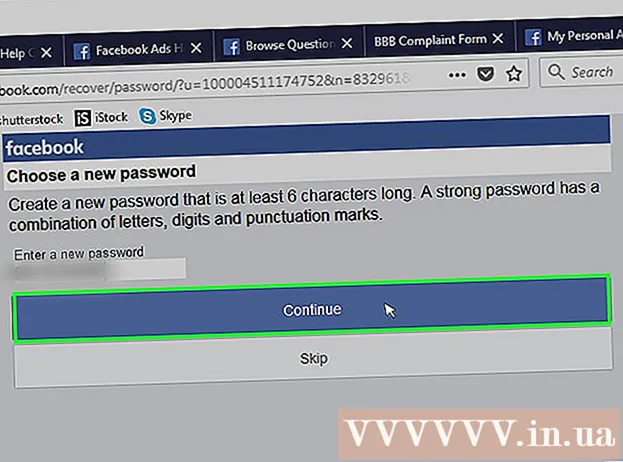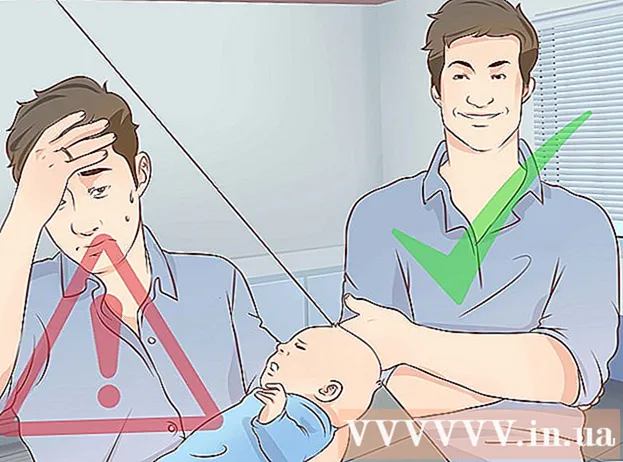Autorius:
Peter Berry
Kūrybos Data:
18 Liepos Mėn 2021
Atnaujinimo Data:
1 Liepos Mėn 2024
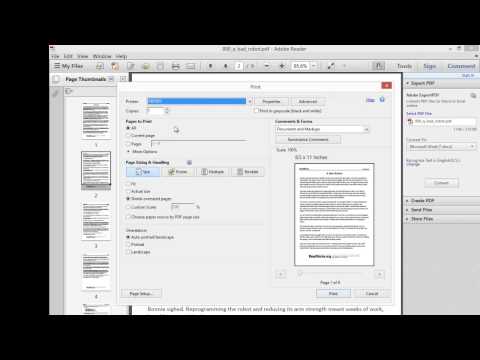
Turinys
Šiame straipsnyje parodyta, kaip supjaustyti ir sujungti kelias vieno ar daugiau PDF dokumentų dalis į vieną dokumentą. Veiksmą galite atlikti „Windows“ kompiuteryje naudodami „Snipping Tool“ ir „Microsoft Word“ derinį arba „Preview“ sistemoje „Mac“. Jei negalite naudoti „Microsoft Word“ ir (arba) „Preview“, galite naudoti nemokamą internetinį PDF skaidymo ir pjovimo įrankį, pavadintą „PDF Resizer“.
Žingsniai
1 metodas iš 3: naudokite „PDF Resizer“
. Apatiniame kairiajame ekrano kampe spustelėkite „Windows“ logotipą.
- Tipas snukio įrankis norėdami rasti „Snipping Tool“ programą savo kompiuteryje.
- Spustelėkite Snipping įrankis lango Pradėti viršuje, kad atidarytumėte nedidelį langą virš PDF failo.
- Įjunkite pasirinkimą „Stačiakampis fragmentas“. Spustelėkite Režimas (Mode) virš lango Snipping Tool, tada spustelėkite Stačiakampis šnipas atrankos sąraše. Pelės žymeklis tampa kryžiaus simboliu.
- Pasirinkite apkarpymo sritį. Spustelėkite ir vilkite kryžiaus piktogramą virš norimos iškirpti PDF dokumento dalies. Kai atleisite pelės žymeklį, pasirinkta dalis bus nukirsta.
- Atleiskite pelės mygtuką, kad iškirptumėte PDF failą pagal pasirinktą sritį.
- Norėdami atidaryti „File Explorer“ langą, spustelėkite mygtuką „Išsaugoti“ su purpurine diskelio piktograma, esančia „Snipping Tool“ lango viršuje.
- Kairėje „File Explorer“ lango pusėje spustelėkite aplanką „Desktop“. Tai pasirinks darbalaukį kaip vietą išsaugoti iškirptą PDF, kad būtų lengviau ją vėl rasti.
- Spustelėkite Sutaupyti (Išsaugoti) apatiniame dešiniajame lango kampe, kad išsaugotumėte failą aplanke, pasirinktame pavadinimu „Capture“.
- Dabar galite grįžti ir iškirpti kitus norimus iškirpti puslapius ar PDF dokumentus.
- Atidarykite „Microsoft Word“ su baltu „W“ simboliu mėlyname fone.
- Spustelėkite Tuščias dokumentas (Baltas puslapis) viršutiniame kairiajame lango kampe, kad atidarytumėte tuščią puslapį.
- Spustelėkite kortelę Įdėti (Pridėti), tada spustelėkite Paveikslėlis (Vaizdas). Pamatysi Įdėti taip pat „Word“ lango viršuje Paveikslėlis įrankių juostos skyriuje „Iliustracijos“.
- Pasirinkite paveikslėlį, kurį iškirpote iš PDF. Spustelėkite kortelę Darbalaukis kairėje lango pusėje, tada spustelėkite nuotrauką „Užfiksuoti“ ir pasirinkite Įdėti.
- Jei apkarpėte daug nuotraukų, palaikykite nuspaudę klavišą „Ctrl“ spustelėdami kiekvieną nuotrauką, kurią norite pridėti. Nepamirškite spustelėti paveikslėlių tokia tvarka, kokia norite, kad jie būtų rodomi.
- Spustelėkite Failas (Failas), tada pasirinkite Eksportuoti (Eksportas). Kortelė Failas viršutiniame kairiajame lango kampe ir Eksportuoti netoli rodomo sąrašo apačios.
- Kurkite PDF dokumentus. Spustelėkite kortelę Sukurkite PDF / XPS dokumentą (Sukurti PDF / XPS dokumentą) kairėje ekrano pusėje, tada spustelėkite Sukurkite PDF / XPS puslapio viduryje.
- Išsaugokite failą. Kairėje lango pusėje spustelėkite išsaugojimo aplanką, tada pavadinkite jį, spustelėkite Publikuoti (Eksportuoti) apatiniame dešiniajame lango kampe. „Word“ dokumentas su apkarpytais vaizdais bus išsaugotas kaip naujas PDF failas. skelbimas
3 metodas iš 3: naudokite „Mac“ peržiūrą
- Atidarykite PDF dokumentus naudodami „Preview“ programą. Dukart spustelite mėlyną „Preview“ programą su dviejų persidengiančių nuotraukų rėmelių piktograma, pasirinkite toliau Failas (Failas) meniu juostoje spustelėkite Atviras ... (Atidaryti) rodomame sąraše pasirinkite failą dialogo lange ir spustelėkite Atviras apatiniame dešiniajame lango kampe.
- Peržiūra yra numatytasis „Apple“ nuotraukų žiūriklis, kurį paprastai galima įsigyti daugelyje „Mac OS“ versijų.
- Spustelėkite Vaizdas (View) iš meniu šalia ekrano viršaus, kad atidarytumėte pasirinkimo sąrašą.
- Spustelėkite Vienas puslapis (Vienas puslapis) išskleidžiamajame sąraše, kad peržiūros lange būtų rodomas visas puslapis.
- Spustelėkite Įrankiai Meniu (Įrankiai).
- Spustelėkite Stačiakampis pasirinkimas (Stačiakampio pasirinkimas) pasirinkimo sąraše.
- Pasirinkite pjaustomą plotą. Spustelėkite ir vilkite kryžiaus piktogramą virš norimos laikyti PDF dokumento dalies. Pvz., Jei norite išsaugoti antraštę, bet pašalinti poraštę, vilkite kryžiaus piktogramą nuo vieno antraštės kampo žemyn iki sekcijos, kurią norite laikyti.
- Atleiskite pelės mygtuką. Pasirinkta dalis bus stačiakampio rėmo viduje.
- Spustelėkite Įrankiai vėl pridėtame meniu.
- Spustelėkite Apkarpyti (Iškirpti). Dokumento dalis, kuri lieka už pasirinktos srities ribų, yra nukirsta.
- Pakartokite šį procesą kiekviename puslapyje, kurį norite apkarpyti.
- Spustelėkite Failas (Failas) meniu, tada pasirinkite Eksportuoti kaip PDF ... (Eksportuoti kaip PDF ...) šiuo metu rodomame sąraše.
- Spustelėkite Sutaupyti (Išsaugoti) apatiniame dešiniajame lango kampe, kad išsaugotumėte iškarpytą PDF failą originaliame faile. skelbimas