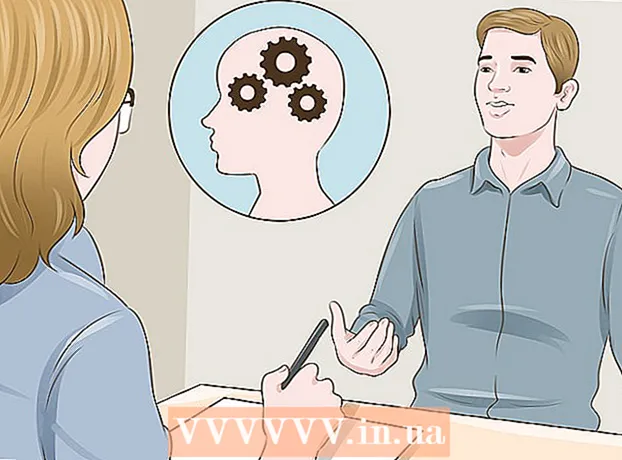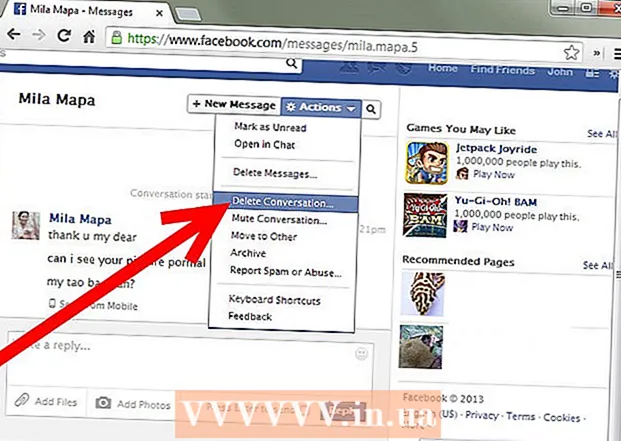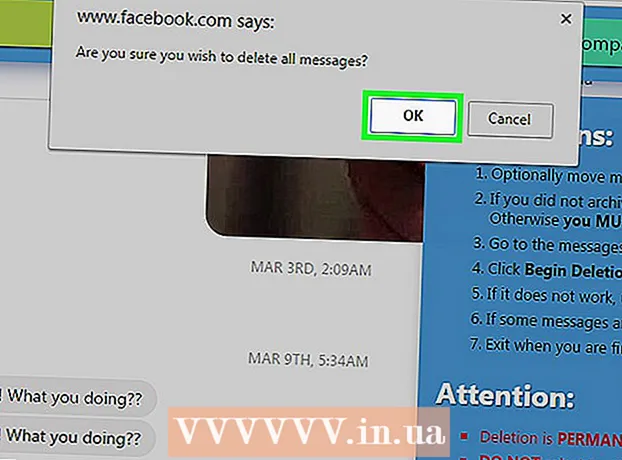Autorius:
Louise Ward
Kūrybos Data:
10 Vasario Mėn 2021
Atnaujinimo Data:
1 Liepos Mėn 2024

Turinys
Šiame straipsnyje „wikiHow“ parodys, kaip pašalinti „Bing“ paiešką iš kompiuterio ir žiniatinklio naršyklės. „Bing“ dažnai naudojamas su interneto naršyklių užgrobėjais ar kita kenkėjiška programine įranga, dėl kurios jis tampa jūsų pagrindiniu puslapiu ar paieškos varikliu. Jie kartais dar vadinami „navigaciniais virusais“. Jei nepašalinsite kenkėjiškos programos iš savo kompiuterio, net jei pakeisite savo naršyklės pagrindinį puslapį, programinė įranga vis tiek gali ją perkelti į „Bing“. Tačiau nuskaitydami visą kompiuterį, pašalinę įtartiną programinę įrangą, išvalę ar iš naujo nustatydami žiniatinklio naršyklę, galite visiškai pašalinti „Bing“ iš savo kompiuterio.
Žingsniai
1 dalis iš 7: „Windows Defender“ paleidimas
- Atidarykite „Pradėti“
(Pradžia). Spustelėkite lango piktogramą, esančią apatiniame kairiajame užduočių juostos kampe, arba paspauskite klavišą ⊞ Laimėk atidaryti meniu Pradėti.
- Slinkite žemyn ir spustelėkite Windows Defender. Bus atidaryta „Windows“ įmontuota antivirusinė programinė įranga „Windows Defender“.
- Spustelėkite kortelę Atnaujinti (Atnaujinti) ir spustelėkite Atnaujinkite apibrėžimus (Apibrėžties atnaujinimas). Aptiktų virusų ir kenkėjiškų programų sąrašas bus atnaujintas tikrinant virusus.
- Spustelėkite kortelę Namai (Pagrindinis) ir nuskaitymo parinktys Pilnas (Visas).
- Paspauskite Skenuoti dabar (Skenuoti dabar). „Windows Defender“ pradės ieškoti kenkėjiškų programų jūsų kompiuteryje. Priklausomai nuo įrenginio, tai gali trukti nuo 3 iki 4 valandų.
- Pašalina visas rastas grėsmes. Kai randama kokių nors grėsmių:
- Paspauskite kortelę Istorija (Istorija).
- Paspauskite Karantino daiktai (Elementas izoliuotas).
- Paspauskite Išsamiau (Žr. Išsamią informaciją).
- Paspauskite Pašalinti visus (Visi pašalinti).
2 dalis iš 7: Pašalinkite „Bing“ programinę įrangą
- Atidarykite „Pradėti“

. Spustelėkite lango piktogramą, esančią apatiniame kairiajame užduočių juostos kampe, arba paspauskite klavišą ⊞ Laimėk atidaryti meniu Pradėti. - Paspauskite
(Nustatyti). Tai rato formos piktograma kairėje meniu Pradėti pusėje.
- Paspauskite Programos (Paraiška).
. Spustelėkite lango piktogramą, esančią apačioje, užduočių juostos dešinėje, arba paspauskite klavišą ⊞ Laimėk atidaryti meniu Pradėti.
- Paspauskite užduočių juostos mygtuką „Cortana“. Tai nedidelis mėlynas apskritimas šalia meniu Pradėti lauko Paieškos laukas.
- Spustelėkite krumpliaračio piktogramą kairėje paieškos lango pusėje.
- Perjunkite parinktį „Ieškoti internete ir įtraukite žiniatinklio rezultatus“ į IŠJUNGTA

(Išjunk). Tada „Windows“ paieška negrąžins „Bing“ paieškos rezultatų. skelbimas
4 dalis iš 7: Patikrinkite naršyklės sparčiuosius klavišus
- Eikite į nuorodą, kurią naudojate norėdami atidaryti žiniatinklio naršyklę. Tai gali būti bet kuris mygtukas, kurį naudojate naršyklės atidarymui kiekvieną kartą, kai norite naršyti internete, pvz., „Google Chrome“ mygtukas užduočių juostoje arba „Firefox“ nuoroda darbalaukyje.
- Dešiniuoju pelės mygtuku spustelėkite nuorodą. Pasirodys meniu.
- Spustelėkite Savybės (Ypatybės) meniu apačioje.
- Jei nematote parinkties „Ypatybės“ ir tiesiog matote kitą naršyklės piktogramą, dešiniuoju pelės mygtuku spustelėkite naujos naršyklės piktogramą, tada spustelėkite „Ypatybės“.
- Pažymėkite teksto laukelį Taikinys (Taikinys). Čia pateikiamas visas jūsų naršyklės adresas. Jis prasideda tokiais žodžiais kaip „C: / Program Files / ...“ ir baigiasi „.exe“. Šis adresas turi baigtis čia. Pažvelkite ir patikrinkite, ar po to nėra URL ar URL.
- Pašalinkite visus pridėtus URL ar komandų eilutes. Jei po „.exe“ teksto laukelyje „Target“ aptiksite papildomą URL ar komandinę eilutę, pažymėkite ir ištrinkite juos.Tai gali būti bet koks brūkšnys (pvz., „-“), po kurio yra tam tikras raktinis žodis.
- Pakartokite šį procesą su kitomis jūsų kompiuterio naršyklėmis. Net jei dažnai nenaudojate, patikrinkite bet kokius naršyklės sparčiuosius klavišus, ar nėra pridėtų URL ar komandų eilių, kurios gali naršyti naršyklės pagrindiniame puslapyje, pvz., „Chrome“, „Firefox“ ar „Edge“. skelbimas
5 dalis iš 7: Pašalinimas iš „Google Chrome“
- Įeiti https://www.google.com/chrome/cleanup-tool (valymo įrankis) „Chrome“ naršyklėje.
- Spustelėkite Parsisiųsti dabar (Parsisiųsti dabar). Bus atidarytas langas.
- Spustelėkite Priimti ir atsisiųsti (Priimti ir atsisiųsti). „Chrome“ valymo įrankis, skirtas „Windows“, bus atsisiųstas.
- Gali reikėti pasirinkti atsisiųsto failo išsaugojimo vietą ir pirmiausia paspausti Išsaugoti.
- Paleiskite „Chrome“ valymo įrankį. Dukart spustelėkite atsisiųstą failą ir pasirinkite TAIP (Taip), kai bus paklausta, ar norite jį paleisti.
- Sekti instrukcijas. Kai baigsite, „Chrome“ bus išvalyta ir paleista iš naujo.
- Vis tiek gali tekti patiems iš naujo nustatyti „Chrome“ pagrindinį puslapį.
6 dalis iš 7: Pašalinimas iš „Firefox“
- Atidarykite „Firefox“.
- Spustelėkite ☰. Jis yra viršutiniame dešiniajame „Firefox“ lango kampe.
- Paspausk mygtuką ?. Tai maža apskrito piktograma su klaustuku išskleidžiamojo meniu centre ir apačioje.
- Paspauskite Informacija apie trikčių šalinimą (Informacija apie trikčių šalinimą). Tai yra parinktis šalia išskleidžiamojo sąrašo vidurio.
- Paspauskite Atnaujinkite „Firefox“ (Perkraukite „Firefox“). Tai viršutinėje dešiniojoje trikčių šalinimo puslapio pusėje.
- Paspauskite Atnaujinkite „Firefox“ dar kartą patvirtinti. „Firefox“ bus įkelta ir paleista iš naujo.
- Jei problema išlieka, pakartokite procesą, bet pasirinkite Paleisti iš naujo, kai priedai išjungti. Jei problema bus išspręsta šiuo metu, turėsite iš „Firefox“ pašalinti visą programinę įrangą.
- Keisti pagrindinį puslapį „Firefox“. Norėdami tai padaryti:
- Paspauskite ☰.
- Spustelėkite Parinktys savo kompiuteryje arba Parinktys „Mac“.
- Įveskite naują namų URL arba spustelėkite Atkurti numatytąjį.
7 dalis iš 7: Pašalinimas iš „Internet Explorer“
- Atidarykite „Internet Explorer“.
- Spustelėkite krumpliaračio piktogramą. Ši piktograma yra viršutiniame kairiajame naršyklės lango kampe.
- Spustelėkite interneto nustatymai (Interneto nustatymai).
- Pasirinkite kortelę Išplėstinė (Išplėstinė).
- Paspauskite Atstatyti (Nustatykite dar kartą).
- Paspauskite Atstatyti dar kartą patvirtinti.
- Pasirinkite Uždaryti (Uždaryti), tada paspauskite Gerai.
- Iš naujo paleiskite kompiuterį. Visi pakeitimai ir numatytieji nustatymai įsigalios.
- Vis tiek gali tekti patiems pakeisti „Internet Explorer“ pagrindinį puslapį.