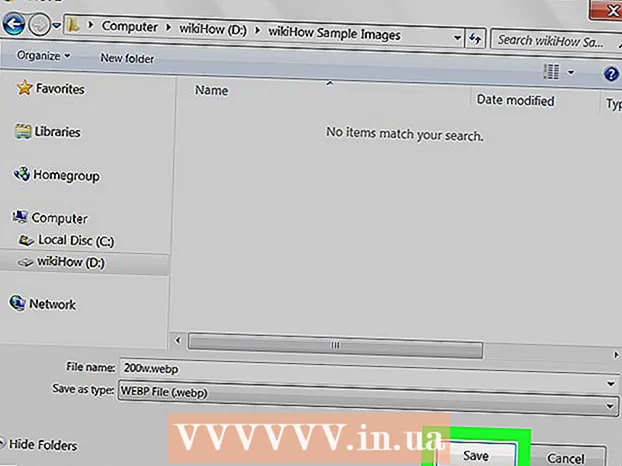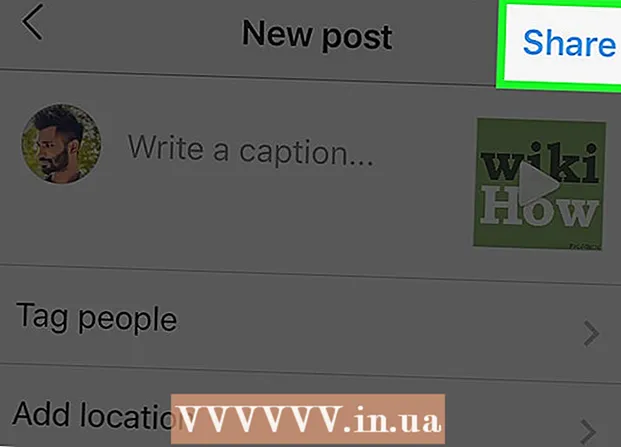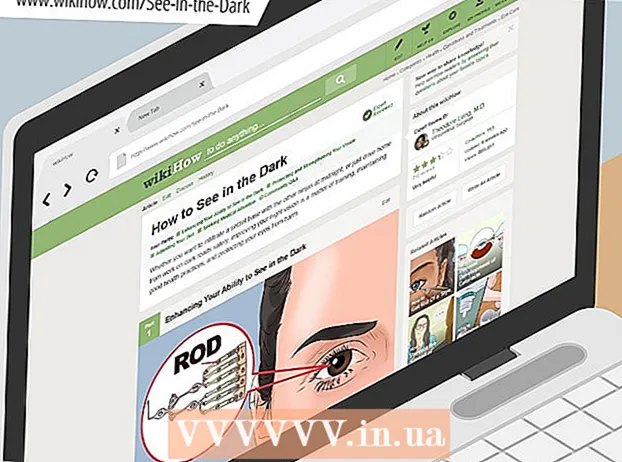Autorius:
Robert Simon
Kūrybos Data:
18 Birželio Birželio Mėn 2021
Atnaujinimo Data:
1 Liepos Mėn 2024

Turinys
Šiame straipsnyje bus parodyta, kaip sumažinti vaizdo įrašo dydį, įskaitant galutinę failo skiriamąją gebą ir dydį „Windows“ ir „Mac“ kompiuteriuose, taip pat „iPhone“ ar „iPad“.
Žingsniai
1 metodas iš 5: „Windows“
Prieiga naršyklėje. „Handbrake“ yra nemokama programa, leidžianti perkoduoti vaizdo įrašą, kad sumažintumėte skiriamąją gebą ar failo dydį.

Paspausk mygtuką Atsisiųskite rankinį stabdį.
Spustelėkite diegimo programą. Tai pamatysite apatiniame naršyklės kampe. Taip pat galite ieškoti aplanke „Atsisiuntimai“.

Paspausk mygtuką Taip (Sutinku), kai „Windows“ praneša.
Paspausk mygtuką Kitas (Kitas) tęsti diegimą.

Paspausk mygtuką baigti (Baigta) baigus diegti.
Dukart spustelėkite darbalaukio piktogramą „Rankinis stabdys“.
Paspausk mygtuką Šaltinis (Šaltinis). Jį rasite viršutiniame kairiajame rankinio stabdžio lango kampe.
Paspausk mygtuką Failas (Failas).
Suraskite failą, kurio dydį norite sumažinti.
Paspausk mygtuką Atviras pasirinkus failą.
Paspausk mygtuką Naršyti (Prieiga) skyriuje Paskirtis.
Nustatykite, kur norite išsaugoti išvesties failą.
Skirtuke raskite dydį Paveikslėlis (Paveikslėlis).
Lauke įveskite mažesnį parametrą Plotis (Plotis). Tai yra būdas sumažinti vaizdo raišką, o tai reiškia sumažinti failo dydį. Pavyzdžiui, pakeitus vertę nuo 1920 iki 1280, vaizdo įrašo skiriamoji geba keičiama iš 1080p į 720p, todėl gaunamas daug mažesnis failas. Skiriamosios gebos pasikeitimą lengva pastebėti žiūrint dideliame ekrane.
- Galite įvesti reikšmes 1024, 1152, 1366, 1600 ir 1920, kad pakeistumėte jų dydį, tačiau nepakeisite kraštinių santykio. Atminkite, kad tai yra įprasta vaizdo įrašų skiriamoji geba Platus ekranas. Jei vaizdo įrašo santykis yra kitokio tipo, pvz., Vertikalus mobiliesiems, turite naudoti skirtingas vertes.
Spustelėkite skirtuką Vaizdo įrašas
Spustelėkite ir vilkite slankiklį Nuolatinė kokybė kairėje pusėje. Padidinus vertę, sumažėja kokybė, todėl sumažėja failo dydis.
- DVD kokybė yra 20. Jei ketinate žiūrėti vaizdo įrašą mažame ekrane, jį galima nustatyti kaip 30. Dideliame ekrane jį reikia nustatyti tik 22–25.
Spustelėkite ir vilkite slankiklį x264 išankstinis nustatymas į dešinę. Kuo lėčiau nustatysite, tuo mažesnis bus išvesties failas. Nustatykite žemiausią lygį, kurį galite valdyti.
Paspausk mygtuką Peržiūra. Šį mygtuką pamatysite virš lango.
Pažymėkite langelį Naudokite numatytąjį sistemos leistuvą (Naudokite numatytąją filmų grotuvo programinę įrangą).
Paspausk mygtuką žaisti (Vykdyti).
Žiūrėkite anonsą, kad nustatytumėte vaizdo įrašo kokybę.
Jei norite, dar kartą sureguliuokite ir žiūrėkite kitą filmą.
Paspausk mygtuką Pradėti po patenkintas. Bus pradėtas šifravimo procesas. Kodavimo laikas priklauso nuo vaizdo įrašo dydžio, nustatymų ir kompiuterio našumo.
Atidarykite užkoduotą failą. Naują vaizdo įrašą pamatysite anksčiau nustatytoje vietoje. Paleiskite vaizdo įrašą, kad patikrintumėte kokybę ir įsitikintumėte, kad kodavimas vyksta sklandžiai. Pamatysite didelį failo dydžio pokytį. skelbimas
2 metodas iš 5: „Mac“ (rankinis stabdys)
Prieiga žiniatinklio naršyklėje. Tai nemokama „Handbrake“ priedų svetainė, kurią naudojate norėdami pakeisti savo vaizdo failo dydį.
Paspausk mygtuką Atsisiųskite rankinį stabdį (Atsisiųsti rankinį stabdį). Tai atsisiųs „Handbrake“ diegimo programą į jūsų kompiuterį.
Atsisiųsdami spustelėkite diegimo programą. Tai pamatysite apatiniame dešiniajame darbalaukio kampe. Taip pat galite ieškoti aplanke „Atsisiuntimai“.
Vilkite „Handbrake“ į darbalaukį arba į aplanką „Applications“.
Du kartus spustelėkite rankinį stabdį.
Paspausk mygtuką Atviras (Atviras).
Pasiekite norimą konvertuoti vaizdo įrašą. Failų naršyklės langas pasirodys, kai tik pradėsite „Handbrake“.
Pasirinkite failą ir paspauskite Atviras.
Elemente įveskite naują konvertuoto failo pavadinimą Kelionės tikslas (Kelionės tikslas). Jei jo nepervadinsite, „Handbrake“ perrašys originalų vaizdo failą.
Paspausk mygtuką Paveikslėlio nustatymai (Paveikslėlio nustatymai). Turėtumėte pamatyti šį mygtuką programos lango viršuje).
Lauke „Plotis“ įveskite mažesnę skiriamąją gebą. Pakeitus raišką, vaizdo įrašas ekrane pasirodys mažesnis, tuo pačiu sumažinant failo dydį. Nepastebėsite raiškos pokyčio, jei žiūrėsite mobiliajame įrenginyje, todėl tai yra efektyvus būdas sumažinti failo dydį.
- Jei plotis yra „1920“, pabandykite jį sumažinti iki „1280“.Efekto pokytis yra nuo 1080p vaizdo iki 720p. Pločio vertės, atitinkančios vaizdo ekrano pločius, yra 1024, 1152, 1366, 1600 ir 1920.
- Nepamirškite pažymėti žymės langelio „Išlaikyti formato santykį“. Programa automatiškai pakeis vaizdo įrašo aukštį, kad jis atitiktų plotį, kad proporcijos nesikeistų.
Paspausk mygtuką X. Tai uždaro langą Vaizdo nustatymai ir išsaugo pakeitimus.
- Vaizdo raiškos keisti tikrai nereikia, jei norite sumažinti failo dydį, tačiau tai taip pat turi didelį poveikį.
Spustelėkite ir vilkite slankiklį Nuolatinė kokybė (Nuolatinė kokybė) kairėje pusėje. Kuo didesnis skaičius, tuo prastesnė vaizdo kokybė ir mažesnis failo dydis. Galite pabandyti kelis kartus koreguoti nustatymus, kol jums patiks.
- DVD kokybė yra 20. Galite nuvilkti slankiklį iki 30 ir vis tiek galėsite žiūrėti vaizdo įrašą mažame ekrane.
- Jei planuojate žiūrėti vaizdo įrašą dideliame ekrane, slankiklį turėtumėte vilkti tik 22-25.
Spustelėkite ir vilkite slankiklį Kodavimo parinkčių išankstinis nustatymas (Kodavimo nustatymo parinktis) į lėtą. Jei įmanoma, pasirinkite lėtesnį greitį nei „Lėtas“. Kuo lėtesnis glaudinimo nustatymas, tuo mažesnis bus išvesties failo dydis.
Paspausk mygtuką Peržiūros langas (Peržiūros langas).
Paspausk mygtuką Tiesioginė peržiūra (Peržiūra).
Po kodavimo žiūrėkite priekabą.
Jei norite, sureguliuokite nustatymus. Priklausomai nuo priekabos kokybės, galite grįžti atgal ir prireikus koreguoti nustatymus.
Paspausk mygtuką Pradėti (Pradžia). Tai pradės vaizdo įrašo kodavimo procesą pasirinktais nustatymais. Baigimo laikas priklauso nuo vaizdo įrašo trukmės ir nustatytos kokybės. skelbimas
3 metodas iš 5: „Mac“ („iMovie“)
Atidarykite „iMovie“. „iMovie“ yra vaizdo įrašų redagavimo programinė įranga „Mac“ operacinėje sistemoje. „IMovie“ galite rasti aplanke „Applications“.
Spustelėkite mygtuką Projektas.
Paspauskite mygtuką +.
Spustelėkite (filmas).
Spustelėkite be temos.
Įveskite naują failo pavadinimą.
Atidarykite aplanką, kuriame yra vaizdo failas.
Vilkite vaizdo failą į viršutinį kairįjį „iMovie“ lango rėmelį.
Vilkite vaizdo įrašą į laiko juostos skyrių.
Spustelėkite meniu Failas.
Pasirinkite Bendrinti → Failas (Failas_.
Spustelėkite „Resolution“ meniu ir pasirinkite mažesnę skiriamąją gebą. Tai yra būdas sumažinti tikrąjį kadro dydį ir failo dydį. Nepastebėsite skiriamosios gebos skirtumo, jei žiūrėsite mažame ekrane.
Spustelėkite meniu Kokybė, tada pasirinkite žemesnę kokybę. Tai yra būdas sumažinti vaizdo įrašo rodymo kokybę ir sumažinti jo dydį.
Spustelėkite meniu Suspausti ir pasirinkite mažesnį failą.
Pasirinkite Kitas.
Įveskite failo pavadinimą.
Pasirinkite Išsaugoti (išsaugoti_.
Palaukite, kol failas bus konvertuotas. Dideliems vaizdo įrašams tai gali užtrukti ilgiau. skelbimas
4 metodas iš 5: „Android“
„Android“ įrenginyje atidarykite „Play“ parduotuvę. Tai pamatysite programų sąraše arba darbalaukyje. Programos piktograma primena pirkinių krepšį su „Google Play“ logotipu.
Į barą Paieška (Paieška).
Tipas vaizdo kompresas (Vaizdo glaudinimas).
Pasirinkite Vaizdo glaudinimas (Vaizdo glaudinimas) rezultatų sąraše.
Pasirinkite Diegti (Nustatymas).
Pasirinkite Atviras (Atviras). Šis mygtukas pasirodys, kai atsisiųsite ir įdiegsite programą.
Paspausk mygtuką Leisti (Leisti). Tai yra žingsnis norint pasiekti vaizdo įrašo failą.
Pasiekite katalogą, kuriame yra failas. Paprastai aplanke „Camera“.
Pasirinkite vaizdo įrašą, kurį norite sutraukti.
Paspausk mygtuką Suspausti vaizdo įrašą (Vaizdo glaudinimas).
Įveskite failo dydį, kurį norite eksportuoti. Kiekvienoje parinktyje pamatysite naują skiriamąją gebą ir failo dydį.
Palaukite, kol failas bus suglaudintas.
Raskite naujų vaizdo įrašų. Suspaustas failas išsaugomas įrenginio atminties aplanke „Super Video Compressor“. Naujas vaizdo įrašo pavadinimas yra originalaus failo pavadinimas ir priekyje esantis „vaizdo kompresas“. skelbimas
5 metodas iš 5: „iPhone“ ir „iPad“
Atidarykite „App Store“.
Spustelėkite skirtuką Paieška (Paieška).
Tipas suspausti vaizdo įrašą (suspausti vaizdo įrašą) į paieškos lauką.
Paspausk mygtuką Gaukite (Atsisiųsti) šalia Vaizdo glaudinimas (Vaizdo kompresorius).
Paspausk mygtuką Diegti (Nustatymas).
Paspausk mygtuką Atviras (Atviras). Galite paliesti „Compress“ programą darbalaukyje.
Paspausk mygtuką Gerai leisti prieigą prie vaizdo įrašų.
Pasirinkite vaizdo įrašą, kurį norite suspausti.
Paspausk mygtuką Pasirinkite (Pasirinkite).
Palieskite ir vilkite slankiklį Tikslinis dydis (Galutinis pajėgumas). Pagal numatytuosius nustatymus programa leis paskutiniam pajėgumui sumažėti 50%. Vilkdami slankiklį pamatysite numatomą galutinį pajėgumą.
Paspauskite nsut Sutaupyti (Sutaupyti).
Palaukite, kol vaizdo įrašas bus apdorotas. Viršutiniame ekrano kampe galite stebėti pažangą.
Raskite suglaudintą vaizdo įrašą. Suspaustas vaizdo įrašas bus nuotraukų bibliotekoje. skelbimas