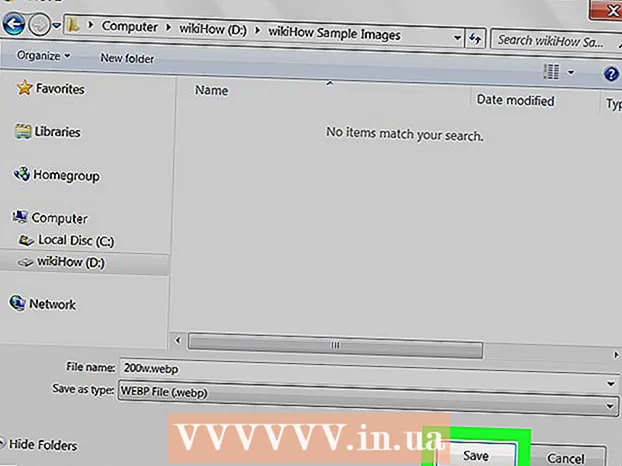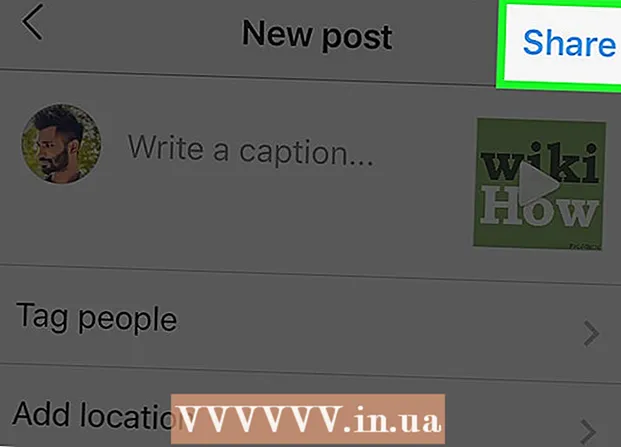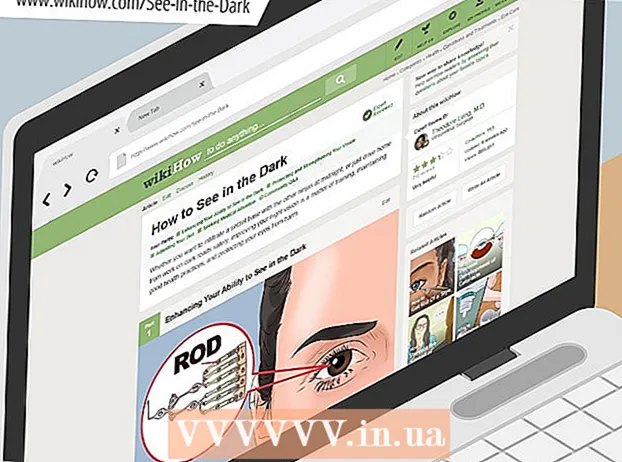Autorius:
Laura McKinney
Kūrybos Data:
3 Balandis 2021
Atnaujinimo Data:
1 Liepos Mėn 2024

Turinys
Ar jums kada nors buvo uždrausta dalyvauti forumuose už savo nuomonės reiškimą? Arba nulaužėte vaizdo žaidimą ir negalite toliau žaisti dabar. IP draudimai erzina, ypač kai tai trukdo jūsų kasdieninei tinklo veiklai. Norėdami pakeisti viešąjį IP adresą sistemoje „Windows“, galite iš naujo nustatyti modemą, prisijungti prie kito įrenginio arba naudoti tarpinį serverį / VPN. Galite pakeisti savo kompiuterio IP adresą pagal tinklą, tai yra efektyvus būdas išspręsti tinklo problemas. IP adresą turite pakeisti naudodami maršrutizatorių arba „Windows“ tinklo ryšius.
Žingsniai
1 metodas iš 2: Pakeiskite viešąjį IP adresą
Atjunkite modemą. Dauguma paslaugų teikėjų priskiria dinaminius IP, kurie laikui bėgant keičiasi. Kurį laiką atjungus modemą, labiau tikėtina, kad mašinai bus priskirtas naujas adresas, kai modemas bus įjungtas.

Palaukite 5 minutes. Kai kurie tinklo paslaugų teikėjai (IPT) per 5 minutes priskirs naują IP adresą. Vėl prijunkite modemą ir patikrinkite viešąjį IP. Jei IP nebuvo pakeistas, vėl atjunkite modemą ir palikite jį per naktį (arba mažiausiai 8 valandas).
Prisijunkite prie kitų įrenginių. Gali būti, kad IP adresas priskiriamas pagal pirmąjį įrenginį, prijungtą prie modemo. Pirmasis įrenginys paprastai yra maršrutizatorius. Norėdami gauti naują IP adresą, pabandykite prijungti kompiuterį tiesiai prie modemo:
- Išjunkite visus įrenginius. Norėdami ištrinti senus modemo nustatymus, nepamirškite išjungti visų su tinklu susijusių įrenginių, atjunkite modemą nuo maršrutizatoriaus. Modemo lemputė išsijungs. Įsitikinkite, kad kompiuteris išjungtas.
- Vos per kelias minutes jūsų kompiuteris bus tiesiogiai prijungtas prie interneto, neišeidamas iš maršrutizatoriaus apsauginio sluoksnio. Prieš išjungdami kompiuterį ir tęskite procesą, būtinai įjunkite antivirusinę programą.
- Prijunkite modemą prie kompiuterio Ethernet kabeliu. Prijunkite 2 tinklo kabelio galus prie interneto prievado modeme ir Ethernet prievado kompiuteryje.
- Pirmiausia įjunkite modemą. Palaukite keletą minučių, kol modemas bus visiškai paleistas.
- Įjunkite kompiuterį.Palaukite, kol jūsų kompiuteris bus visiškai paleistas ir prisijungs prie interneto. Išjunkite kompiuterį, kai tik yra tinklo ryšys.
- Vėl prijunkite maršrutizatorių. Išjungę kompiuterį, tinklo kabeliu prijunkite modemo interneto prievadą prie maršrutizatoriaus WAN prievado. Tinklo nustatymai nebuvo pakeisti, tačiau dabar turite naują viešą IP adresą.

Kreipkitės į savo paslaugų teikėją. Retais atvejais paslaugų teikėjas priskiria statinį IP. Norėdami pakeisti statinį IP adresą, turite tiesiogiai susisiekti su technine pagalba. Paprastai IP adresą galite pakeisti tik vieną kartą.
Slėpti IP adresą naudodami tarpinį serverį. Norėdami parodyti kitą ryšio IP adresą, paprastai IP iš kitos šalies ar pasaulio dalies, naudokite tarpinį serverį arba VPN (virtualiojo privataus tinklo sistemą). Patikimiems tarpiniams serveriams ir VPN paprastai reikia mėnesinių prenumeratų. skelbimas
2 metodas iš 2: pakeiskite asmeninį IP adresą

Atnaujinkite atskirus IP adresus komandinėje eilutėje. Norėdami atidaryti komandų eilutę, meniu Pradėti lauke „Paieška“ įveskite „cmd“. „Windows 8“, kai pasirodys pradžios ekranas, įveskite „cmd“.- Atidarę komandų eilutę, įveskite komandą: "ipconfig / release"
- Parodę pranešimą, įveskite komandą: "ipconfig / atnaujinti"
- Turėtumėte pamatyti naują IP adresą ir kitus tinklo ryšio nustatymus.
Pakeiskite IP adresą per maršrutizatorių. Maršrutizatorius kiekvienam tinklo įrenginiui priskiria individualų IP adresą. Kiekvieno įrenginio IP adresą galite pakeisti atidarydami maršrutizatoriaus konfigūracijos puslapį.
- Atidarykite LAN sąrankos elementą. Antraštė priklauso nuo maršrutizatoriaus gamintojo. Ieškokite skyriaus Adresų rezervavimas. Šiame skyriuje galite visam laikui priskirti asmeninį IP adresą konkrečiam įrenginiui. Sukurkime naują antraštę.
- Pasirinkite įrenginį iš prijungtų įrenginių sąrašo. Jei negalite rasti savo įrenginio, turite rankiniu būdu įvesti MAC adresą ir įrenginio pavadinimą.
- Pasirinkite IP adresą. Paprastai galite išsaugoti pirmąsias 3 IP adreso dalis (paprastai 192.168.1). Paskutinė dalis yra skaičius, kurį reikia pakeisti. Daugumoje maršrutizatorių galite įvesti skaičius nuo 1 iki 100, o kitas leidžia įvesti net 254 numerius.
- Įsitikinkite, kad pasirinkto numerio nenaudoja kitas to paties tinklo įrenginys. Priešingu atveju tai sukels IP adreso konfliktą, kad įrenginys praras ryšį.
Pakeiskite IP adresą naudodamiesi „Windows“ tinklo jungtimis. Atidarykite tinklo jungtis. Spustelėkite mygtuką Pradėti (Pradėti), dešiniuoju pelės mygtuku spustelėkite Tinklas (Tinklas). Pasirinkite Savybės (Ypatybės) meniu. Tai atidarys Tinklo ir bendrinimo centrą. Pasirinkite Tvarkyti / peržiūrėti tinklo ryšius (Tvarkyti / rodyti tinklo ryšius) kairiajame skydelyje.
- „Windows 8“ vartotojai ekrane Pradėti gali įvesti raktinį žodį „tinklas ir bendrinimo centras“ ir pasirinkti iš sąrašo.
- „Windows XP“ vartotojai gali spustelėti dešiniuoju pelės mygtuku Mano tinklo vietos (Mano tinklo vietos) meniu Pradėti ir pasirinkite Savybės norėdami pamatyti ryšių sąrašą.
Dešiniuoju pelės mygtuku spustelėkite ryšį, kurį norite pakeisti. Spustelėkite jį Savybės. Jei būsite paraginti įvesti administratoriaus slaptažodį ar patvirtinimą, įveskite slaptažodį arba pateikite patvirtinimą.
Spustelėkite skirtuką Tinklas. Elemente Šiam ryšiui naudojami šie elementai (Šis ryšys naudoja toliau pateiktus duomenų laukus), spustelėkite Pasirinkti 4 interneto protokolo versija (TCP / IPv4) (Interneto protokolo 4 versija (TCP / IPv4)) arba 6 protokolo versija (TCP / IPv6), tada spustelėkite mygtuką Savybės.
- Norėdami nurodyti IPv4 IP adresą, spustelėkite Naudokite šį IP adresą (Naudokite toliau pateiktą IP adresą), tada įveskite lauke nustatytą IP adresą IP adresas (IP adresas), Potinklio kaukė (Tinklo kaukė) ir Numatytasis šliuzas (Numatytasis šliuzas).
- Norėdami nurodyti IPv6 IP adresą, spustelėkite Naudokite šį IPv6 adresą (Naudokite šį IPv6 adresą), tada įveskite lauke nustatytą IP adresą IPv6 adresas („IPv6“ adresas), Potinklio priešdėlio ilgis ir Numatytasis šliuzas.
- Dažniausiai naudojamas IPv4 adresas yra 192.168.1.2; Tinklo kaukė yra 255.255.255.0. Numatytasis šliuzas yra maršrutizatoriaus adresas. Pvz., Seką įvedate taip:
- IP adresas: nuo 192.168.0.2 iki 192.168.0.12 (keliems kompiuteriams)
- Potinklio kaukė: 255.255.255.0
- Numatytasis šliuzas: 192.168.0.1
Spustelėkite Gerai. skelbimas
Įspėjimas
- Galite patys priskirti IP adresą, tačiau greičiausiai jūsų tinklo teikėjas užblokuos jūsų paslaugų teikėjas. Norėdami rankiniu būdu pakeisti IP adresą, atlikite anksčiau nurodytus veiksmus, esančius skyriuje Tinklo jungtys. Įveskite tą patį IP, kuris rodomas komandų eilutės lange. Pavyzdžiui, jei komandinėje eilutėje rodomas IP yra 75.1.2.3, pakeiskite IP adresą į 75.1.2.4. Turite rankiniu būdu įvesti potinklio, šliuzo ir DNS serverio IP adresus. Jei naujas IP adresas sustabdo kompiuterio veikimą, paslaugų teikėjas greičiausiai priskyrė tą IP adresą kitam to paties tinklo kompiuteriui. Turite pereiti prie kito IP adreso ir tęsti bandymus, kol įrenginys veiks. Tačiau kai kurie paslaugų teikėjai suderina MAC ar modemo duomenis su priskirtu IP. Jei pirmiau nurodyti 2 nesutampa, negalite prisijungti prie tinklo. Jei nustatėte IP per maršrutizatorių, o ne kompiuterį, turite pridėti http prie maršrutizatoriaus sąsajos ir patys čia priskirti IP. Šis metodas yra panašus į IP priskyrimą kompiuteryje ir priklauso nuo maršrutizatoriaus sąsajos. Instrukcijas galite pamatyti gamintojo svetainėje.
- Kaip minėta anksčiau, šie metodai taikomi tik tuo atveju, jei kompiuteris ir tinklas naudoja DHCP. Jei naudojate maršrutizatorių ir turite įgalintą DHCP, pirmiau minėti veiksmai turi įtakos tik kompiuterio, naudojančio vietinį tinklą (LAN), tarp kompiuterio ir maršrutizatoriaus, kuris pirmą kartą buvo „prisijungęs“ prie interneto, IP adresui. Norėdami pakeisti viešąjį IP adresą, kurį naudojate prisijungdami prie savo paslaugų teikėjo, turite pakeisti IP adresą, kurį įrenginys (OSI 3 sluoksnis) naudoja kompiuteriui ir tinklui atskirti.