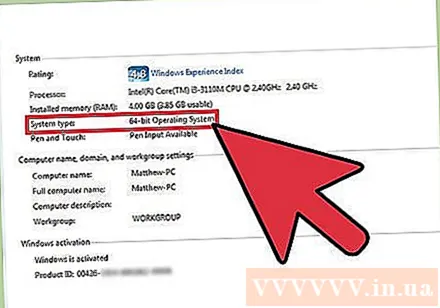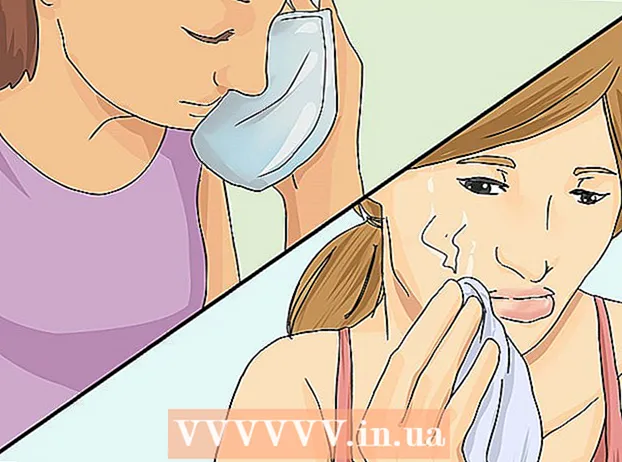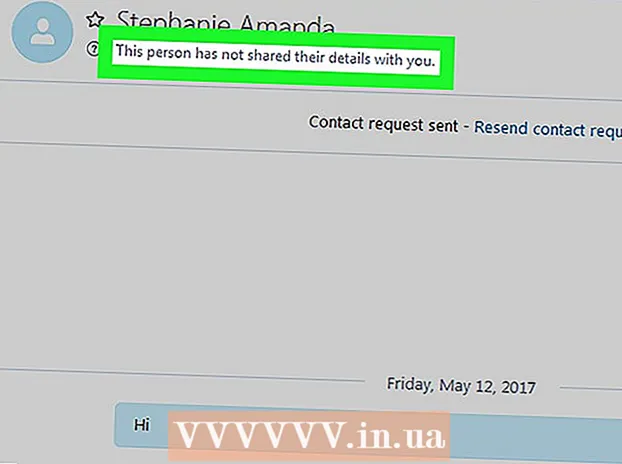Autorius:
John Stephens
Kūrybos Data:
28 Sausio Mėn 2021
Atnaujinimo Data:
1 Liepos Mėn 2024

Turinys
Jei norite išspręsti kompiuterio problemą, gali tekti žinoti, kurią „Windows“ versiją naudojate. Atsižvelgdami į naudojamą versiją, galite susiaurinti iškylančios problemos apimtį ir tai, ar naudojate 32, ar 64 bitų operacinę sistemą, turėtų užtrukti kelias minutes.
Žingsniai
1 dalis iš 3: Naudojamos „Windows“ versijos nustatymas
ir pasirinkite Vykdyti.
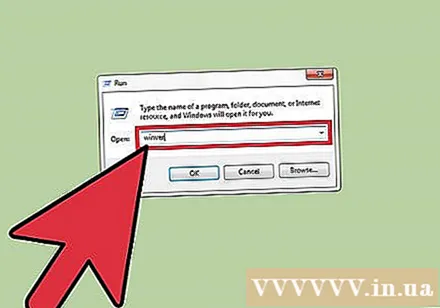
Tipas Winver ir paspauskite klavišą ↵ Įveskite arba pasirinkti Gerai.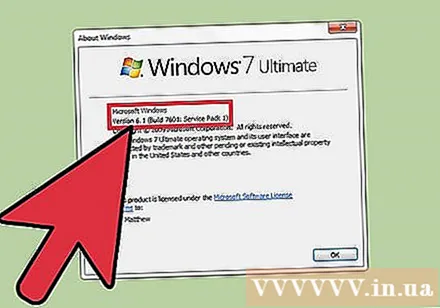
Patikrinkite „Windows“ versiją. Pirmiausia bus rodomas „Windows“ leidimo pavadinimas („Windows 7“, „Windows 8“ ir kt.). Tekste, esančiame po „Windows“ logotipu, pamatysite versiją ir versijos numerį (pvz., „6.3 versija (9600 komponavimo versija)“). skelbimas
2 dalis iš 3: „Windows“ versijos nustatymas kitu būdu
Taip pat galite sužinoti, kurią „Windows“ versiją naudojate kitu būdu.
- „Windows 10“ paieškos laukelyje įveskite „About“. Tada rodomame rezultatų sąraše spustelėkite Apie savo kompiuterį.
- Ekrane pamatysite informaciją apie naudojamo „Windows 10“ operacinės sistemos leidimą, versiją ir sistemos tipą. skelbimas
3 dalis iš 3: nustatymas, ar „Windows“ operacinė sistema yra 32 bitų, ar 64 bitų
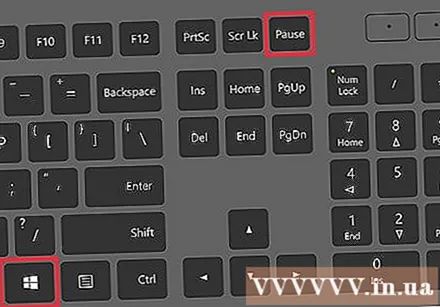
Atidarykite „System Properties“. Sistemos ypatybes galite pasiekti paspausdami klavišų kombinaciją ⊞ Laimėk + Pauzė arba Pertraukaarba dešiniuoju pelės mygtuku spustelėkite įrašą Šis kompiuteris / kompiuteris / mano kompiuteris ir pasirinkite Ypatybės.
Patikrinkite „Windows“ operacinės sistemos informaciją. Atsidariusio lango viršuje pamatysite išleidimo „Windows“ versijos pavadinimą. Skyriuje „Sistema“ peržiūrėkite skyrių „Sistemos tipas:“ ir pamatysite, ar jūsų kompiuteryje naudojama „Windows“ versija yra 32 ar 64 bitų. skelbimas