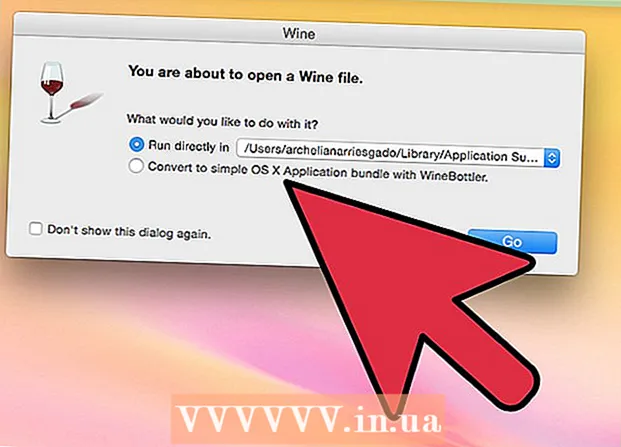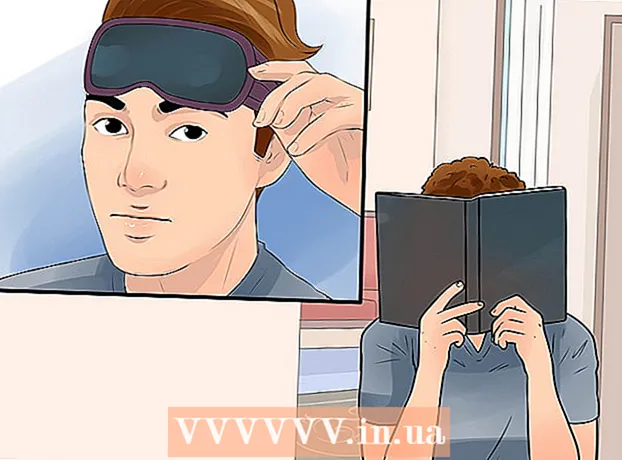Autorius:
Lewis Jackson
Kūrybos Data:
10 Gegužė 2021
Atnaujinimo Data:
25 Birželio Birželio Mėn 2024
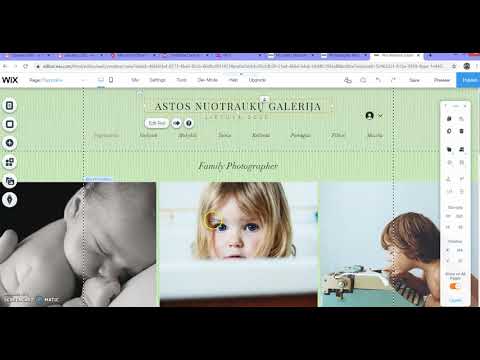
Turinys
Tinklalapio išsaugojimas yra naudingas, jei ketinate iš naujo apsilankyti svetainėje neprisijungę arba norite užfiksuoti ir išlaikyti svetainės turinį nesijaudindami, kad jis vėliau bus pakeistas ar ištrintas. tai. Visos žiniatinklio naršyklės turi galimybę išsaugoti tinklalapius, kad būtų galima žiūrėti neprisijungus, ir netgi galite naudoti specialias programas, kad vienu metu atsisiųstumėte visą žiūrimos svetainės puslapį.
Žingsniai
1 metodas iš 4: kompiuterio naršyklėje
Atidarykite tinklalapį, kurį norite išsaugoti. Bet kuri interneto naršyklė gali greitai išsaugoti jūsų žiūrimą tinklalapį. Tada galėsite atidaryti puslapį bet kuriuo metu, net neprisijungę. Taip pat žiūrėkite internete, jei norite išsaugoti visą svetainę ir visus susietus puslapius.

Atidarykite langą „Išsaugoti puslapį kaip“. Visos naršyklės turi galimybę išsaugoti tinklalapį ir visą jame esantį daugialypės terpės turinį. Galite greitai atidaryti šį langą spustelėdami „Ctrl“/⌘ Cmd+Sarba darykite taip:- „Chrome“ - spustelėkite „Chrome“ meniu mygtuką (☰) ir pasirinkite „Išsaugoti puslapį kaip“.
- „Internet Explorer“ - spustelėkite krumpliaračio mygtuką, pasirinkite „File“, tada spustelėkite „Save as“. Jei krumpliaračio mygtukas nerastas, spustelėkite „Failas“ ir pasirinkite „Išsaugoti kaip“.
- „Firefox“ - spustelėkite „Firefox“ meniu mygtuką (☰) ir pasirinkite „Išsaugoti puslapį“.
- „Safari“ - spustelėkite meniu „Failas“ ir pasirinkite „Išsaugoti kaip“.

Pavadinkite puslapį, kurį norite išsaugoti. Pagal numatytuosius nustatymus failas turės tą patį pavadinimą, kaip ir puslapio pavadinimas.
Pasirinkite vietą, kur norite išsaugoti puslapį. Išsaugojęs puslapio HTML failas bus čia su aplanku, kuriame yra visas daugialypės terpės turinys (jei nuspręsite išsaugoti visą puslapį).

Pasirinkite, ar norite išsaugoti visą puslapį, ar tik kaip HTML kalbą. Meniu „Išsaugoti kaip tipą“ galite pasirinkti „Tinklalapis, pilnas“ arba „Tinklalapis, tik HTML“. Pasirinkus išsaugoti visą puslapį, visas puslapio medijos turinys bus atsisiųstas į atskirą aplanką. Tokiu būdu galėsite peržiūrėti vaizdus neprisijungę.- „Internet Explorer“ vartotojai gali pasirinkti „Žiniatinklio archyvas, vienas failas ( *. Mht)“. Tai yra formatas, kurį „Microsoft“ saugo visus tinklalapio duomenis viename archyve. Nors šiuos .htt failus galima lengvai atidaryti tik per „Internet Explorer“, šis formatas leidžia daug lengviau talpinti kelis tinklalapius.
Atidarykite išsaugotą tinklalapį. HTML failas bus jūsų nurodytoje vietoje. Dukart spustelėjus šį failą, išsaugotas puslapis bus atidarytas numatytojoje žiniatinklio naršyklėje, neatsižvelgiant į tai, ar kompiuteris yra tinkle.
- Įsitikinkite, kad susietas laikmenos aplankas visada yra toje pačioje vietoje kaip .html failas. Jei šis aplankas yra ne vietoje, tinklalapis negalės įkelti vaizdų.
- Jei esate neprisijungę ir išsaugotame puslapyje yra srautinis vaizdo įrašas, jis nebus leidžiamas, kol nebūsite prisijungę prie interneto.
2 metodas iš 4: „iOS“
„IOS“ įrenginyje naudokite „Safari“, kad atidarytumėte norimą išsaugoti svetainę. Bet kurią svetainę galite išsaugoti peržiūrai neprisijungus. Tai nepaprastai naudinga, jei esate kelyje ar ketinate judėti be interneto ryšio.
- Šią funkciją galite naudoti tik „iOS 7“ ir naujesnėse versijose.
Spustelėkite mygtuką Bendrinti. Ši parinktis yra ekrano apačioje („iPhone“ ir „iPod“) arba ekrano viršuje („iPad“). Mygtukas Bendrinti atrodo kaip rėmelis su rodykle, nukreipta į viršų.
Meniu Bendrinti spustelėkite mygtuką „Pridėti prie skaitymo sąrašo“. Mygtukas „Pridėti prie skaitymo sąrašo“ turi akinių piktogramą ir yra šalia parinkties „Pridėti žymę“.
- Neuždarykite skirtuko, kol puslapis nebus įtrauktas į skaitymo sąrašą. Didelių puslapių tinkamas išsaugojimas gali užtrukti ilgiau. Baigus įkelti svetainę, galite saugiai uždaryti šį skirtuką.
Randa išsaugotus puslapius skaitymo sąraše. Skaitymo sąrašą galite pasiekti net tada, kai nesate prisijungę prie interneto. „Safari“ spustelėkite mygtuką Žymės, tada spustelėkite skirtuką su akiniais, kad pamatytumėte visus skaitymo sąrašo puslapius.
- Mygtukas Žymės paprastai yra šalia adreso juostos ir jame yra atidaryta knygos piktograma.
Spustelėkite norimą atidaryti puslapį. Jei esate neprisijungę, galite pastebėti, kad puslapis šiek tiek skiriasi nuo originalo. Taip yra todėl, kad kai puslapis išsaugomas skaityti neprisijungus, pašalinami nereikalingi duomenys, pvz., Tinklalapio fono spalva.
Slinkite į apačią, kad pereitumėte prie kito elemento. Žiūrėdami į puslapio apačią, galite tęsti slinkimą, norėdami pereiti prie kito elemento Skaitymo sąraše.
Perjungti skaitytus ir neskaitytus elementus. Skaitymo sąrašo apačioje spustelėkite mygtuką „Rodyti viską“ arba „Rodyti neskaitytą“, kad perjungtumėte sąrašo puslapius arba tik tuos, kurių neskaitėte.
Perbraukite elementą Skaitymo sąraše kairėje, kad ištrintumėte. Baigę skaityti puslapį, galite jį išbraukti iš sąrašo, braukdami kairėn ant elemento ir spustelėdami „Ištrinti“.
Atnaujinkite įrenginį, jei skaitymo sąrašas neveikia tinkamai. Kai kuriems vartotojams įvyko klaida, kai „iOS 8“ atnaujinant nepavyksta įkelti puslapių į skaitymo sąrašą, kai įrenginys neprijungtas. Norėdami išspręsti šią problemą, galite atnaujinti į „iOS 8.0.1“ arba patobulinti.
- Atidarykite programą „Nustatymai“ ir pasirinkite „Bendra“.
- Palieskite parinktį „Programinės įrangos atnaujinimas“ ir pasirinkite „Įdiegti naujinimą“, kai įrenginys ras galimą naujinį.
3 metodas iš 4: „Android“
„Android“ įrenginyje naudokite „Chrome“, kad atidarytumėte norimą išsaugoti svetainę. Nors neįmanoma pažymėti tinklalapių, kad būtų galima žiūrėti neprisijungus, kaip galite naudodami „Safari“, esančią „iOS“, mes galime išsaugoti puslapius kaip PDF failus, kad juos atidarytumėte bet kuriuo metu, net persiųskite nuorodas iš ten.
- „Android“ naršyklėse paprastai bus galima žiūrėti neprisijungus. Atidarykite naršyklės meniu paspausdami mygtuką (⋮) ir pasirinkdami „Išsaugoti peržiūrai neprisijungus“. Ne visos „Android“ naršyklės turi šią parinktį.
Paspauskite „Chrome“ meniu mygtuką (⋮) ir pasirinkite „Spausdinti“. Tai „atspausdins“ tinklalapį PDF formatu.
Spustelėkite išskleidžiamąjį meniu ir pasirinkite „Išsaugoti kaip PDF“. Puslapis ir jame esanti nuoroda bus išsaugota PDF faile, esančiame įrenginyje.
Spustelėkite mygtuką „Išsaugoti“. Atsidarys meniu „Atsisiuntimai“. Kairėje srityje pasirinkite parinktį „Atsisiuntimai“.
Pavadinkite šį puslapį. Pagal numatytuosius nustatymus failas bus išsaugotas su tinklalapio pavadinimu. Galite jį pakeisti spustelėdami pavadinimą ir įvesdami naują pavadinimą.
Spustelėkite mygtuką „Išsaugoti“. PDF failas bus išsaugotas įrenginyje.
Įrenginyje atidarykite programą „Atsisiuntimai“. Bus rodomas visų atsisiųstų failų sąrašas.
Spustelėkite ką tik išsaugotą PDF failą. Būsite paraginti pasirinkti programą, kad atidarytumėte failą.
Skaityti svetainę. Spustelėjus bet kurią nuorodą PDF faile, turinys bus atidarytas jūsų naršyklėje (jei įrenginys prijungtas prie tinklo). skelbimas
4 metodas iš 4: visos svetainės archyvavimas
Atsisiųskite ir įdiekite „HTTrack“. „HTTrack“ yra atviro kodo svetainių klonavimo programa, leidžianti vartotojams išsaugoti kiekvieną puslapį ir visos svetainės daugialypės terpės dalį, išlaikant nuorodas, ir tuo pačiu sukurti viso turinio katalogų sistemą. Atidarę puslapį neprisijungę galite persiųsti visas puslapio nuorodas, jei jos iš pradžių nukreipia į kitą turinį tame pačiame serveryje.
- „HTTrack“ galite nemokamai atsisiųsti iš. Šią programinę įrangą galima naudoti „Windows“, „Mac“ ir „Linux“.
Paleiskite „HTTrack“ ir sukurkite naują projektą. „HTTrack“ saugo kiekvieną jūsų išsaugotą puslapį kaip „projektą“. Tai leidžia lengvai pasirinkti archyvuojamus puslapius, kuriuos norite atnaujinti.
Suteikite projektui pavadinimą ir pasirinkite, kur jį išsaugoti.. „HTTrack“ rekomenduoja sukurti visos išsaugotos svetainės katalogą, tada kiekvienam puslapiui suteikti pavadinimą. „HTTrack“ sukurs atskirus aplankus kiekvienam projektui šakniniame kataloge.
Pasirinkite „Atsisiųsti svetainę (-es)“ ir įveskite adresą. Jei norite priglobti visą svetainę, turite pradėti nuo svetainės bazės adreso.
Norėdami pradėti kopijuoti tinklalapį, spustelėkite mygtuką „Baigti“ arba „Pradėti“. Eigos juosta pasirodys, kai „HTTrack“ pradės atsisiųsti visą turinį iš svetainės. Šis procesas užtruks gana ilgai, ypač dideliems puslapiams ar lėtam perdavimui.
- Pagal numatytuosius nustatymus „HTTrack“ stebės visas interneto nuorodas ir atsisiųs rastą turinį (su sąlyga, kad jie yra toje pačioje svetainėje). Taigi „HTTrack“ gali išvengti viso interneto turinio atsisiuntimo į kompiuterį.
Peržiūrėkite archyvuotą puslapį. Baigę archyvavimą, galite atidaryti projekto aplanką ir paleisti savo svetainės .html failą. Galėsite naršyti visuose puslapiuose, net neprisijungę.
- Jei svetainėje yra srautinio vaizdo įrašo, negalėsite jo žiūrėti, nebent turite tinklo ryšį.
Patarimas
- Galite išsaugoti tinklalapius, kai esate kelyje arba ilgą laiką negalite prisijungti prie „Wi-Fi“ ar prisijungti prie interneto. Tinklalapius galite bet kada peržiūrėti neprisijungę be interneto ryšio.
- Tinklalapio išsaugojimas taip pat naudingas, kai reikia išsaugoti svarbią informaciją, jei norite sužinoti ar vėliau. Kai išsaugosite svetainę, puslapio turinys bus fiksuojamas neribotą laiką, net kai administratorius pasieks ir redaguos ar ištrins svetainės turinį.