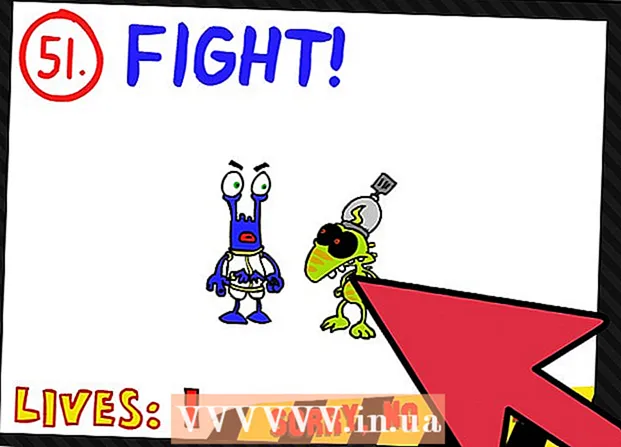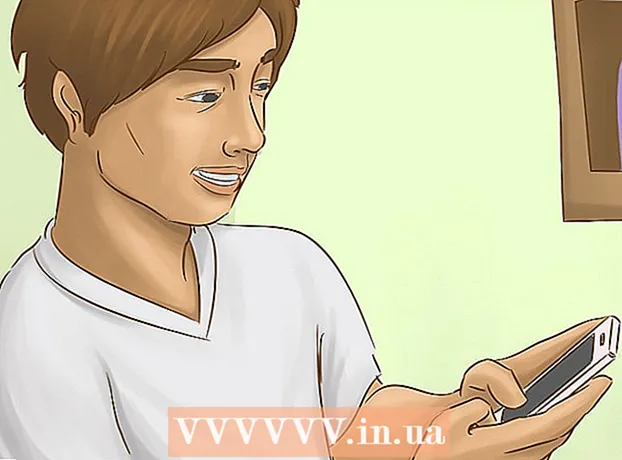Autorius:
Peter Berry
Kūrybos Data:
12 Liepos Mėn 2021
Atnaujinimo Data:
1 Liepos Mėn 2024

Turinys
Failai su „.exe“ plėtiniu vadinami vykdomaisiais arba EXE failais. Tai yra vienas iš labiausiai paplitusių failų formatų „Windows“ operacinėse sistemose, jie naudojami programinei programinei įrangai diegti ar paleisti. EXE failai taip pat naudojami pakuoti ir platinti mažus scenarijus ar makrokomandas, nes jie leidžia vartotojui sutraukti savo darbą į vieną failą ir suspausti dydį. EXE failo atidarymas sistemoje „Windows“ yra gana paprastas, tačiau „EXE“ atidarymas „Mac“ yra šiek tiek sudėtingesnis. Arba galite išskleisti EXE failą.
Žingsniai
1 metodas iš 3: atidarykite EXE failą („Windows“)
Dukart spustelėkite EXE failą, kad jį atidarytumėte. EXE failas yra vykdomoji programa „Windows“ sistemoje, skirta paleisti kaip programą. Dukart spustelėkite bet kurį EXE failą, kad jį atidarytumėte.
- Jei atsisiuntėte EXE failą iš interneto, jūsų paprašys patvirtinti, ar norite atidaryti failą, ar ne. Būkite atsargūs atidarydami EXE failą iš nežinomo šaltinio, nes tai yra įprastas virusų platinimo būdas. Niekada neatidarykite EXE failo, atsisiųsto iš el. Pašto priedo, net jei žinote siuntėją.
- EXE failai nebus tinkamai atidaryti, jei jie skirti senesnei „Windows“ versijai. Galite suderinti suderinamumo parametrus dešiniuoju pelės mygtuku spustelėdami failą, pasirinkdami „Ypatybės“ ir spustelėdami skirtuką Suderinamumas. Galite nustatyti „Windows“ versiją, kurioje norite paleisti EXE failą, tačiau tai negarantuoja išspręsti problemos.

Atidarykite registro rengyklę, jei negalima paleisti EXE failo. Jei atidarę EXE failą gaunate klaidos pranešimą ir negalite jo atidaryti, tikėtina, kad jūsų „Windows“ registro nustatyme yra klaida. Registro redagavimas gali būti varginantis, tačiau iš tikrųjų tai užtruks tik kelias minutes.- Norėdami atidaryti registro rengyklę, paspauskite „Windows“ klavišą + R ir įveskite regedit.

Eikite į.. Norėdami atidaryti šią kategoriją, naudokite kairėje lango pusėje esančią naršymo juostą.
Dešiniuoju pelės mygtuku spustelėkite „(Numatytasis)“ ir pasirinkite „Keisti“. Pasirodys naujas langas.

Tipas.exefileį lauką „Vertės duomenys“. Spustelėkite Gerai, kad išsaugotumėte pakeitimus.
Eikite į.. Norėdami atidaryti šią kategoriją, naudokite naršymo juostą kairėje lango pusėje.
Dešiniuoju pelės mygtuku spustelėkite „(Numatytasis)“ ir pasirinkite „Keisti“. Pasirodys naujas langas.
Importuoti.’%1’ %*į lauką „Vertės duomenys“. Spustelėkite mygtuką Gerai, kad išsaugotumėte pakeitimus.
Eikite į.. Norėdami atidaryti šią kategoriją, naudokite kairėje esančią naršymo juostą.
Dešiniuoju pelės mygtuku spustelėkite „(Numatytasis)“ ir pasirinkite „Keisti“. Pasirodys naujas langas.
Importuoti.’%1’ %*į lauką „Vertės duomenys“. Spustelėkite Gerai, kad išsaugotumėte pakeitimus.
Iš naujo paleiskite kompiuterį. Redagavę 3 aukščiau pateiktus elementus, uždarykite registro rengyklę ir iš naujo paleiskite kompiuterį. Dabar galite atidaryti EXE failą. Patariama nuo pat pradžių išsiaiškinti problemos priežastį. Jūsų mašina gali būti užkrėsta virusu arba kenkėjiška programa, kuri ir toliau sukels tą pačią klaidą ateityje. Spustelėkite šį straipsnį, kad sužinotumėte, kaip rasti ir pašalinti virusus. skelbimas
2 metodas iš 3: atidarykite EXE failą (OS X)
Sužinokite procesą. EXE failai nėra skirti OS X, todėl norint juos paleisti reikia specialios programinės įrangos. Turite įdiegti atvirojo kodo „vyno“ įrankį, kad prie „EXE“ failo pridėtumėte „Windows“ apvalkalą, leidžiantį jiems pasiekti svarbius „Windows“ failus, kad failas būtų atidarytas. Vyno įrankis negali atidaryti visų „Windows EXE“ failų, tačiau, atsižvelgiant į failą, pasirinkite įrankį. Norėdami įdiegti vyną, jums nereikia „Windows“ disko.
Atsisiųskite ir įdiekite „Xcode“ iš „Mac App Store“. Tai yra būtinas nemokamas programinės įrangos kodo redagavimo įrankis. Jūs nenaudosite tiesiogiai įdiegtų įrankių, kad atidarytumėte EXE failą, priklausomai nuo jo.
- Paleiskite „Xcode“, kai tik jis bus įkeltas, tada spustelėkite meniu „Xcode“. Pasirinkite „Preferences“ ir spustelėkite skirtuką „Downloads“. Spustelėkite mygtuką „Įdiegti“ šalia „Komandų eilutės įrankiai“.
Atsisiųskite ir įdiekite „MacPorts“. Tai nemokamas priedas, skirtas supaprastinti redagavimo procesą, naudojamas kuriant jūsų vyno versiją. Galite atsisiųsti „MacPorts“ iš šios svetainės. Spustelėkite kelią, atitinkantį jūsų naudojamą OS X versiją, tada dukart spustelėkite failą .pkg, atsisiųstą į jūsų kompiuterį, kad įdiegtumėte „MacPorts“.
Atidarykite terminalą. Norėdami koreguoti „MacPorts“ nustatymus, turite naudoti terminalą. Terminalą galite atidaryti aplanke „Utilities“.
Nukopijuokite ir įklijuokite šias komandas. Nukopijuokite komandą į langą „Terminal“ ir paspauskite mygtuką „Return“:
Įveskite administratoriaus slaptažodį. Prieš paleidžiant komandą, jūsų bus paprašyta įvesti administratoriaus slaptažodį. Kai įvesite slaptažodį, nieko nematysite. Įvedę slaptažodį, paspauskite grįžimo klavišą. Be administratoriaus paskyros slaptažodžio procesas nepavyks.
Nukopijuokite ir įklijuokite šias komandas. Tai komanda, nurodanti „MacPorts“, ar jūsų operacinė sistema yra 64 bitų. Įklijuokite šią komandą ir paspauskite grįžimo klavišą:
Įveskite užsakymą, kad sutiktumėte su „Xcode“ sąlygomis. Ši greita komanda praneša „Xcode“, kad sutikote su programos sąlygomis, o tai leidžia jums sukompiliuoti kodą. Uždarykite ir vėl atidarykite terminalo langą, atlikę šią komandą:
- sudo xcodebuild -license
Įveskite komandą įdiegti vyną. Dar kartą atidarę terminalo langą, galite įdiegti vyną. Gali būti paprašyta įvesti administratoriaus slaptažodį. Diegimas užtruks. Kai grįšite į terminalo įvestį, procesas bus baigtas:
- sudo uosto įdiegti vyną
Eikite į EXE failo vietą. Naudoti komandą Kompaktinis diskas norėdami pereiti į „Mac“ saugomo EXE failo vietą. Tai turite padaryti per terminalą.
Norėdami paleisti EXE failą, naudokite vyną. Įveskite šią komandą, kad atidarytumėte EXE failą, išsaugotą atidarytame aplanke. Vietoj to, pakeiskite failo pavadinimas pagal failo pavadinimą:
- vynas failo pavadinimas.exe
Programą naudokite kaip įprasta. Jei EXE failas yra atskira programa, galite jį naudoti iš karto. Jei tai yra programos sąrankos failas, turėsite atlikti tą patį procesą kaip ir „Windows“.
- Ne visos programos veikia su vynu. Norėdami rasti visą suderinamų programų sąrašą, apsilankykite puslapyje.
Atidarykite ką tik įdiegtą programą. Jei programai įdiegti naudojate EXE failą, jums reikės vyno, kad atidarytumėte diegimo failą.
- Tipas cd ~ / .wine / drive_c / Program Files / kad atidarytumėte aplanką Programos failai ir vynas būtų įdiegtas.
- Tipas ls įdiegtų programų sąrašą. Tipas Kompaktinis diskas programaVardas norėdami atidaryti programų katalogą. Jei programų sąraše yra tarpų, turite pridėti prieš atotrūkį. Pavyzdžiui, „Microsoft Office“ taps CD „Microsoft Office“.
- Tipas ls dar kartą programų kataloge, kad rastumėte EXE failą.
- Tipas vynas failo pavadinimas.exe norėdami atidaryti programą.
Įdiekite „Mono“ biblioteką, jei to reikalauja programa .NET..NET yra daugelio „Windows“ programų bibliotekos programinė įranga, o „Mono“ yra alternatyva, kurią gali naudoti vynas. Diegiate .NET tik tuo atveju, jei jis to prašo.
- Tipas sudo uoste įdiekite ir paspauskite grįžimo klavišą.
- Tipas winetricks mono210 ir paspauskite „Return“ mygtuką, kad įdiegtumėte „Mono“.
3 metodas iš 3: ištraukite EXE failą
Atsisiųskite ir įdiekite „7-Zip“. „7-Zip“ yra nemokama, atviro kodo archyvavimo programa, skirta atidaryti EXE failus, panašius į ZIP arba RAR failus. Programa gali išgauti daugybę EXE failų, bet ne visus.
- Galite atsisiųsti „7-Zip“ iš.
Spustelėkite EXE failą ir pasirinkite „7-Zip“ → „Open archive“. Tai atidarys failą „7-Zip“ archyvo lange. Jei dešiniuoju pelės mygtuku spustelėkite failą be parinkties 7-Zip, meniu Pradėti atidarykite 7-Zip ir pasiekite norimą atidaryti EXE failą.
- „7-Zip“ negali atidaryti visų EXE failų. Atidarydami EXE failą galite gauti klaidos pranešimą. Galite naudoti kitą dekompresijos programą, pvz., WinRAR, bet greičiausiai vis tiek negalėsite atidaryti failo, nes jis buvo pirmą kartą redaguotas.
Pasiekite failą, kurį norite išgauti. Kai atidarote EXE failą „7-Zip“, jums bus pateiktas failų ir aplankų, kuriuose yra EXE failas, sąrašas. Galite dukart spustelėti aplanką, kad pamatytumėte viduje esančius failus. Galite pasirinkti kelis failus laikydami nuspaudę klavišą „Ctrl“ ir spustelėdami kiekvieną failą.
Spustelėkite mygtuką „Išskleisti“ ir pasirinkite failą. Jūsų bus paprašyta pasirinkti vietą, jei paliksite numatytąjį, failas bus išgautas į dabartinę vietą. skelbimas