Autorius:
Randy Alexander
Kūrybos Data:
3 Balandis 2021
Atnaujinimo Data:
24 Birželio Birželio Mėn 2024

Turinys
Tai straipsnis, parodantis, kaip naudoti kompiuterio naršyklę nuotraukoms paskelbti „Instagram“. Nors „Windows 10“ „Instagram“ programa nebeleidžia kurti naujų įrašų, vis tiek galite paskelbti nuotraukas (bet kurioje operacinėje sistemoje) koreguodami kai kuriuos „Chrome“, „Firefox“ ar „Safari“ nustatymus.
Žingsniai
1 metodas iš 3: naudokite „Google Chrome“
- Kompiuteryje atidarykite „Google Chrome“. Paprastai šią programą rasite „Windows“ kompiuterio meniu Pradėti ir „Mac“ kompiuterio aplanke „Programos“.
- Šis metodas leidžia jums paskelbti nuotraukas „Instagram“, tačiau negalite naudoti jokių redagavimo įrankių.
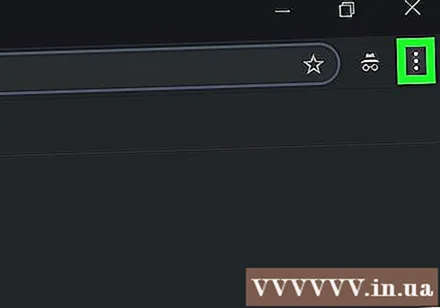
Spustelėkite meniu ⋮ viršutiniame dešiniajame „Chrome“ kampe, kad atidarytumėte parinkčių sąrašą.- Jei nematote šios meniu piktogramos, spustelėkite Vaizdas (View) ekrano viršuje, tada pasirinkite Programuotojas (Kūrėjas) ir pasirinkite Kurejo irankiai (Kurejo irankiai). Tada pereikite prie 5 veiksmo.

Pasirinkite Daugiau įrankių (Kitas įrankis) yra netoli išskleidžiamojo meniu apačios.
Spustelėkite Kurejo irankiai meniu apačioje. Pasirodys langas su daug kodu dešinėje lango pusėje. Tai „Developer Tools“ langas.
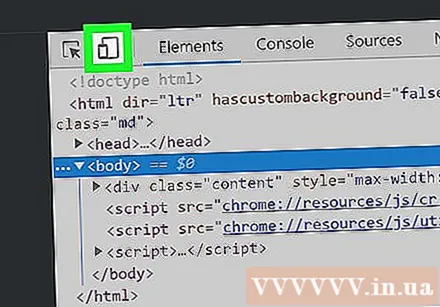
Spustelėkite piktogramą „mobilusis telefonas“. Tai telefono piktograma, sutampanti su stačiakampiu viršutiniame kairiajame „Developer Tools“ lango kampe. Spustelėjus piktograma tampa mėlyna, o naršyklės lange dabar puslapis rodomas mobiliojo telefono rodinyje.- Jei piktograma yra mėlyna, rodinys mobiliesiems yra įjungtas.
- Prieiga https://www.instagram.com. Jei esate prisijungę prie „Instagram“ kompiuteryje, ekrane jūsų naujienų puslapis bus rodomas taip, lyg jis būtų žiūrėtas mobiliajame telefone ar planšetiniame kompiuteryje.
- Jei nesate prisijungę, spustelėkite Prisijungti, tada sekite ekrane pateiktas instrukcijas, kad prisijungtumėte.
Spustelėkite piktogramą + poraštės viduryje. Jūsų kompiuteryje atidaromas „File Explorer“ („Windows“) arba „Finder“ („Mac“) langas.
Pasirinkite vaizdą. Pirmiausia turite atidaryti aplanką, kuriame išsaugoti vaizdai.
Spustelėkite Atviras apatiniame dešiniajame lango kampe skelbti nuotraukas.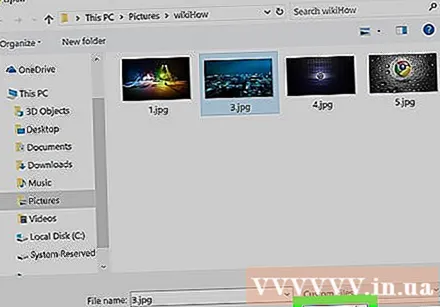
- Redaguoti nuotrauką. Redaguoti nuotraukas galima tik paskelbti naudojant „Chrome“.Galite paspausti piktogramą Pasukti apatiniame dešiniajame peržiūros kampe, kad pasuktumėte vaizdą, arba apatiniame dešiniajame kampe spustelėkite Filtras, kad pasirinktumėte esamą filtrą.
- Atsižvelgiant į jūsų kompiuterio saugos nustatymus, skirtuko „Filtrai“ galite nematyti. Tokiu atveju pabandykite išjungti savo privatumo nustatymus ir (arba) skelbimų blokavimo plėtinius, kad sužinotumėte, ar yra koks nors skirtumas.
Spustelėkite nuorodą Kitas (Tęsti) mėlynai viršutiniame dešiniajame „Naujo įrašo“ puslapio kampe.
Komentaro įvestis. Spustelėkite lauką „Parašyti antraštę ...“, tada įveskite paveikslėlio antraštę.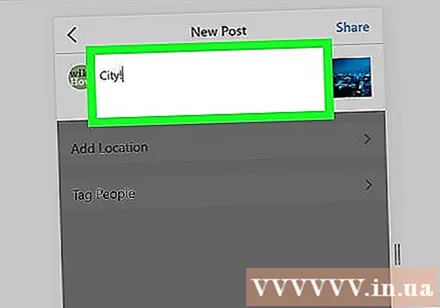
- Jei norite pažymėti vietą ar kitą „Instagram“ vartotoją, spustelėkite vieną iš ekrano parinkčių.
Spustelėkite nuorodą Dalintis (Bendrinti) viršutiniame dešiniajame puslapio kampe, kad galėtumėte paskelbti nuotraukas „Instagram“.
- Kai būsite pasirengę grįžti į įprastą naršyklės rodinį, viršutiniame dešiniajame „Developer Tools“ lango kampe spustelėkite X.
2 metodas iš 3: naudokite „Safari“
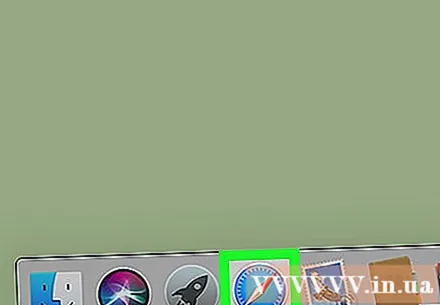
Atidarykite „Safari“ spustelėdami mėlyną kompaso piktogramą „Dock“, paprastai rodomą po ekranu.
Paleiskite meniu „Kurti“. Praleiskite šį veiksmą, jei ekrano viršuje esančioje įrankių juostoje jau matote meniu „Kurti“. Jei ne, galite paleisti meniu tokiu būdu:
- Spustelėkite „Safari“ meniu ekrano viršuje.
- Spustelėkite Parinktys ....
- Spustelėkite Išplėstinė.
- Pažymėkite langelį „Rodyti meniu„ Kurti meniu ““ (įrankių juostoje rodykite meniu „Kurti“).
- Uždarykite langą „Preferenes“.
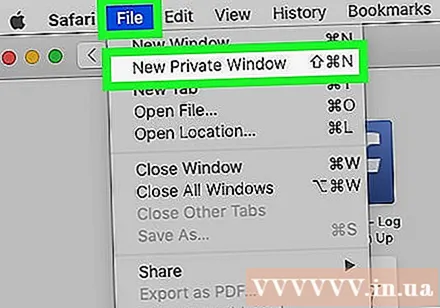
Paspauskite klavišų kombinaciją ⇧ „Shift“+⌘ Cmd+N atidaryti naują privatų langą „Safari“.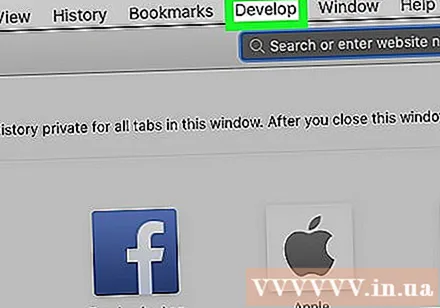
Spustelėkite meniu Vystytis ekrano viršuje.
Pasirinkite Vartotojo atstovas šalia išskleidžiamojo meniu viršaus, kad atidarytumėte kitą meniu.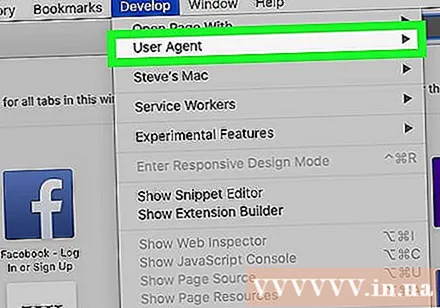
- Spustelėkite „Safari“ - „iOS 12“ - „iPhone“. Jei pamatysite naujesnę versiją, pasirinksite ją. Tai įkelia „Safari“ mobiliajame rodinyje.

Prieiga https://www.instagram.com kad patektumėte į „Instagram“ prisijungimo puslapį.- Prisijunkite prie „Instagram“ paskyros vykdydami ekrane pateikiamas instrukcijas. Prisijungę pamatysite „Instagram feeder“ puslapį.
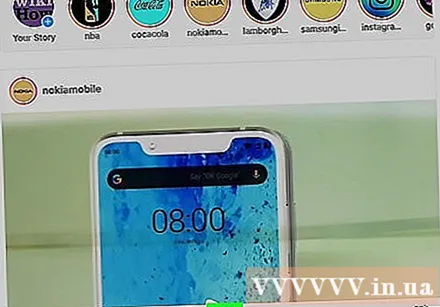
Spustelėkite piktogramą + puslapio apačios viduryje, kad atidarytumėte „Finder“ langą.
Pasirinkite nuotrauką, kurią norite paskelbti. Jei nuotrauka išsaugota kitame aplanke, pirmiausia atidarykite tą aplanką, kad rastumėte paveikslėlį.
Spustelėkite Pasirinkite (Pasirinkite) apatiniame dešiniajame lango kampe, jei norite įterpti nuotraukų naujiems įrašams.
- Pasirinkite filtrą (nebūtina). Šioje „Instagram“ versijoje bus mažiau redagavimo parinkčių nei atidarius programą telefone ar planšetiniame kompiuteryje. Spustelėkite vieną iš galimų filtrų, kad pridėtumėte jį prie savo nuotraukos.
Spustelėkite nuorodą Kitas (Tęskite) mėlynai viršutiniame dešiniajame puslapio kampe.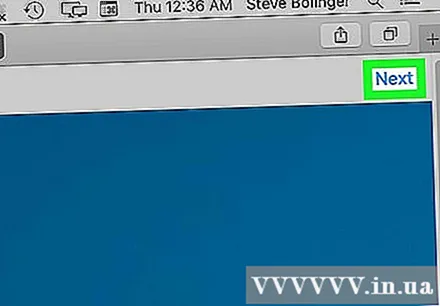
Komentaro įvestis. Spustelėkite lauką „Parašyti antraštę ...“, tada įveskite paveikslėlio antraštę.
- Jei norite pažymėti vietą ar kitą „Instagarm“ vartotoją, spustelėkite vieną iš ekrano parinkčių.
Spustelėkite nuorodą Dalintis Mėlyna spalva yra viršutiniame dešiniajame puslapio kampe, kad galėtumėte paskelbti nuotraukas „Instagram“.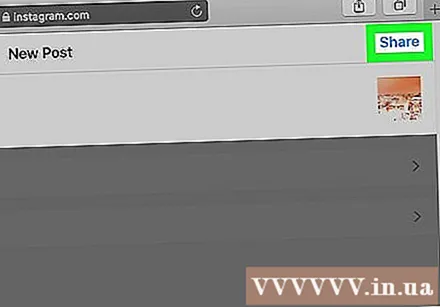
- Norėdami perjungti į įprastą „Safari“ rodinį, spustelėkite meniu „Kurti“, pasirinkite „User Agent“ ir tada pasirinkite „Default“.
3 metodas iš 3: naudokite „Firefox“
- Atidarykite „Firefox“. Jei naudojate „Windows“, jį rasite meniu Pradėti. Jei naudojate „Mac“, „Firefox“ ieškokite aplanke „Applications“.

Paspauskite klavišų kombinaciją „Ctrl“+⇧ „Shift“+P („Windows“) arba ⌘ komanda+⇧ „Shift“+P („Mac“), kad atidarytumėte naują privatų langą.- Taip pat galite spustelėti ☰ viršutiniame dešiniajame „Firefox“ lango kampe ir pasirinkti Naujas privatus langas.
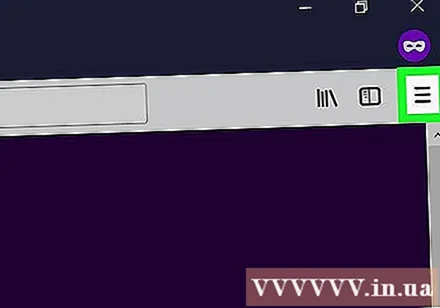
Spustelėkite meniu ☰ viršutiniame dešiniajame „Firefox“ lango kampe.
Spustelėkite Žiniatinklio kūrėjas („Web Developer“) yra netoli meniu apačios.
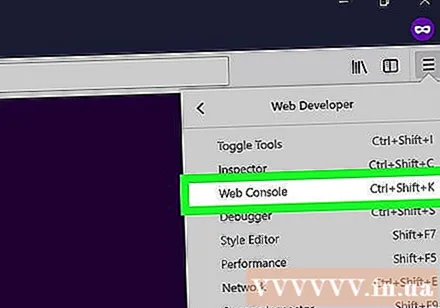
Spustelėkite Žiniatinklio pultas („Web Control Panel“) šalia meniu viršaus. Tai atidarys naują langą po „Firefox“ su daug kodu. Tai yra „Web Console“ langas.
Prieiga https://www.instagram.com norėdami atidaryti „Instagram“ prisijungimo puslapį.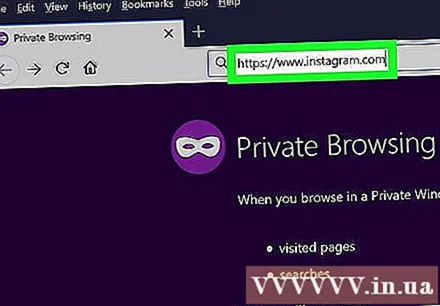
„Web Console“ lange spustelėkite piktogramą „mobilusis“. Tai maža į „iPhone“ panaši piktograma, sutampanti su kvadratu viršutiniame dešiniajame „Web Console“ lango kampe - skydelyje po ekranu. Tai perjungs prisijungimo puslapį į mobiliųjų vaizdą.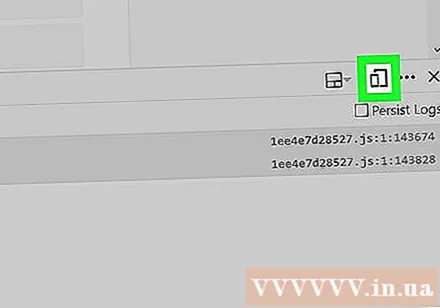
- Taip pat galite paspausti klavišų kombinacijas „Ctrl“+⇧ „Shift“+M („Windows“) arba ⌘ komanda+⌥ Variantas+M („Mac“) tai padaryti. Jei klavišų kombinacijos paspaudimas neveikia, pirmiausia pabandykite spustelėti langelį „Web Console“.
Spustelėkite meniu Reaguojantis (Sąveika) puslapio viršuje. Pamatysite įvairių tipų mobiliųjų telefonų ir planšetinių kompiuterių sąrašą.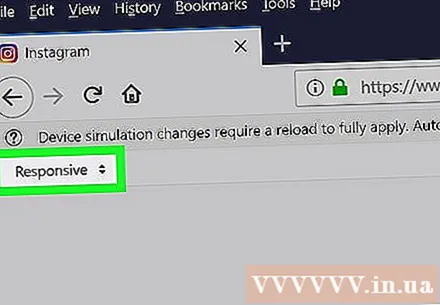
- Spustelėkite „iPhone 6/7/8“. Galite pasirinkti vieną iš šių modelių. Tai nulems matomo monitoriaus tipą.
- Jei puslapio viršuje matote pranešimą, kuriame sakoma, kad pakeitimai nebus išsaugoti, kol neperkrausite, dešiniuoju pelės mygtuku spustelėkite tuščią puslapio vietą, kad atidarytumėte meniu, tada pasirinkite Atnaujinti su apskritos rodyklės piktograma. apvalus.
- Spustelėkite mygtuką Prisijungti Mėlyna spalva („Login“) yra netoli puslapio vidurio.
- Prisijunkite prie savo paskyros. Norėdami prisijungti, įveskite savo paskyros informaciją arba spustelėkite „Tęsti su„ Facebook “, kad prisijungtumėte naudodami„ Facebook “.
Spustelėkite piktogramą + puslapio apačioje. Jūsų kompiuteryje atidaromas „File Explorer“ („Windows“) arba „Finder“ („Mac“) langas.
- Gali tekti slinkti žemyn, kad pamatytumėte piktogramą + lango apačioje. Tokiu atveju vilkite ekraną žemyn, kai pelės žymeklis nėra įdėtas į „iPhone“ „ekraną“ puslapio viduryje.
Pasirinkite vaizdą. Tai galite padaryti atidarydami aplanką su nuotrauka ir spustelėdami nuotrauką.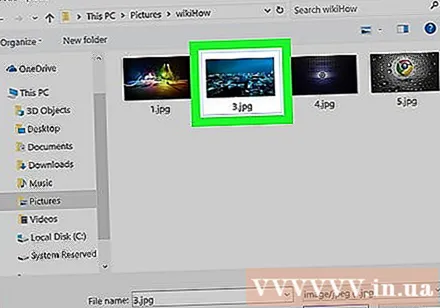
Spustelėkite Atviras (Atidaryti) apatiniame dešiniajame lango kampe, jei norite įterpti nuotraukų naujiems įrašams.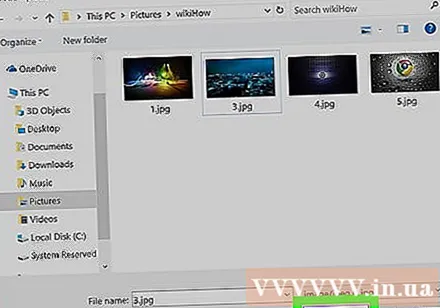
- Spustelėkite kortelę Filtras po nuotrauka atidarykite filtrų, kuriuos galite pridėti prie savo nuotraukų, sąrašą.
- Jei nematote šios parinkties, privatumo nustatymai galėjo neleisti valdikliui rodyti. Pabandykite išjungti bet kokią naršyklės palaikymą ir vėl jį atidaryti.
Pasirinkite filtrą. Peržiūros vaizde bus rodomas pasirinktas filtras.
Spustelėkite nuorodą Kitas (Tęskite) mėlynai viršutiniame dešiniajame puslapio „Naujas įrašas“ kampe.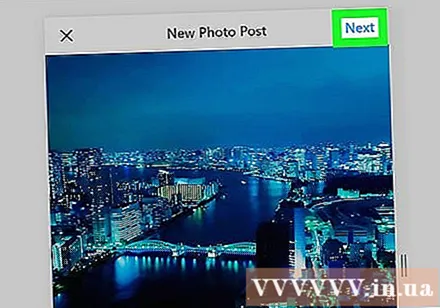
Komentaro įvestis. Spustelėkite lauką „Parašyti antraštę ...“, tada įveskite paveikslėlio antraštę.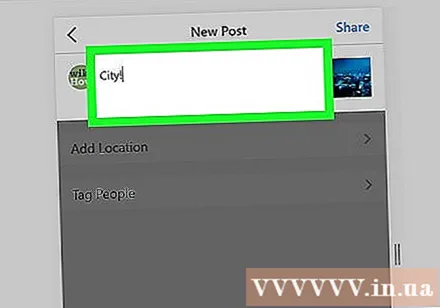
- Jei norite pažymėti vietą ar kitą „Instagram“ vartotoją, spustelėkite vieną iš ekrano parinkčių.
Spustelėkite nuorodą Dalintis (Bendrinti) mėlyna spalva viršutiniame dešiniajame puslapio kampe, kad galėtumėte paskelbti nuotraukas „Instagram“.
- Norėdami grįžti į įprastą naršyklės rodinį, viršutiniame dešiniajame „Web Console“ lango kampe spustelėkite X.
Patarimas
- Jei nenorite naudoti savo žiniatinklio naršyklės, kad galėtumėte paskelbti nuotraukas „Instagram“, galite naudoti „Gramblr“, norėdami paskelbti nuotraukas „Instagram“. „Gramblr“ yra nemokama programa, skirta tiek „Windows“, tiek „Mac“ kompiuteriams.
- „BlueStacks“ yra dar viena nemokama parinktis, leidžianti atsisiųsti ir naudoti „Instagram“ darbalaukio programą.
Įspėjimas
- „Windows 10 Instagram“ programa nebeleidžia vartotojams skelbti nuotraukų iš savo kompiuterio į „Instagram“; „Windows 10“ „Instagram“ programą galite naudoti tik norėdami siųsti internetinės kameros nuotraukas kitiems vartotojams arba siųsti istorijas per „Instagram“ pranešimų tarnybą.



