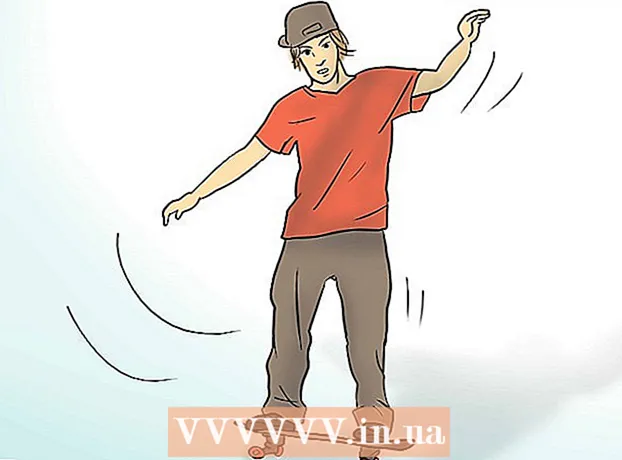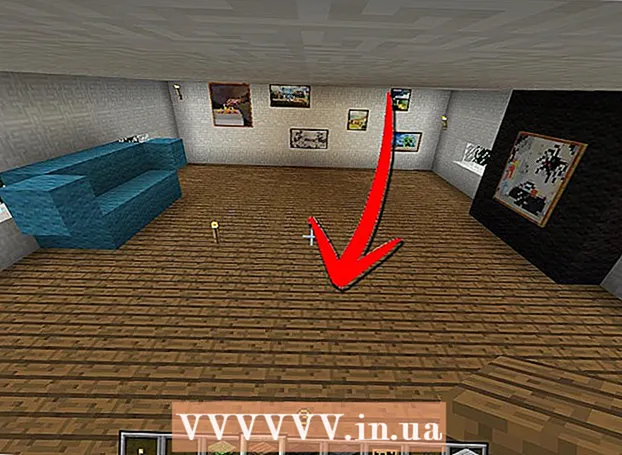Autorius:
Laura McKinney
Kūrybos Data:
7 Balandis 2021
Atnaujinimo Data:
1 Liepos Mėn 2024
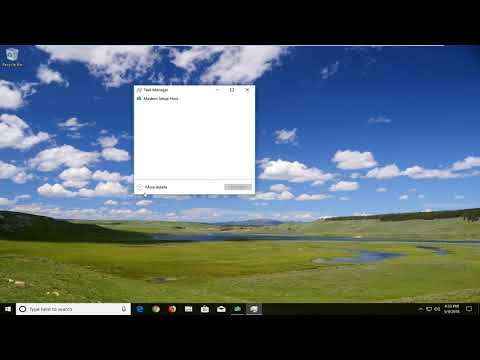
Turinys
Šis straipsnis nurodo, kaip ištaisyti viso ekrano klaidą, kylančią žiūrint „YouTube“ naudojant „Google Chrome“. Dėl šios klaidos dalis jūsų naršyklės ar darbalaukio gali būti rodoma viso ekrano režimu arba dar blogiau, kai ši funkcija išjungta. Paprastai iš naujo paleidus naršyklę ar kompiuterį, problema gali būti išspręsta, tačiau jei tai neveikia, turite pritaikyti kai kuriuos nustatymus, kad neatsirastų viso ekrano klaida.
Žingsniai
1 metodas iš 5: naudokitės pagrindiniais patarimais
iš naujo įkelti „YouTube“ puslapį ir ištaisyti klaidą.

„Google Chrome“. Spustelėkite arba dukart spustelėkite „Chrome“ programos piktogramą su raudona, geltona, žalia ir mėlyna sfera.
„Google Chrome“. Spustelėkite arba dukart spustelėkite „Chrome“ programos piktogramą, kuri atrodo kaip raudona, geltona, žalia ir mėlyna sfera.
po pratęsimais. Jungiklis taps baltas
, rodo, kad plėtinys išjungtas.
- Prieš tęsdami, pakartokite šį veiksmą su kitais reikalingais plėtiniais.

„Google Chrome“. Spustelėkite arba dukart spustelėkite „Chrome“ programos piktogramą su raudona, geltona, žalia ir mėlyna sfera.
. Dėl to jungiklis tampa pilkas
, rodo, kad aparatūros pagreitis dabar yra išjungtas.

„Google Chrome“. Spustelėkite arba dukart spustelėkite „Chrome“ programos piktogramą, kuri atrodo kaip raudona, geltona, žalia ir mėlyna sfera.
Spustelėkite ⋮. Šis mygtukas yra viršutiniame dešiniajame lango kampe. Pasirodys išskleidžiamasis meniu.
Nurodykite Pagalba (Pagalba). Ši parinktis yra netoli išskleidžiamojo meniu apačios. Pamatysite kitą meniu.
Spustelėkite Apie „Google Chrome“ (Apie „Google Chrome“). Šis skyrius yra pasirodžiusiame meniu.
Leiskite įdiegti naujinimus, kai apie tai bus pranešta. Jei „Chrome“ klausia jūsų apie atnaujinimą, spustelėkite Atnaujinkite „Google Chrome“ ir palaukite, kol bus įdiegtas naujinimas.
- Jei „Google Chrome“ buvo atnaujinta, praleiskite šį veiksmą ir pereikite prie kito veiksmo.
Spustelėkite mygtuką Paleiskite iš naujo kai įmanoma. Įdiegus naujinimą, turėtumėte pamatyti šį mygtuką. Spustelėjus „Chrome“ bus uždaryta ir vėl atidaryta.
Pabandykite žiūrėti „YouTube“ viso ekrano režimu. Dar kartą įveskite vaizdo įrašą ir spustelėkite „viso ekrano“ piktogramą, esančią apatiniame dešiniajame grojimo lango kampe. Dabar vaizdo įrašas bus rodomas viso ekrano režimu.
- Jei vaizdo įrašas vis dar rodomas ne visame ekrane, išbandykite vieną iš toliau nurodytų būdų.
Atkurkite „Chrome“ numatytuosius nustatymus. Tai ištaiso visą ekraną, bet taip pat pašalina dabartinį nustatymą:
- Spustelėkite ⋮ viršutiniame dešiniajame kampe.
- Spustelėkite Nustatymai (Nustatymas).
- Slinkite žemyn ir spustelėkite Išplėstinė (Išplėstinė).
- Slinkite žemyn ir spustelėkite Atkurkite nustatymus pagal pradinius numatytuosius nustatymus (Atkurkite gamyklinius nustatymus).
- Spustelėkite Atstatyti nustatymus (Reset settings), kai apie tai bus pranešta.
Pašalinkite „Google Chrome“ tada vėl įdiekite. Šis veiksmas padeda priversti „Chrome“ atnaujinti, jei žinote, kad yra nauja versija, tačiau „Chrome“ jos neatnaujins.
- Galite iš naujo įdiegti „Chrome“ apsilankę https://www.google.com/chrome/ ir spustelėdami Atsisiųskite „Chrome“ (Atsisiųskite „Chrome“) spustelėkite Priimkite ir įdiekite (Priimti ir įdiegti), dukart spustelėkite atsisiųstą diegimo failą, tada vykdykite ekrane pateikiamas instrukcijas.