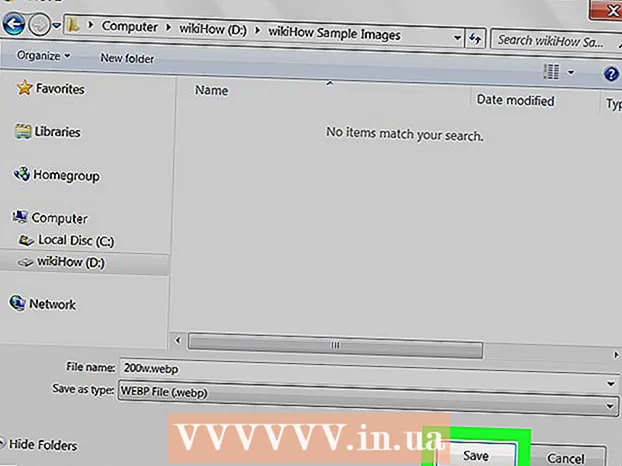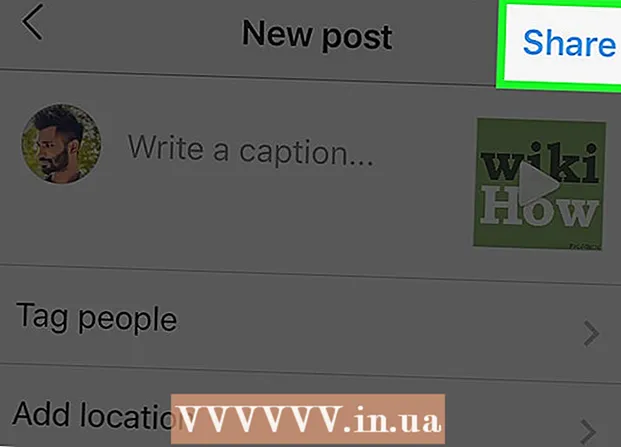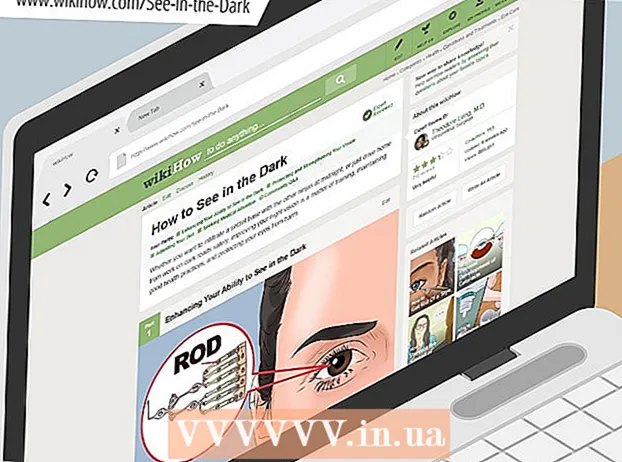Autorius:
John Stephens
Kūrybos Data:
26 Sausio Mėn 2021
Atnaujinimo Data:
1 Liepos Mėn 2024

Turinys
Šiame straipsnyje parodyta, kaip nukopijuoti PDF failo turinį ir įklijuoti jį į „Microsoft Word“ dokumentą (ar panašų). Jei PDF failas buvo sukurtas iš dokumento jūsų kompiuteryje, galite naudoti nemokamą „Acrobat Reader“ programą, kad nukopijuotumėte turinį; Tačiau jei PDF failas nuskaitytas (nuskaitytas) į kompiuterį iš popierinio dokumento arba įjungtas antikon kopijavimas, tekstui atpažinti ir konvertuoti turėsite naudoti „Google“ diską. Jei bet kuri iš pirmiau nurodytų parinkčių yra neveiksminga, galite tiesiogiai konvertuoti PDF failus į „Microsoft Word“ dokumentus naudodami internetinį keitiklį.
Žingsniai
1 metodas iš 3: naudokite „Adobe Acrobat Reader“
Atidarykite „Acrobat Reader“. „Adobe Acrobat Reader DC“ yra nemokama „Adobe“ PDF peržiūros programa. Priklausomai nuo atsisiųsto PDF tipo, galite pasirinkti ir nukopijuoti PDF failo turinį naudodami šią programą.
- Jei neturite „Adobe Reader“, galite atsisiųsti ir įdiegti nemokamai.

Atidarykite PDF failą. Spustelėkite Failas (Failas), pasirinkite Atviras (Atidaryti) iššokančiajame meniu pasirinkite savo PDF failą ir spustelėkite Atviras apatiniame dešiniajame lango kampe.- Jei „Adobe Reader“ nėra numatytoji PDF programa, tiesiog dukart spustelėkite norimą peržiūrėti PDF failą, kad atidarytumėte jį naudodami „Acrobat Reader“.

Spustelėkite Redaguoti (Redaguoti) viršutiniame kairiajame „Acrobat Reader“ lango kampe („Windows“) arba viršutiniame kairiajame ekrano kampe („Mac“). Ekrane bus rodomas pasirinkimų sąrašas.
Spustelėkite Pasirinkti viską (Pasirinkite viską) meniu Redaguoti (Redaguoti). Tai yra viso puslapio teksto pasirinkimo veiksmas, išskyrus vaizdą.- Jei visas tekstas yra paryškintas mėlyna spalva, negalite nukopijuoti ir įklijuoti teksto kaip teksto. Turėsite naudoti „Google“ diską.
Spustelėkite Redaguoti (Redaguoti) dar kartą, tada spustelėkite Kopijuoti (Kopijuoti) norėdami nukopijuoti pasirinktą tekstą.
- Jei PDF faile yra keli puslapiai, turėsite grįžti ir nukopijuoti vienas kitą įklijavę šio puslapio turinį.
Atidarykite naują dokumentą. Paprastai turėsite atidaryti tokią programą kaip „Microsoft Word“, „Pages“ ar „Google“ dokumentai.
- Galite naudoti teksto rengyklę, pvz., „Notepad“ arba „TextEdit“, tačiau jei naudosite šią parinktį, PDF formatas bus pakeistas.
Įklijuokite nukopijuotą turinį paspausdami „Ctrl“+V („Windows“) arba ⌘ komanda+V („Mac“). Pamatysite turinį, nukopijuotą iš PDF, rodomą tekste.
- Jei spartusis klavišas neveikia, galite spustelėti tuščią teksto puslapį ir bandyti dar kartą.
- Taip pat galite dešiniuoju pelės mygtuku spustelėkite puslapį ir pasirinkite Įklijuoti (Įklijuoti) šiuo metu rodomame meniu.
2 metodas iš 3: naudokite „Google“ diską
Naudokite šį metodą, kai PDF faile yra vaizdas, užkoduotas paveikslėlyje. Nuskaityti PDF failai dažnai rodomi kaip vaizdo failai, o ne tekstiniai failai. Norėdami konvertuoti vaizdus į pasirenkamą tekstą, turėsite naudoti optinį simbolių atpažinimą (OCR). Siunčiant PDF failus „Google“ diske yra nemokama integruota OCR paslauga, kuri dažniausiai veikia daugeliu atvejų.
- Jei PDF faile yra nustatyta apsaugos nuo kopijavimo funkcija, „Google“ diskas negali pašalinti PDF failo apsaugos nustatymo atlikdamas OCR veiksmą.
Atidarykite „Google“ diską apsilankę https://drive.google.com/ iš mėgstamos naršyklės. Tai atvers „Google“ disko puslapį, jei būsite prisijungę.
- Jei nesate prisijungę prie „Google“ paskyros, prieš tęsdami įveskite savo el. Pašto adresą ir slaptažodį.
Spustelėkite mygtuką NAUJA Disko puslapio viršutiniame kairiajame kampe mėlyna spalva (nauja). Ekrane bus rodomas pasirinkimų sąrašas.
Spustelėkite Failo ikelimas (Atsisiųsti failą) iššokančiojo meniu viršuje, kad atidarytumėte naują langą.
Pasirinkite PDF failą spustelėdami norimą failą.
- Pirmiausia gali tekti spustelėti aplanką, kuriame yra PDF failas, kairėje lango pusėje.
Spustelėkite Atviras (Atidaryti) apatiniame dešiniajame lango kampe įkelti PDF failus į „Google“ diską.
Pasirinkite įkeltą PDF failą. Kai PDF failas bus įkeltas į „Google“ diską, spustelėkite jį, kad jį pasirinktumėte.
Spustelėkite ⋮ puslapio viršuje, kad atidarytumėte pasirinkimo sąrašą.
Pasirinkite Atidaryti naudojant (Atidarykite) šalia meniu viršaus. Šalia šios parinkties pamatysite kitą meniu.
Spustelėkite Google dokumentai meniu. Tam reikės „Drive“ nuskaityti PDF failo tekstą į „Google“ dokumentą - tai gali užtrukti šiek tiek laiko, atsižvelgiant į failo teksto ilgį.
Patikrinkite, kuris tekstas buvo konvertuotas. „Google“ disko OCR programa nėra tobula ir gali sukelti klaidų arba nekonvertuoti viso teksto. Tarp skyrių pamatysite daug baltos erdvės; todėl patikrinkite, ar visas tekstas konvertuotas.
- Jei gaunate klaidą, galite ją ištaisyti „Google“ dokumentuose prieš kopijuodami tekstą.
Pasirinkite tekstą. Spustelėkite Redaguoti (Redaguoti) viršutiniame kairiajame puslapio kampe, tada pasirinkite Pasirinkti viską (Pasirinkite viską) meniu.
Nukopijuokite tekstą spustelėdami Redaguoti dar kartą ir pasirinkite Kopijuoti (Kopija).
Atidarykite naują dokumentą. Paprastai turėsite atidaryti tokią programą kaip „Microsoft Word“, „Pages“ ar „Google“ dokumentai.
- Galite naudoti teksto rengyklę, pvz., „Notepad“ arba „TextEdit“, tačiau jei naudosite šią parinktį, PDF formatas bus pakeistas.
Įklijuokite nukopijuotą tekstą paspausdami „Ctrl“+V („Windows“) arba ⌘ komanda+V („Mac“). Pamatysite tekste rodomą PDF turinį.
- Jei spartusis klavišas neveikia, galite spustelėti tuščią teksto puslapį ir bandyti dar kartą.
- Taip pat galite dešiniuoju pelės mygtuku spustelėkite puslapį ir pasirinkite Įklijuoti (Įklijuoti) šiuo metu rodomame meniu.
3 metodas iš 3: konvertuokite PDF į „Word“
Atidarykite PDF į Word konversijos puslapį apsilankę http://pdf2doc.com/ iš mėgstamos naršyklės.
- Šis puslapis konvertuoja tik PDF failus į „Word“ ir nepalaiko teksto kopijavimo ir įklijavimo.
Spustelėkite mygtuką ĮKELTI FAILUS (Atsisiųsti failą) puslapio viduryje, kad atidarytumėte naują langą.
Pasirinkite PDF failą spustelėdami norimą naudoti failą.
- Pirmiausia gali tekti spustelėti aplanką, kuriame yra PDF failas, kairėje lango pusėje.
Spustelėkite Atviras (Atidaryti) apatiniame dešiniajame lango kampe įkelti PDF failą į konvertuojantį puslapį.
Spustelėkite mygtuką PARSISIŲSTI Geltona (atsisiųsti) spalva rodoma po PDF failo pavadinimu, kai atsisiuntimas ir konvertavimas bus baigti. Tai atsisiųs PDF failą „Word“ formatu.
- Galite atidaryti „Word“ dokumentus dukart spustelėdami failą ir redaguodami iš PDF failo nukopijuotą turinį.
- Atkreipkite dėmesį, kad į jūsų kompiuterį nuskaityti PDF failai bus atsisiųsti atvaizdo formatu. Norėdami tvarkyti šiuos failus, turėsite naudoti „Google“ diską.
Patarimas
- Konvertuojant tekstą naudojant „Google“ diską, PDF failo šriftas gali turėti įtakos simbolių atpažinimui. Sėkmingai paversite tekstą, kai PDF faile bus aiškus, lengvai skaitomas šriftas.
Įspėjimas
- Ne kiekvienas PDF failas leidžia jums kopijuoti tekstą, nes kai kurie tekstai yra saugūs (t. Y. Jums reikia slaptažodžio, kad galėtumėte jį pasiekti).